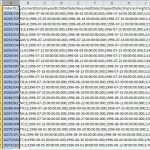Objetivo: Este artigo apresenta a criação de uma macro para separar arquivos texto no Excel em colunas automaticamente.
É extremamente útil para quem tem que abrir relatórios em TXT ou CSV ou formato que o valha e diariamente tenha que realizar a sua separação em colunas, como por exemplo em relatórios de vendas, relatórios contábeis, arquivos bancários como extratos e recebimentos.
Você pode acompanhar pelo vídeo abaixo ou pelo tutorial escrito como preferir.
Para seguir este passo-a-passo realize o download do arquivo texto:
Baixe a planilha- Abra o Excel
- No Excel, clique em abrir e altere o campo “Arquivos do tipo” para “Todos os arquivos (*.*)“, localize desta forma o arquivo texto que você realizou o download
- Selecione o arquivo texto, ainda sem clicar em abrir
- Com o arquivo selecionado pressione CTRL+SHIFT+ENTER, este comando fará com que o arquivo seja aberto na íntegra em uma só coluna.
Criando a Macro
- Clique na guia Desenvolvedor
- Clique sobre o botão Gravar Macro
- Digite um nome para a Macro e digite uma tecla de atalho, sendo que esta tecla de preferência não deve ser a de nenhum atalho do Excel, por isso dê preferência a utilizar letras maiúsculas, bastando para isso digitar Shift+ a letra, no caso utilizando a letra “O”.
- Em Armazenar macro em: selecione “Pasta de trabalho pessoal de macros”, para que fique disponível em todo o sistema
- Em Descriçãodigite uma descrição sobre a macro

- Clique em OK. Atenção, a partir deste momento o Excel estará gravando todas as suas ações.
- Selecione a coluna A
- Clique na Guia Dados
- Clique no botão Texto para Colunas. O sistema irá abrir o Assistente para conversão de texto em colunas
- Clique em Delimitado e no botão Avançar
- Na tela que segue você determina o delimitador das tabelas, que neste caso será “Ponto e vírgula” , sendo que você pode selecionar qualquer delimitador, ou ainda na tela anterior selecionar Largura fixa e determinar aonde o arquivo texto será cortado para criar as colunas.
- Após determinar o delimitador “;” você notará linhas verticais delimitando as colunas
- Clique em Avançar
- Na próxima tela você poderá determinar os tipos de dados de cada uma das colunas, no nosso caso vamos deixar como está.
- Clique em Concluir.
- Selecione toda a planilha e clique entre duas colunas para que o Excel realize o ajuste automático de todas as colunas.
- Clique na célula A1.
- Clique na guia Desenvolvedor.
- Clique no botão Parar Gravação.
Pronto! A sua macro para abrir este tipo de arquivo texto estará pronta, sendo que para testar você deve fechar o arquivo texto sem Salvar o arquivo texto, porém salvando a Macro criada caso o Excel questione.
Depois abra o arquivo texto seguindo os mesmos passos do início do post, selecionando o arquivo e pressionando as teclas CTRL+SHIFT+ENTER.
Após abrir o arquivo execute a macro, pressionando a tecla de atalho que você determinou na gravação, no nosso caso seria CTRL+SHIFT+o.
O seu arquivo será separado em colunas automaticamente dentro do padrão determinado.
Dica: Você pode melhorar este exemplo realizando formatações diretamente sobre as colunas criadas, adicionando uma linha no início e colocando cabeçalhos, caso o seu arquivo não tenha, colocando negrito, etc. [saiba_mais]