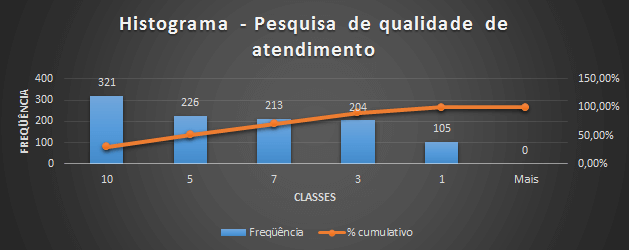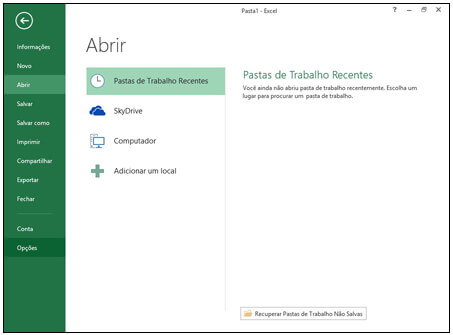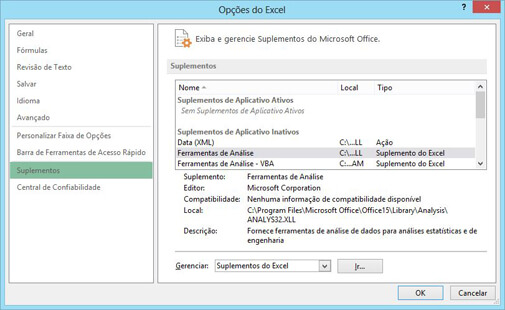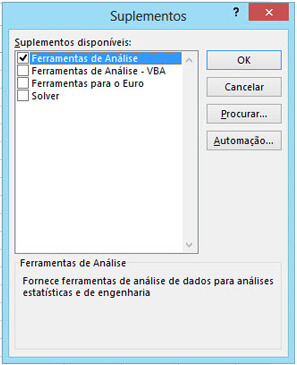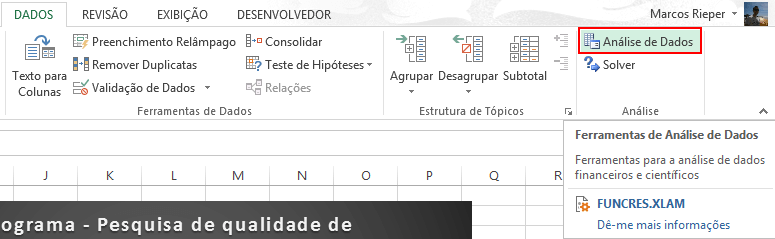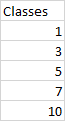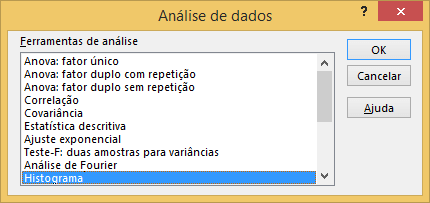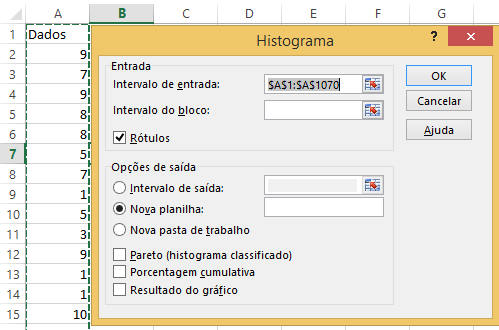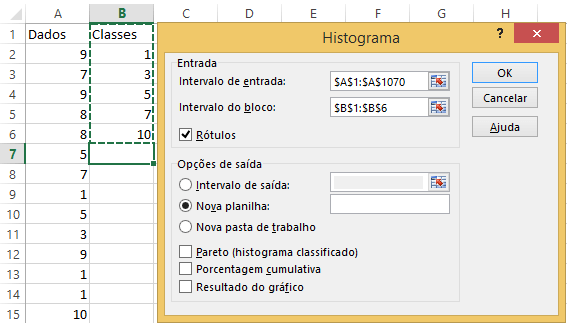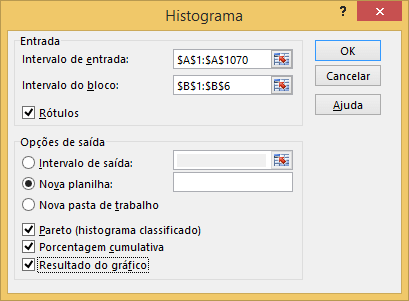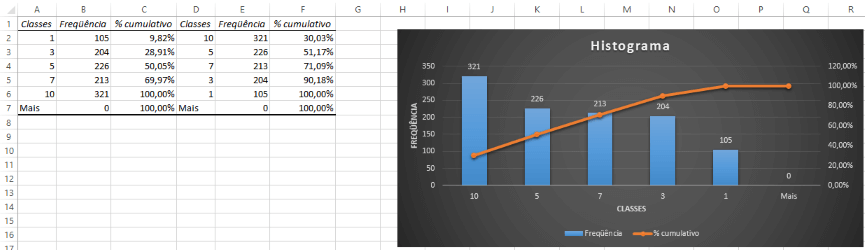Objetivo: Demonstrar a criação de um Histograma no Excel.
Conforme o site Portal Action:
“A distribuição de frequências é um agrupamento de dados em classes, de tal forma que contabilizamos o número de ocorrências em cada classe. O número de ocorrências de uma determinada classe recebe o nome de frequência absoluta. O objetivo é apresentar os dados de uma maneira mais concisa e que nos permita extrair informação sobre seu comportamento. A seguir, apresentamos algumas definições necessárias à construção da distribuição de frequências.”
Fonte: http://www.portalaction.com.br/estatistica-basica/16-histograma
De uma forma sintética é a análise de dados de forma agrupada, somando as ocorrências de determinado evento, por exemplo, quantidade de pessoas em uma determinada faixa etária (0 á 10 anos, 11 á 15 anos, …), e apresentar estes dados de forma gráfica para análise.
O Excel possui um conjunto de ferramentas estatísticas que nos ajuda nestas tarefas. Elas fazem parte do suplemento do Excel chamado Análise de dados, veremos como habilitá-lo e criar um exemplo de Histograma.
Habilitar o suplemento Análise de dados no Excel
1. Clique em Arquivo e no botão Opções:
2. Na tela de Opções, selecione em Gerenciar a opção Suplementos do Excel e clique no botão Ir…
4. Será aberta a tela Suplementos, aonde são gerenciados os que estarão ou não habilitados. Marque a opção Ferramentas de Análise.
5. Pronto! As ferramentas de análise já estarão disponíveis no seu Excel e já poderemos criar o Histograma.
Definindo o problema e criando a amostra de dados e as classes
O Histograma, conforme já comentado no início do artigo, é uma ferramenta estatística de análise de dados.
A primeira tarefa que temos ao criá-lo é definir o nosso problema.
Criemos um problema hipotético, aonde queremos agrupar as notas recebidas dos clientes á uma loja de departamentos de roupas.
A nossa amostra de dados é uma lista simples com um pouco mais de 1000 notas dadas dispostas da seguinte forma:
Como pode notar é uma lista simples de apenas uma coluna, aonde temos as notas.
A segunda etapa é criar as Classes, que são os agrupamentos que faremos destes dados.
No nosso exemplo escolhemos os seguintes agrupamentos:
Ou seja, notas 1, 2 á 3, 4 á 5, 6 á 7, 8 á 10. Estes serão os totalizadores, o Excel irá contar no Histograma quantas ocorrências ocorreram de cada um destes tipos e criar o gráfico.
Criando o Histograma
Com a amostra de dados pronta e também as classes definidas, já podemos criar o nosso gráfico.
1. Clique na guia Dados e no botão Análise de Dados.
2. Na tela que segue selecione a opção Histograma e clique em OK.
3. Na tela que é aberta, são definidas as entradas de dados e as configurações para a criação da tabela de análise e do gráfico de Histograma.
4. Selecione em Intervalo de entrada, os dados aonde está sua amostra de dados e marque a opção Rótulos, indicando que o seu intervalo possui cabeçalho.
5. Selecione agora em Intervalo do bloco os dados do intervalo de classes.
6. Marque as opções Pareto (histograma classificado), Porcentagem cumulativa e Resultado do gráfico.
7. Clique em OK. O Excel irá criar uma tabela com os dados agrupados e também um gráfico de Histograma e Pareto, demonstrando a distribuição dos dados.
8. Entendendo os dados:
Classes: Agrupamento das notas.
Frequência: Quantidade de notas dados dentro daquele agrupamento
% Cumulativo: Demonstra percentualmente, a soma das notas recebidas.
Note que se repetem as mesmas colunas, porém em ordem crescente, estes são os dados utilizados na criação do Histograma e do gráfico de Pareto.
Assim conseguimos identificar que a maior quantidade de notas está no agrupamento de 8 á 10, o segundo agrupamento em 4 á 5 e assim por diante.
DIGITE O SEU EMAIL PARA FAZER O DOWNLOAD DOS ARQUIVOS: Baixe a planilha
Abraço
Marcos Rieper
Curso Excel Completo – Do Básico ao VBA
Quer aprender Excel do Básico, passando pela Avançado e chegando no VBA? Clique na imagem abaixo: