Conectar MySQL no Excel – Como conectar o banco de dados MySQL
A conexão do banco MySQL no Excel não é nativa. Para isso é necessário que sejam realizados alguns passos que explicaremos a seguir.
- Realize o download do conector ODBC em http://dev.mysql.com/downloads/connector/odbc/. Selecione Windows (x86, 32-bit), MSI Installer se sua versão do Windows for 32 bits e Windows (x86, 64-bit), MSI Installer se for 64 bits.
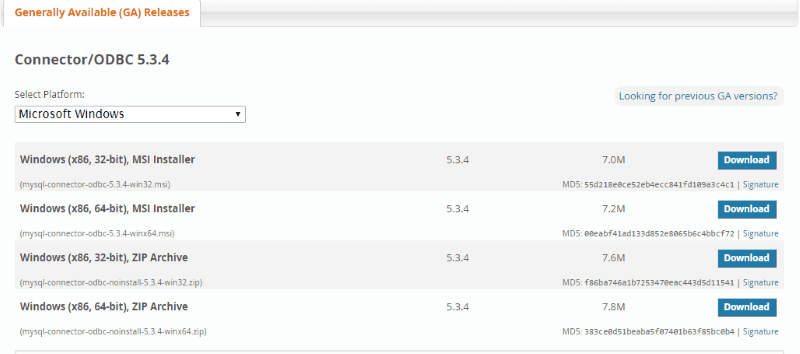
- Ao clicar será necessário realizar o cadastramento no site, mas não implicará em nenhum custo.
- Clique no botão Download Now e baixe o drive de conexão.
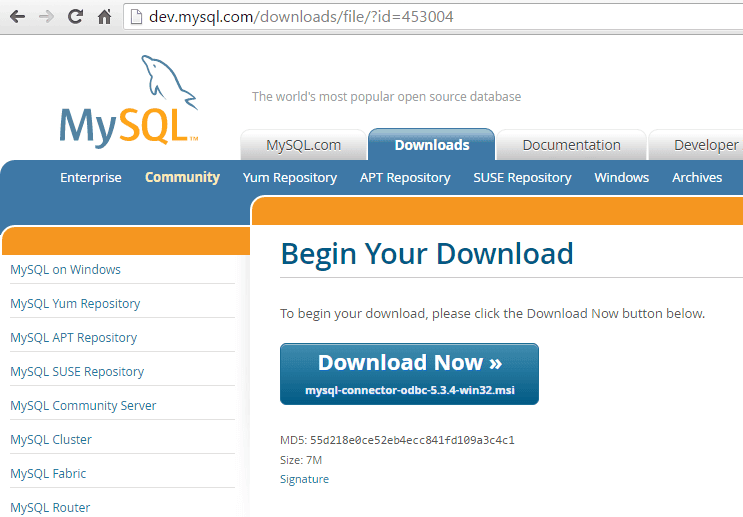
- Após o download clique na aplicação baixada e clique em Next->Typical e Finish nas telas que seguem.
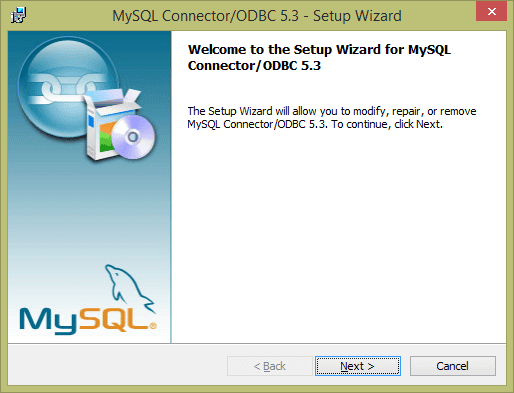
- Após o Download abra o Painel de controle no Windows.
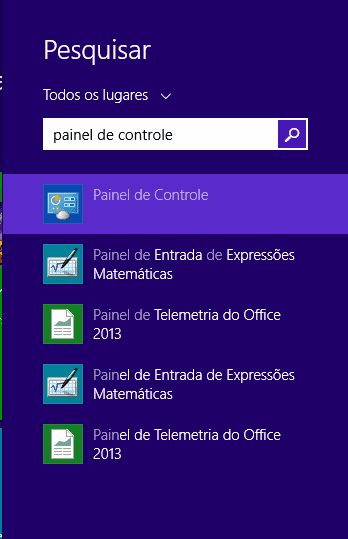
- Em painel de controle selecione a opção Ferramentas Administrativas.
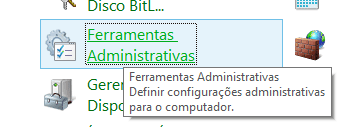
- Selecione Fonte de dados ODBC (32 bits) ou (64 bits) conforme a sua instalação.
- Selecione a opção dBASEFiles e clique no botão Adicionar…
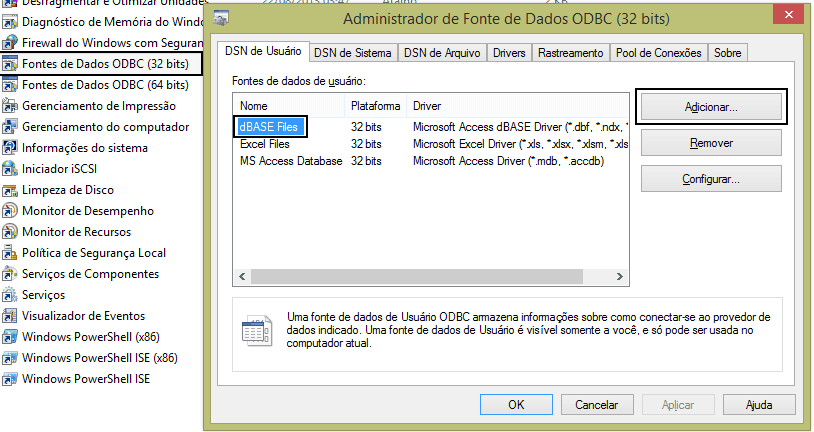
- Na tela que segue selecione a opção MySQL ODBC 5.3 ANSI Driver. A versão pode variar conforme o seu download.
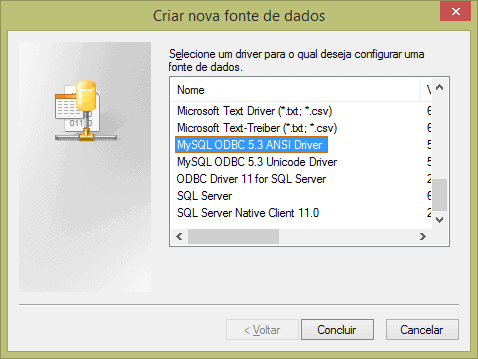
- Na tela que segue realize a configuração da conexão com o banco de dados. Informe nos campos: Data Source Name: Apelido para a sua conexão de banco de dados. Description: Descrição da conexão. TCP/IP Server: Nome do servidor. User: Nome do usuário. Password: Senha do usuário. Database: Selecione o banco de dados.
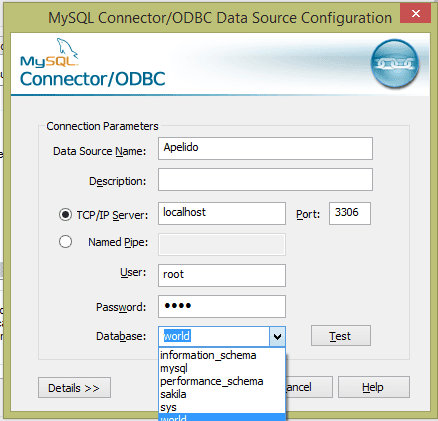
- Abra o Excel e clique em Dados->Conexões Existentes e no botão Procurar mais…
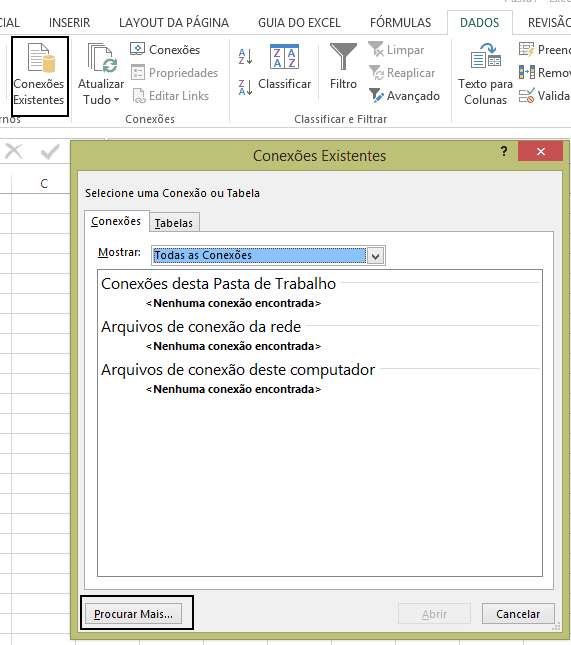
- Na tela que segue clique em Nova fonte de dados para selecionar a conexão ODBC com o MySQL que foi criada para o Excel.
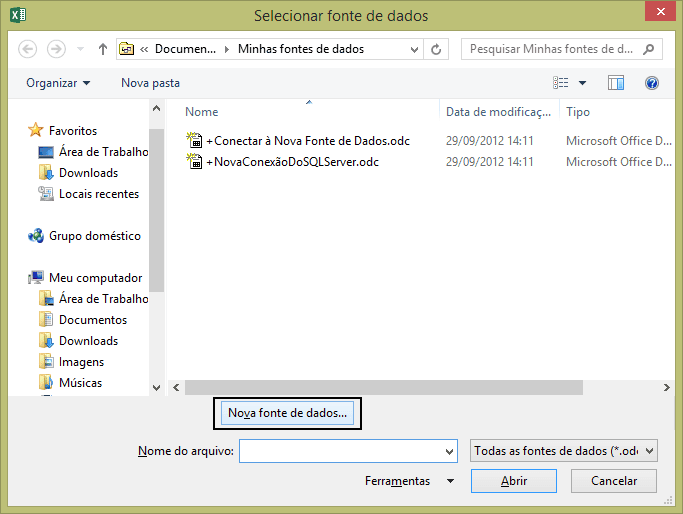
- Selecione a opção Outros/Avançados e clique em Avançar.

- Selecione a opção Microsoft OLE DB Provider for ODBC Drivers. Esta opção também pode ser utilizada para conexão com outros bancos de dados não nativos do Excel.
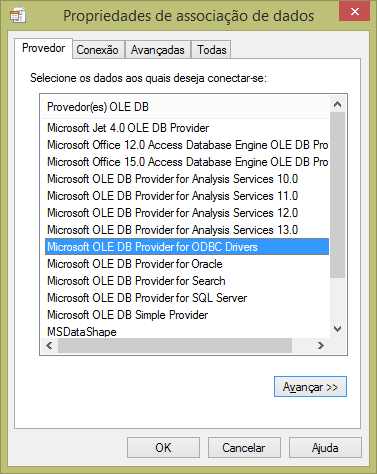
- Clique em conexão e selecione o banco de dados criado. No nosso exemplo chamamos ele de Apelido.
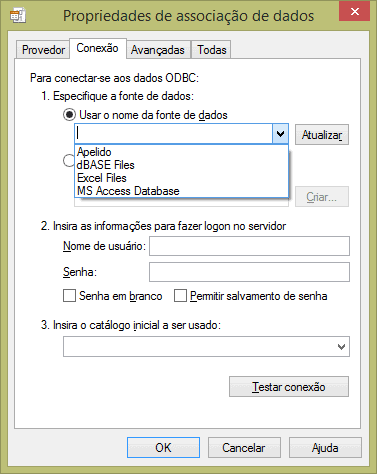
- Digite os dados de usuário e senha, marque Permitir salvamento de senha se desejar e clique em Testar conexão e depois em OK para confirmar se estiver tudo certo.

- Clique na guia Dados -> Conexões e selecione a conexão criada e pressione OK. Na tela que segue selecione a forma como deseja apresentar a informação, conforme as várias opções do Excel. Selecionamos a opção Tabela.
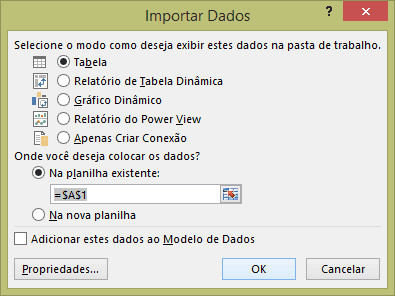
- Clicando em OK temos então a lista a partir da tabela do banco de dados selecionado, lembrando que para isso você deve ter selecionado a tabela na configuração ou criado uma consulta SQL.
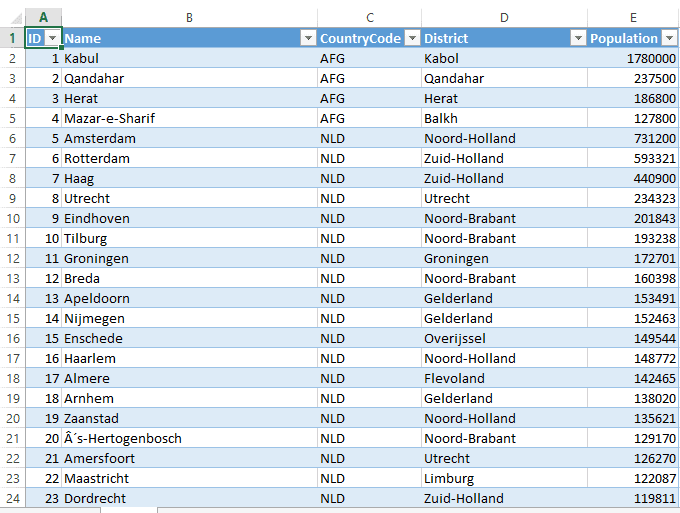
At.
Marcos Rieper
Curso Excel Completo – Do Básico ao VBA
Quer aprender Excel do Básico, passando pela Avançado e chegando no VBA? Clique na imagem abaixo:

