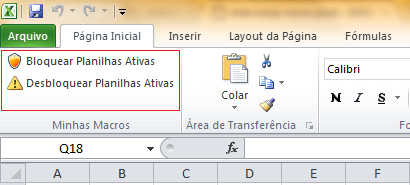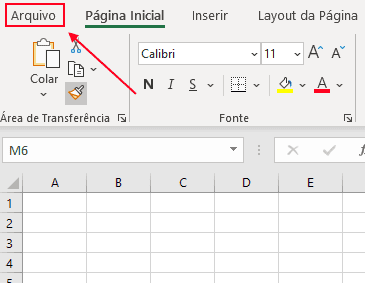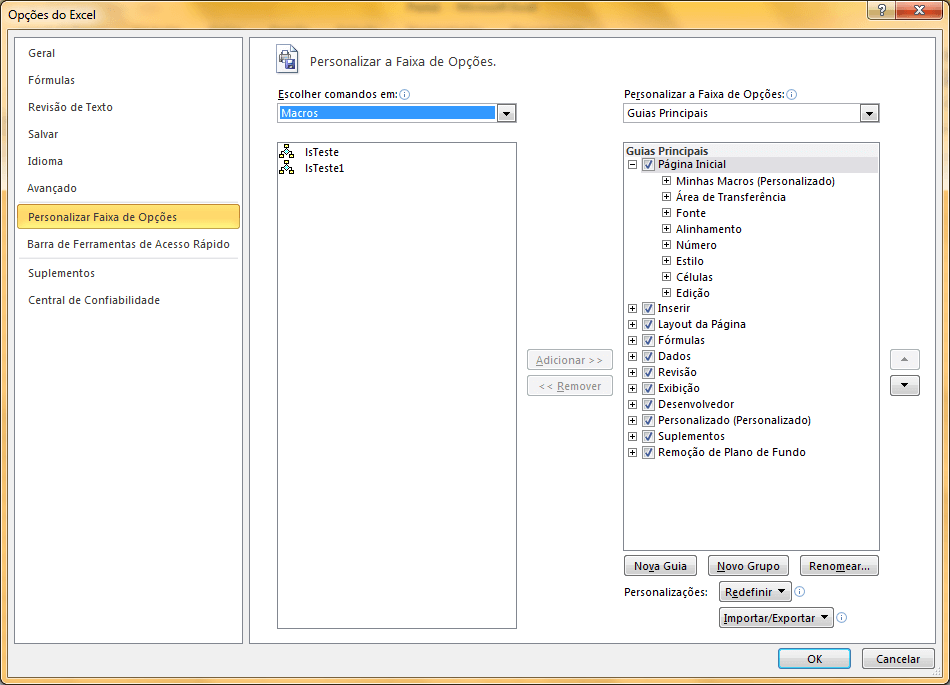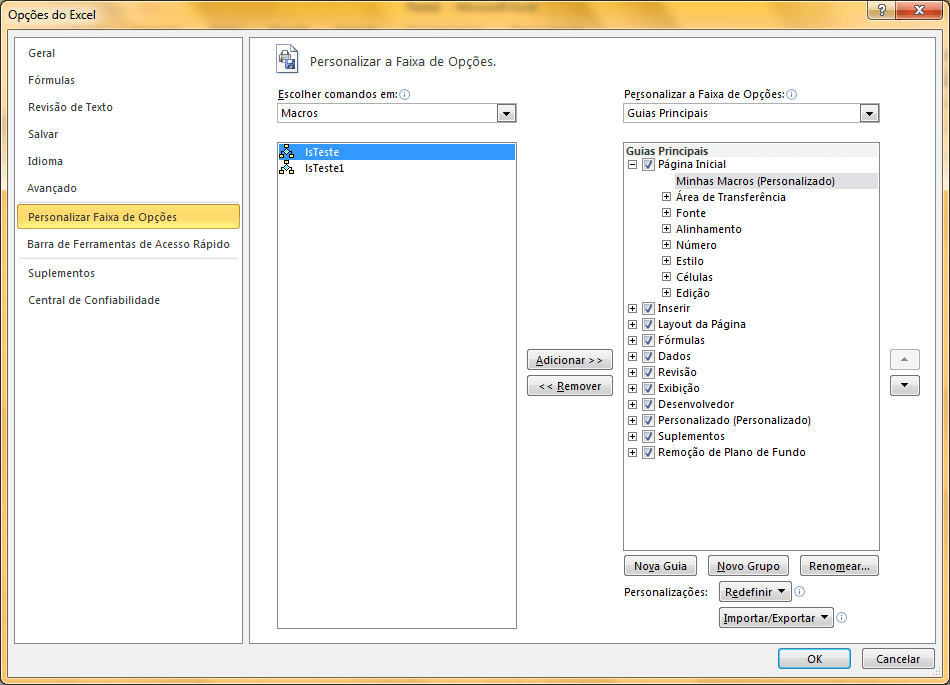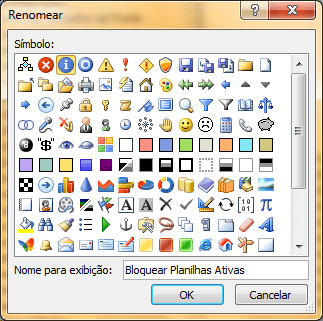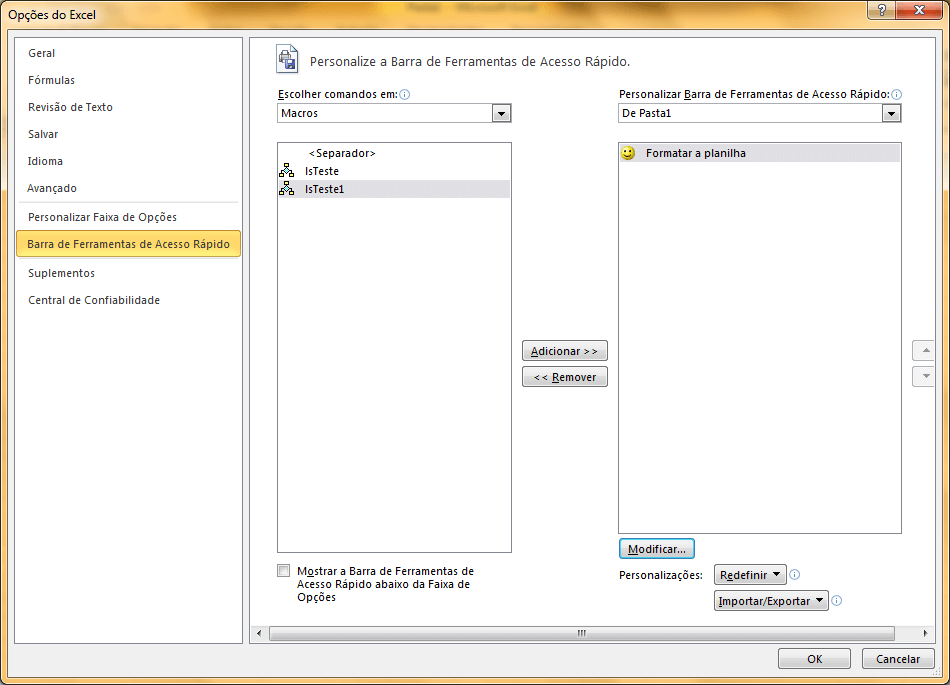Criar botões de atalho para Macros e procedimento VBA Excel
Neste artigo você irá aprender como criar botões de atalho para Macros e procedimento VBA Excel. Como na imagem abaixo:
Esta funcionalidade do Excel permite que você crie Guias, grupos e botões no Excel.
Desta forma você pode tanto colocar suas funções mais utilizadas e ter assim uma forma mais prática de acessá-las, como também pode criar botões para acessar o VBA.
Como criar uma guia personalizada e criar botões no Excel
O primeiro passo é abrir as opções do Excel.
- Clique em Arquivo ou no botão do Office no seu Excel
- Clique em Opções do Excel. Este botão irá dar acesso a muitas configurações que podem ser feitas, inclusive a personalização das guias do Excel.
- Clique em Personalizar Faixa de Opções e selecione Macros ou qualquer outro recurso que desejar colocar na sua guia personalizada. Veja que em Escolher comandos você tem diversas opções. Inclusive várias ocultas do padrão do Excel.
- Clique na lateral em Personalizar a Faixa de Opções selecione uma das guias, depois clique em Novo Grupo, este botão cria um novo agrupamento na guia de opções, para você poder separar seus botões e macros. Isto é opcional, pois você também pode utilizar um grupo já existente.
- Clique em renomear. Selecione o grupo para alterar o nome do mesmo.
- Selecione uma das macros que estão na lista da direita tendo selecionado na lista da esquerda o grupo aonde pretende incluir o botão.
- Selecione a macro incluída na lista da direita e clique em Renomear e altere o nome da macro e o ícone do mesmo.
- Para incluir um atalho para uma planilha apenas você só deve selecionar na lista da esquerda a opção Barra de Ferramentas de Acesso Rápido e na lista mais á esquerda De Pasta1 ou o nome da planilha.
Abraço
Marcos Rieper
Curso Excel Completo – Do Básico ao VBA
Quer aprender Excel do Básico, passando pela Avançado e chegando no VBA? Clique na imagem abaixo: