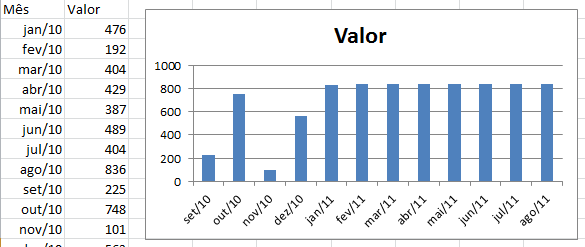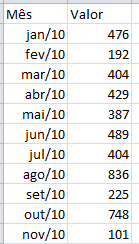Gráfico Excel ajustado automaticamente
Objetivo: Demonstrar como criar um gráfico com uma lista de dados de origem ajustados automaticamente.
No exemplo a planilha irá pegar sempre os últimos 12 meses sem ter que arrastar a lista.
Você provavelmente já deve ter tido alguma situação em que todos os meses uma planilha é ajustada, e você precisa selecionar o gráfico e mudar a sua lista, arrastando para se adequar aos últimos 12 meses por exemplo, ou x itens da lista de informações.
- Primeiro você tem que ter uma lista de dados pronta assim como abaixo, a lista do exemplo está iniciada em A1
- Clique na guia Fórmulas->Gerenciador de Nomes, clique no botão Novo
- Digite no campo Nome: nome e no campo Refere-se a: =DESLOC(Plan2!$A$2:$A$13;CONT.VALORES(Plan2!$A$2:$A$2900)-12;0)
- Entendendo a fórmula, a função DESLOC, realiza o deslocamento de um intervalo de dados definido, no caso Plan2!$A$2:$A$13, a função CONT.VALORES realiza a contagem de valores da lista e depois reduz de 12 esta quantidade, desta forma se a lista tiver 28 células com valores o Excel irá deslocar 28-12, ou seja deslocará para a linha16, fazendo com que a lista seja movida sempre para os últimos 12 registros
- Clique na guia Fórmulas->Gerenciador de Nomes, clique no botão Novo
- Digite no campo Nome: valore no campo Refere-se a: =DESLOC(Plan2!$B$2:$B$13;CONT.VALORES(Plan2!$B$2:$B$2900)-12;0)
- Da mesma forma que a outra fórmula, esta também irá deslocar o intervalo para os últimos 12 itens da lista
- [saiba_mais]Selecione o intervalo A1:B13 e pressione ALT+F1 o Excel irá criar um novo gráfico na planilha
- Clique com o botão direito no gráfico e clique em Selecionar Dados
- Clique em Entradas de Legenda e em Editar, no campo Valores da série digite =’DESLOC e Gráfico.xlsm’!valor
- Clique no botão Editar em Rótulos do Eixo Horizontal (Categorias) e digite =’DESLOC e Gráfico.xlsm’!mes
- Desta forma o gráfico irá funcionar corretamente, sempre listando os últimos 12 meses.