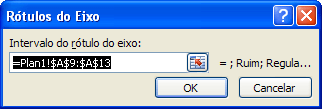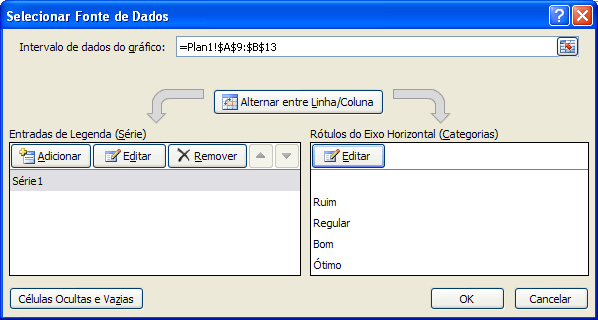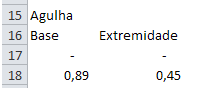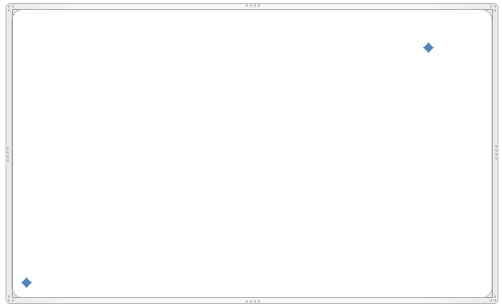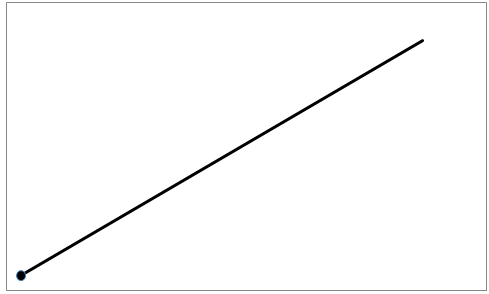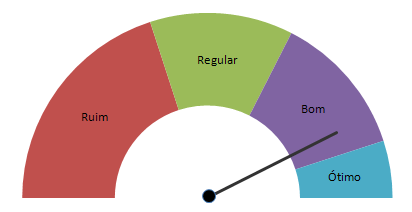GRÁFICO DE PONTEIRO EXCEL – VELOCÍMETRO
Neste post vou demonstrar como criar gráfico velocímetro, ou gráfico de ponteiros no Excel.
Eu encontrei a tempo esta idéia na internet no http://expresstraining.com.br/index.php?page=article&id=652, criado por Gabriel Reina a quem agradeço pelo excelente artigo e por tê-lo compartilhado.
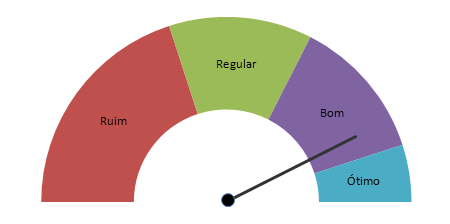
Para este efeito são utilizados dois gráficos 1 de Dispersão e outro de Rosca.
- Primeiro crie a lista de dados conforme abaixo:
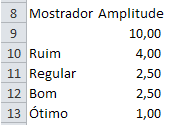
Planilha de Dados
- Com base nesta lista de dados crie um gráfico de rosca passando os dados conforme abaixo:
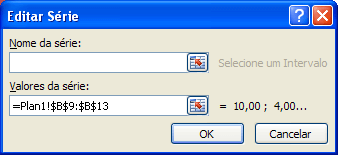
Seleção dos valores
- Para chegar no formato acima do gráfico você deverá fazer a rotação do gráfico, clicando com o botão direito no gráfico, clicando em Opções de Série, e no campo Opções de Série alterar o ângulo da primeira fatia para 90, ficando assim virado para baixo.
- Depois selecione a parte em azul debaixo e altere o preenchimento para “Sem preenchimento”, e altere o contorno para “Sem linha”. Irá ficar conforme a figura abaixo:
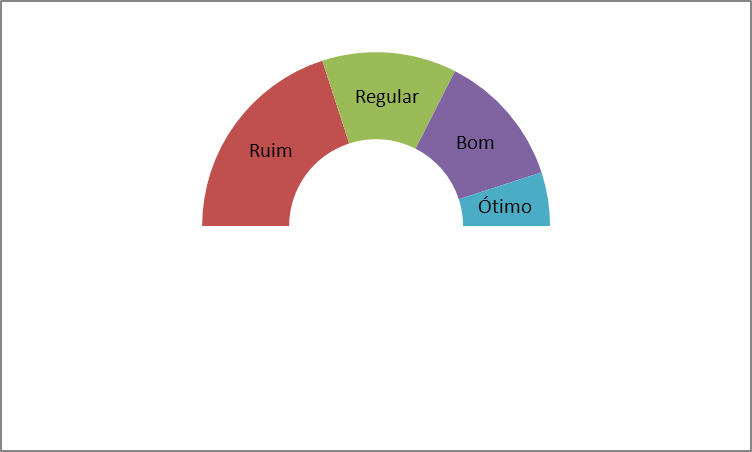
Gráfico
Criando o gráfico de Dispersão
- Crie uma lista de dados conforme abaixo, a partir da célula A15 até a célula B18.
- Nas células A17 e B17 digite 0.
- Na célula B6 Digite 8,5.
- Na célula A18 digite =- COS(PI() * ABS($B$6 / $B$9))
- Na célula B18 digite =SEN(PI() * ABS($B$6 / $B$9))
- Adicione um novo gráfico, do tipo Dispersão e passe os valores conforme abaixo:
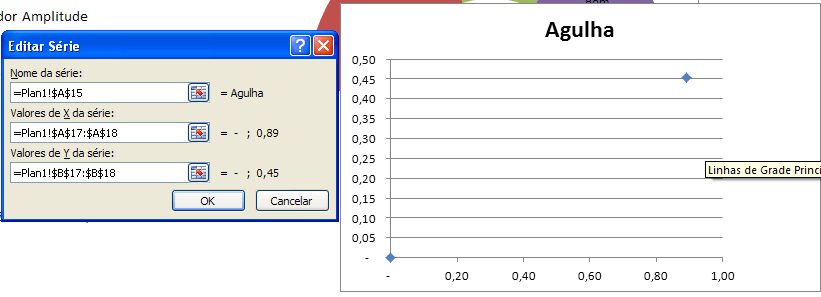
Dados do Gráfico de Agulha – Clique para ampliar
- Configure o Eixo Y para ter o valor máximo 1, o mínimo -1, e a unidade principal 0,1, isso é muito importante para o eixo ficar no meio. Para fazer isso clique com o botão direito sobre este eixo.
- Altere o Eixo X para ter o valor máximo 1, o mínimo 0, e a unidade principal 0,1 para ficar correto o tamanho da agulha. Para fazer isso clique com o botão direito sobre este eixo.
- Agora apague os campos do eixos X e Y assim como as linhas, o título e o nome da série, deixando conforme a figura abaixo:
Gráfico de Agulha
- Clique com o botão direito sobre um dos pontos e clique em Cor da Linha do Marcador mude para Automático, ele irá criar uma linha entre os pontos X e Y.
- Clique em Fechar
- Depois clique no extremo ponto da esquerda, clique com o botão direito em Formatar Ponto de Dados, clique no Opções de Marcador e marque como Interno e altere o tipo para círculo.
- No outro extremo clique na marcação e em Opções de Marcador para Nenhum, ficando conforme abaixo:
Gráfico de dispersão
- Agora sobreponha os gráficos, configurando o gráfico de dispersão para que fique com o fundo transparente, depois basta agrupar os gráficos. O resultado final é o seguinte:
Por hoje é isso, obrigado pela leitura.
Adicione o blog ao seu favoritos e volte sempre. =D
Baixe a planilhaAbraço
Marcos Rieper