Neste artigo você verá 7 dicas para que você melhore o design das suas planilhas.
Menu superior
O menu é algo que cria uma facilidade para o cliente da sua solução.
Então ao invés de o cliente clicar nas planilhas você poderá clicar em um menu superior à partir de atalhos.
Para construir uma ideia inicial é você criar com as cores do seu cliente, conforme a identidade visual e a logomarca.
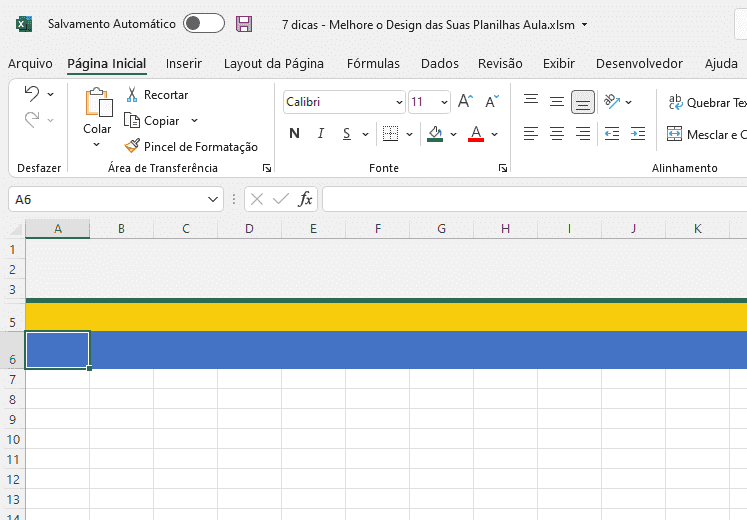
No exemplo acima vemos que temos alturas de linhas diferentes para darmos um tom elegante no cabeçalho.
No topo inserimos então um nome no menu, para que o cliente saiba aonde está.
Para isso clicamos em Inserir->Caixa de texto e colocamos o texto, no caso Configurações.
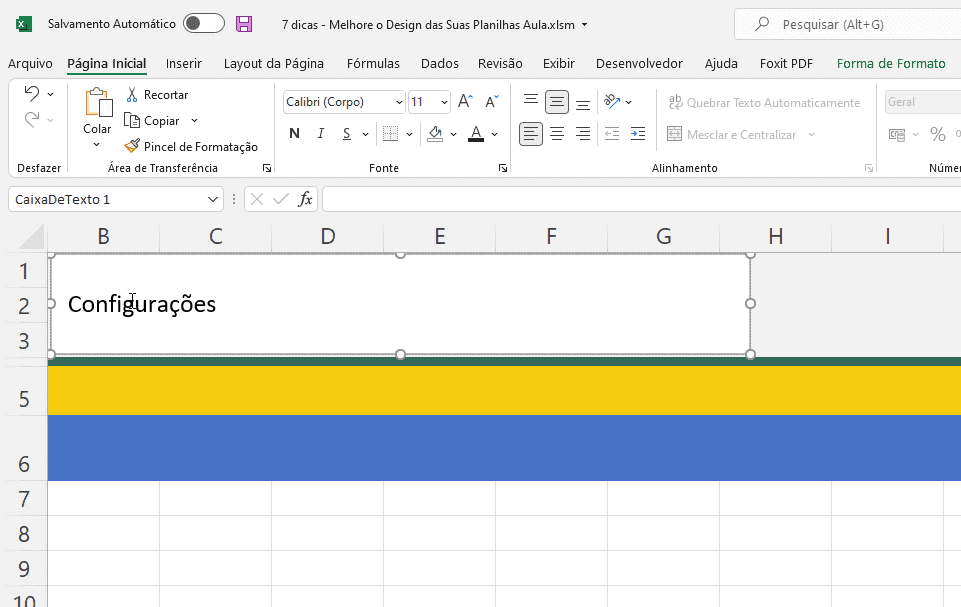
Após isto defina também a fonte e a cor da fonte que será utilizada e a use em todos os lugares a fonte ou fontes que combinem.
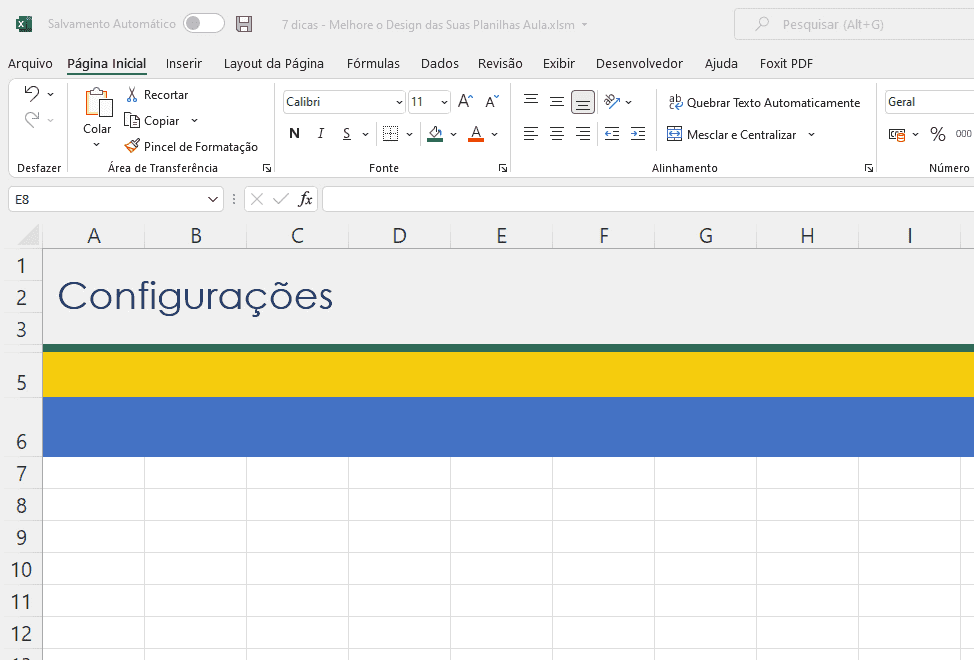
Ícones no FlatIcon
Para a movimentação entre as planilhas pode usar ícones.
Um site que recomendo é o flaticon.com, nele você tem as imagens aonde você pode baixar milhares de imagens gratuitas.
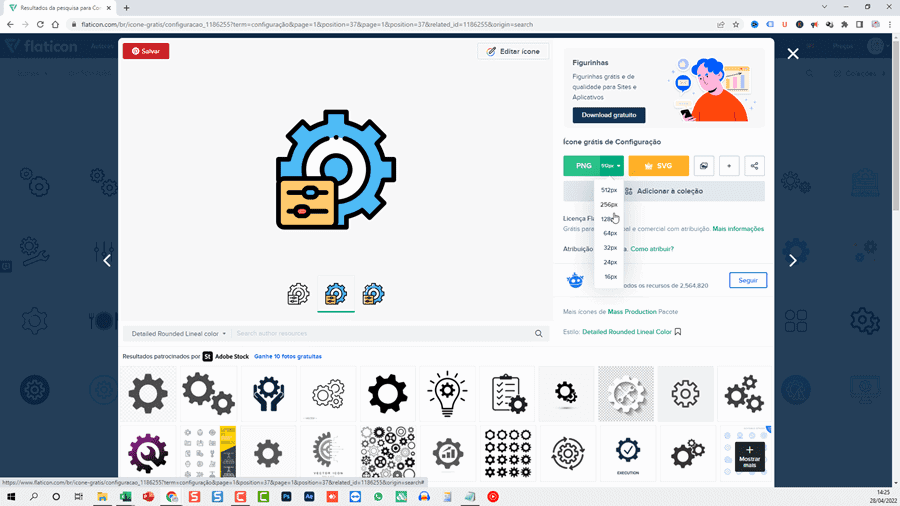
Com isso você pode baixar os ícones no flaticon e desenhe na planilha conforme abaixo.
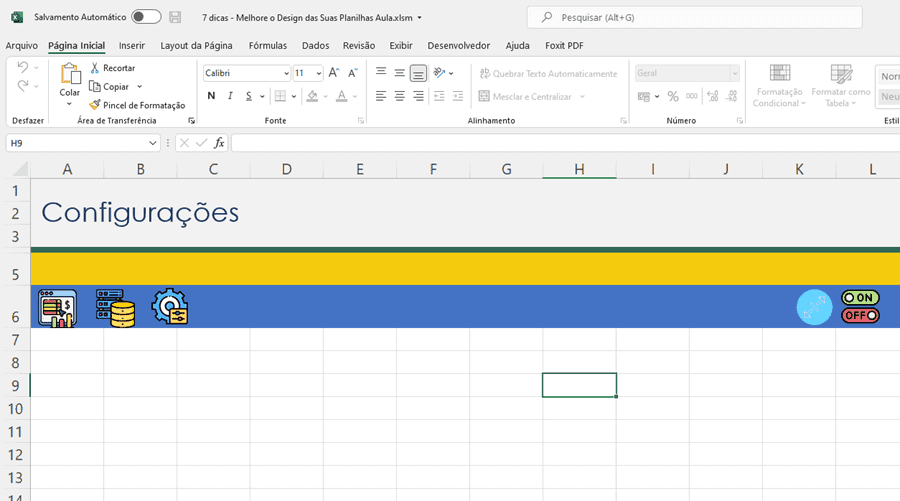
Veja que os ícones ficam então no topo da planilha, e também as cores combinam.
Cada ícone irá apontar para uma planilha diferente.
Clique com o botão direito sobre cada imagem e em Hiperlink e selecione a planilha.
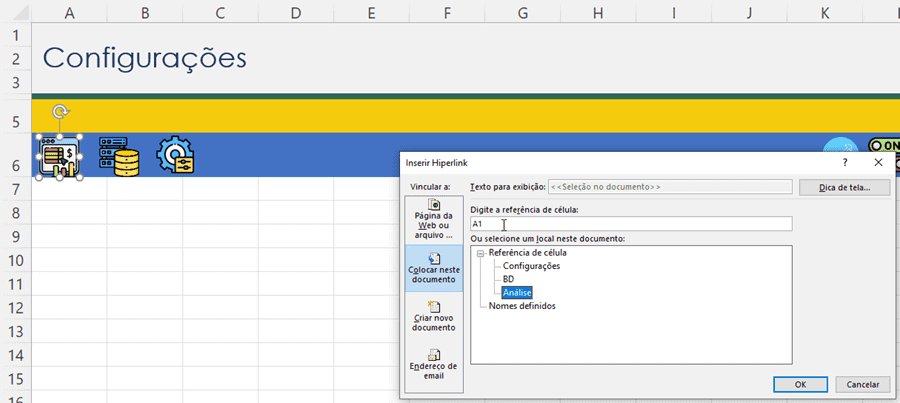
Copie este cabeçalho para todas as planilhas da sua pasta de trabalho.
Após isso, para cada planilha mude a cor, conforme a que for selecionada e também o texto no topo.
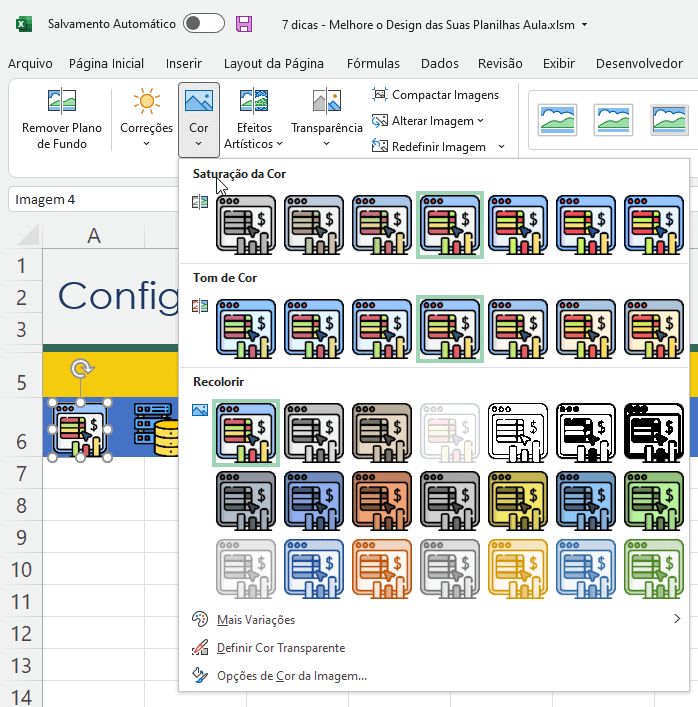
Como resultado temos uma cor mais cinza para a imagem da planilha selecionada.
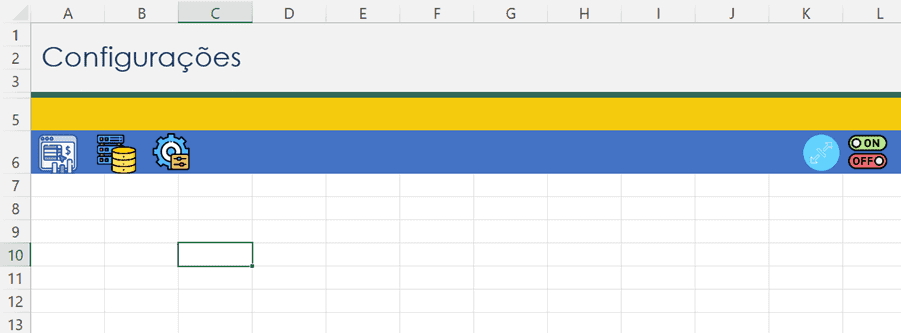
Logomarca em todas as planilhas
Podemos também colocar a logomarca em todas as planilhas automaticamente à partir de uma determinada célula ou região.
Em configurações nós definimos uma área aonde iremos colocar a logomarca da empresa.
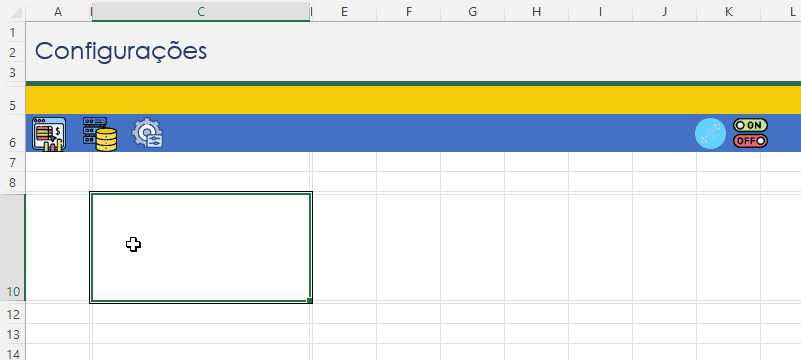
Colocamos então a logomarca nesta célula e iremos nos referir a ela em todos os lugares da pasta de trabalho.
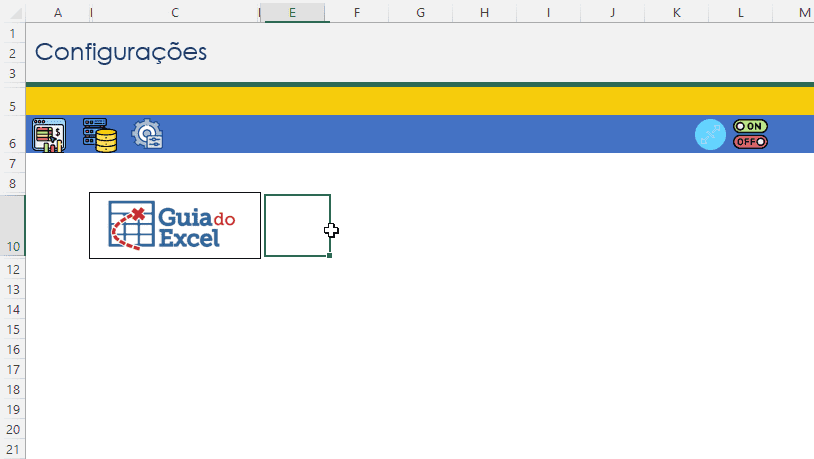
Clique sobre a logo e copie para um local, e depois disto clique em fórmulas e digite =Configurações!$C$10
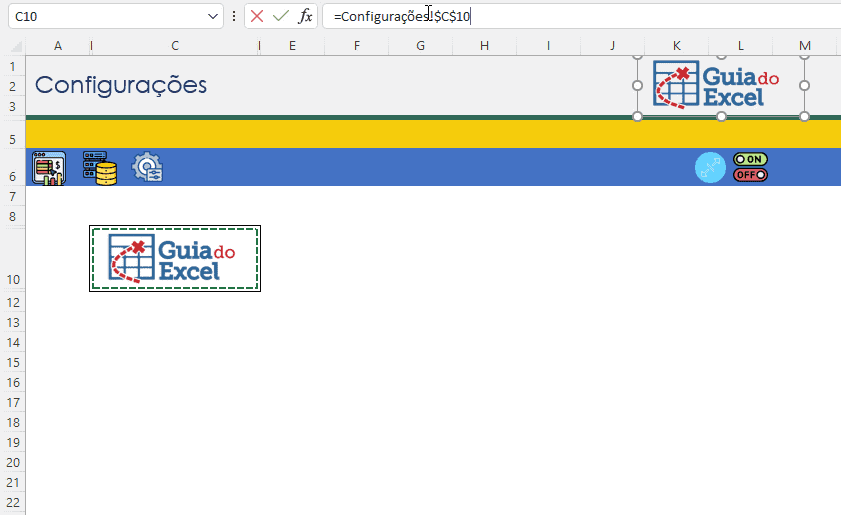
Com isso temos a seguinte view na sua planilha.
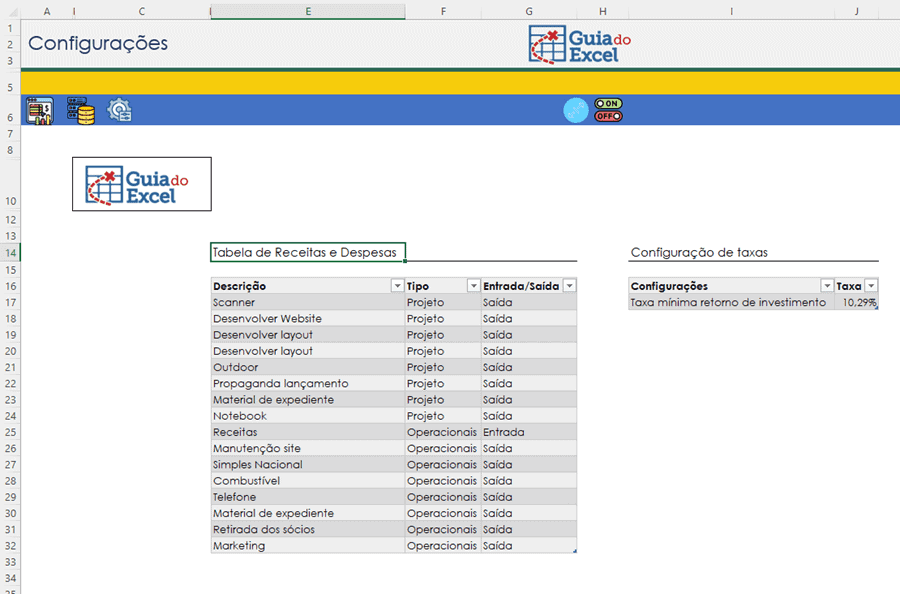
Excel em Tela Cheia
Algo que pode ser incluído na sua pasta de trabalho é que a planilha fique em tela cheia.
Para isso clique na guia Desenvolvedor e clique em Inserir -> Módulo e coloque o texto fo VBA.
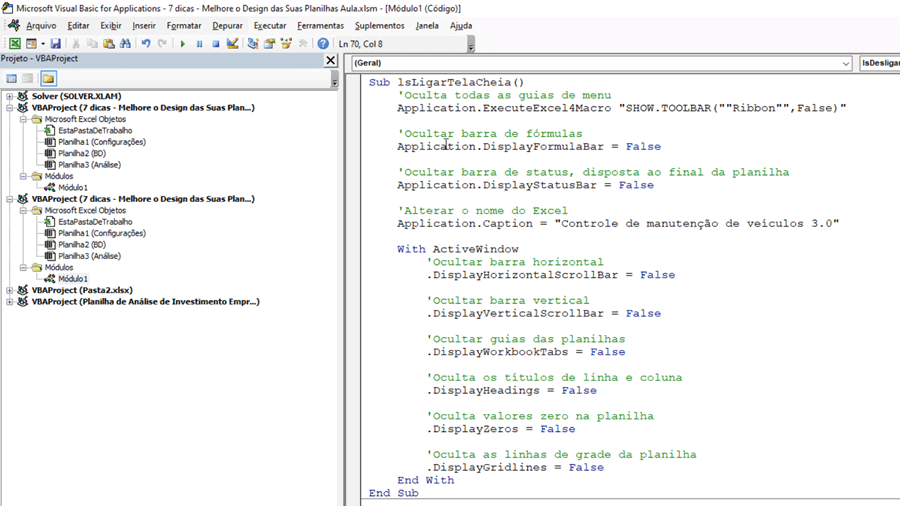
Código:
Global lflTelaCheia As Boolean
Global lflControlaZoom As Boolean
Sub lsLigarTelaCheia()
'Oculta todas as guias de menu
Application.ExecuteExcel4Macro "SHOW.TOOLBAR(""Ribbon"",False)"
'Ocultar barra de fórmulas
Application.DisplayFormulaBar = False
'Ocultar barra de status, disposta ao final da planilha
Application.DisplayStatusBar = False
'Alterar o nome do Excel
Application.Caption = "Análise de Investimento"
With ActiveWindow
'Ocultar barra horizontal
.DisplayHorizontalScrollBar = False
'Ocultar barra vertical
.DisplayVerticalScrollBar = False
'Ocultar guias das planilhas
.DisplayWorkbookTabs = False
'Oculta os títulos de linha e coluna
.DisplayHeadings = False
'Oculta valores zero na planilha
.DisplayZeros = False
'Oculta as linhas de grade da planilha
.DisplayGridlines = False
End With
End Sub
Sub lsDesligarTelaCheia()
'Reexibe os menus
Application.ExecuteExcel4Macro "SHOW.TOOLBAR(""Ribbon"",True)"
'Reexibir a barra de fórmulas
Application.DisplayFormulaBar = True
'Reexibir a barra de status, disposta ao final da planilha
Application.DisplayStatusBar = True
'Reexibir o cabeçalho da Pasta de trabalho
ActiveWindow.DisplayHeadings = True
'Retornar o nome do Excel
Application.Caption = ""
With ActiveWindow
'Reexibir barra horizontal
.DisplayHorizontalScrollBar = True
'Reexibir barra vertical
.DisplayVerticalScrollBar = True
'Reexibir guias das planilhas
.DisplayWorkbookTabs = True
'Reexibir os títulos de linha e coluna
.DisplayHeadings = True
'Reexibir valores zero na planilha
.DisplayZeros = True
'Reexibir as linhas de grade da planilha
.DisplayGridlines = True
End With
End Sub
Public Sub lsControlaTelaCheia()
If lflTelaCheia = True Then
lsDesligarTelaCheia
lflTelaCheia = False
Else
lsLigarTelaCheia
lflTelaCheia = True
End If
End Sub
Clique então com o botão direito sobre a imagem e selecione em atribuir Macro e selecione a macro lsControlaTelaCheia para ligar.
Ajustar Planilha Conforme a Resolução da Tela
Podemos também realizar um ajuste da tela para que seja automaticamente configurado conforme a resolução.
Para isso defina em cada planilha a área que deseja enxergar e clique em definir nome e defina o nome como zoom.
Faça com escopo somente para a planilha.
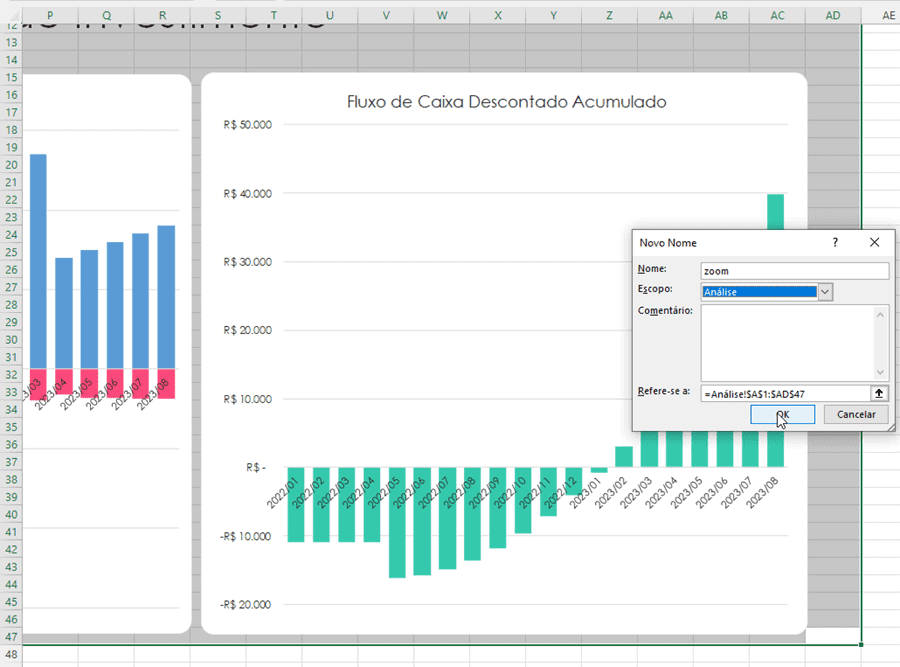
Adicione para todas as planilhas.
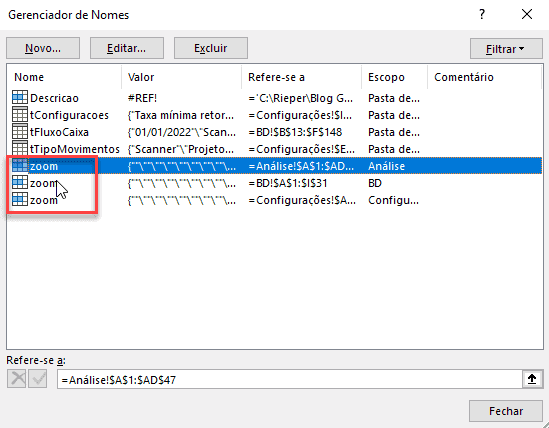
E após isso coloque o código no módulo criado.
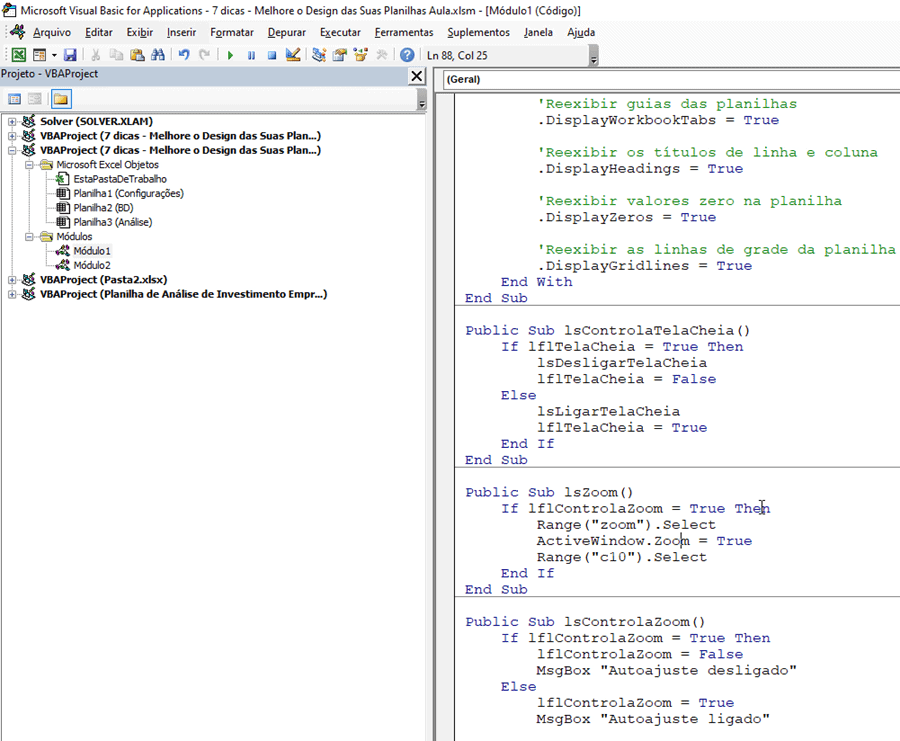
Public Sub lsZoom()
If lflControlaZoom = True Then
Range("zoom").Select
ActiveWindow.Zoom = True
Range("c10").Select
End If
End Sub
Public Sub lsControlaZoom()
If lflControlaZoom = True Then
lflControlaZoom = False
MsgBox "Autoajuste desligado"
Else
lflControlaZoom = True
MsgBox "Autoajuste ligado"
End If
End Sub
Após isso pode ligar com a imagem na tela clicando com o botão direito sobre a imagem e selecione atribuir macro e selecione lsControlaZoom.
Download planilha 7 dicas – Melhore o Design das Suas Planilhas
Clique no botão abaixo para realizar o download da planilha de conferência da Lotofácil Excel, com exemplo de dados:

