Veja neste artigo, como calcular idade no Excel usando as funções Datadif, INT e FraçãoAno.
Download Planilha de Exemplo Calcular Idade Excel
Realize o download da planilha de cálculo de idade no Excel neste botão abaixo. Basta se inscrever na nossa newsletter gratuita para o download automático.
Já precisou calcular a idade e não conseguiu?
A seguir veremos três possibilidades que poderão lhe ajudar a calcular a idade, em diferentes cenários.
Dependendo o setor em que trabalha, você deve ter se deparado com a necessidade de calcular a idade dos funcionários, ou ainda, calcular o total de meses e/ou dias, que determinado produto está parado no estoque.
Então, vamos lá…
Mas, quais são essas possibilidades?
Observe a Figura 1. Temos nossa base de dados criada com os seguintes campos: Data Atual; Data de Nascimento e Dias (considerando ano bissexto).
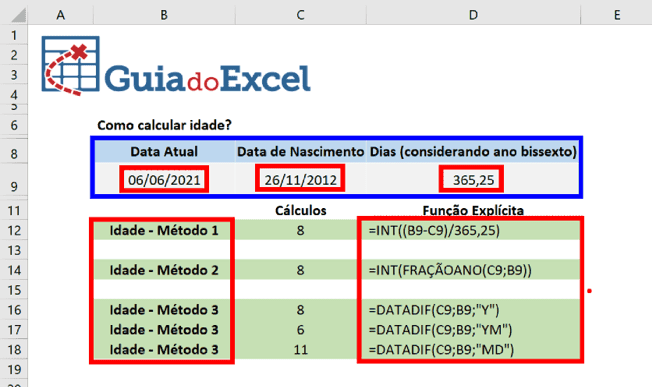
Figura 1. Visão geral da Base de Dados.
Para calcular a DATA ATUAL, utiliza-se a função “=HOJE()”, esta função retorna a data atual do sistema. No campo Dias, o valor apresentado refere-se ao ano ou calendário juliano, utilizado na astronomia como uma unidade de medida, a qual considera que a Terra dá a volta em torno do Sol em 365,25 dias.
Para realizar os cálculos apresentados na Figura 2, utilizaremos as seguintes funções: INT, FRAÇÃOANO e DATADIF (função não documentada no Excel).
Lembrando: é possível realizar cálculos utilizando datas, devido ao fato que, para o Excel, datas são números, onde o número 1 representa em data 01/01/1900.

Figura 2. Visão das funções utilizadas.
Método 1 – Função INT
Neste exemplo, inserimos na célula C12 a seguinte função (Figura 3):
=INT((B9-C9)/D9 , onde o primeiro cálculo a ser realizado será “(B9-C9)”, resultando no total de dias entre as datas “3114”.
No segundo momento, este total da diferença de dias será dividido por 365,25, resultando em um número decimal “8,53”.
Logo a função INT, faz o seu trabalho, arredondando para baixo o valor obtido de “8,53”, até o intervalo mais próximo, no caso 8 anos.
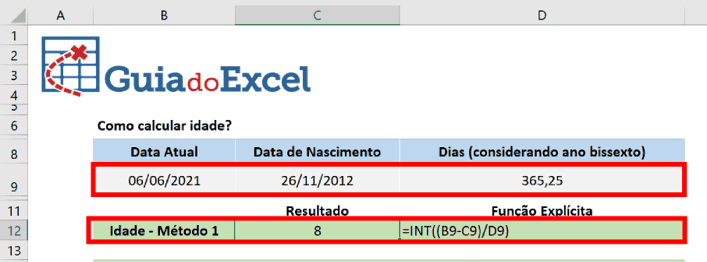
Figura 3. Função INT.
Método 2 – Combinação das funções INT e FRAÇÃOANO
Utilizaremos a combinação das funções INT e FRAÇÃOANO. Como visto no exemplo aplicado no método 1, a função INT, realiza o arredondamento para baixo, até o intervalo mais próximo.
Por outro lado, a função FRAÇÃOANO, retorna a fração do ano que representa o número de dias inteiros entre data final e data inicial. Quando utilizada com a função INT, o resultado gerado refletirá o ano inteiro.
Neste exemplo, inserimos na célula C14 a seguinte função (Figura 4):
=INT(FRAÇÃOANO(C9;B9)) , onde o primeiro cálculo a ser realizado será da função FRAÇÃOANO(C9;B9), resultando no total de anos, porém apresentado no formato decimal “8,53”.
Logo a função INT, faz o seu trabalho, arredondando para baixo o valor obtido de “8,53”, até o intervalo mais próximo, no caso 8 anos.
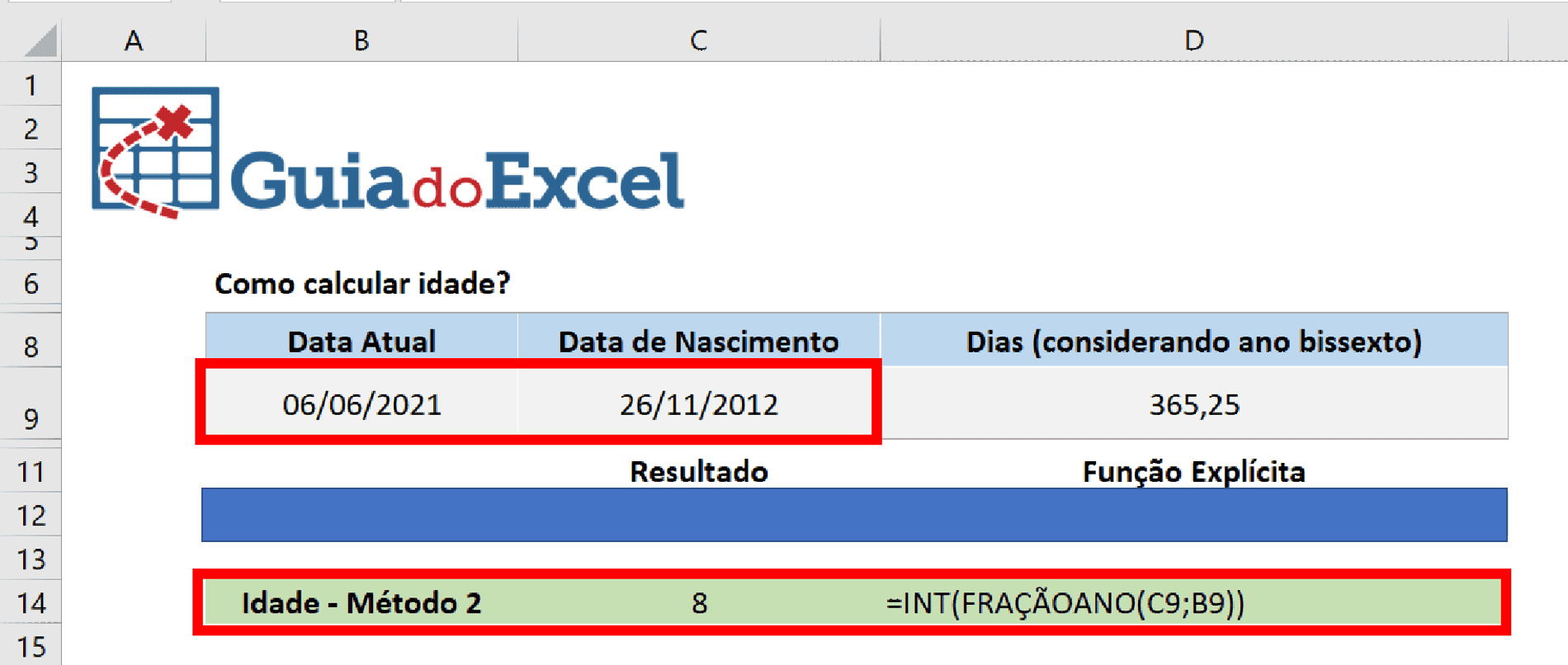
Figura 4. Combinação entre funções INT e FRAÇÃOANO.
Método 3 – Função DATADIF
Utilizaremos agora a função DATADIF. O Excel fornece esta função, como suporte a pastas de trabalho mais antigas de origem do Lotus 1-2-3.
A função DATADIF calcula o número de dias, meses ou anos entre duas datas, porém não está documentada no Excel, sua sintaxe é:
DATADIF(data_inicial;data_final;unidade), onde no parâmetro UNIDADE, deverá inserir um dos seguintes itens:
| Unidade | Retorna |
| “Y“ | O número de anos completos no período. |
| “M“ | O número de meses completos no período. |
| “D“ | O número de dias no período. |
| “MD“ | A diferença entre os dias na data_inicial e data_final. Os meses e os anos das datas são ignorados. |
| Importante: Não recomendamos usar o argumento “MD”, já que existem limitações conhecidas com ele. Confira a seção de problemas conhecidos abaixo. | |
| “YM“ | A diferença entre os meses na data_inicial e data_final. Os dias e os anos das datas são ignorados. |
| “YD“ | A diferença entre os dias da data_inicial e data_final. Os anos das datas são ignorados. |
Neste método, utilizaremos três variações no parâmetro UNIDADE, da função DATADIF (Figura 5).
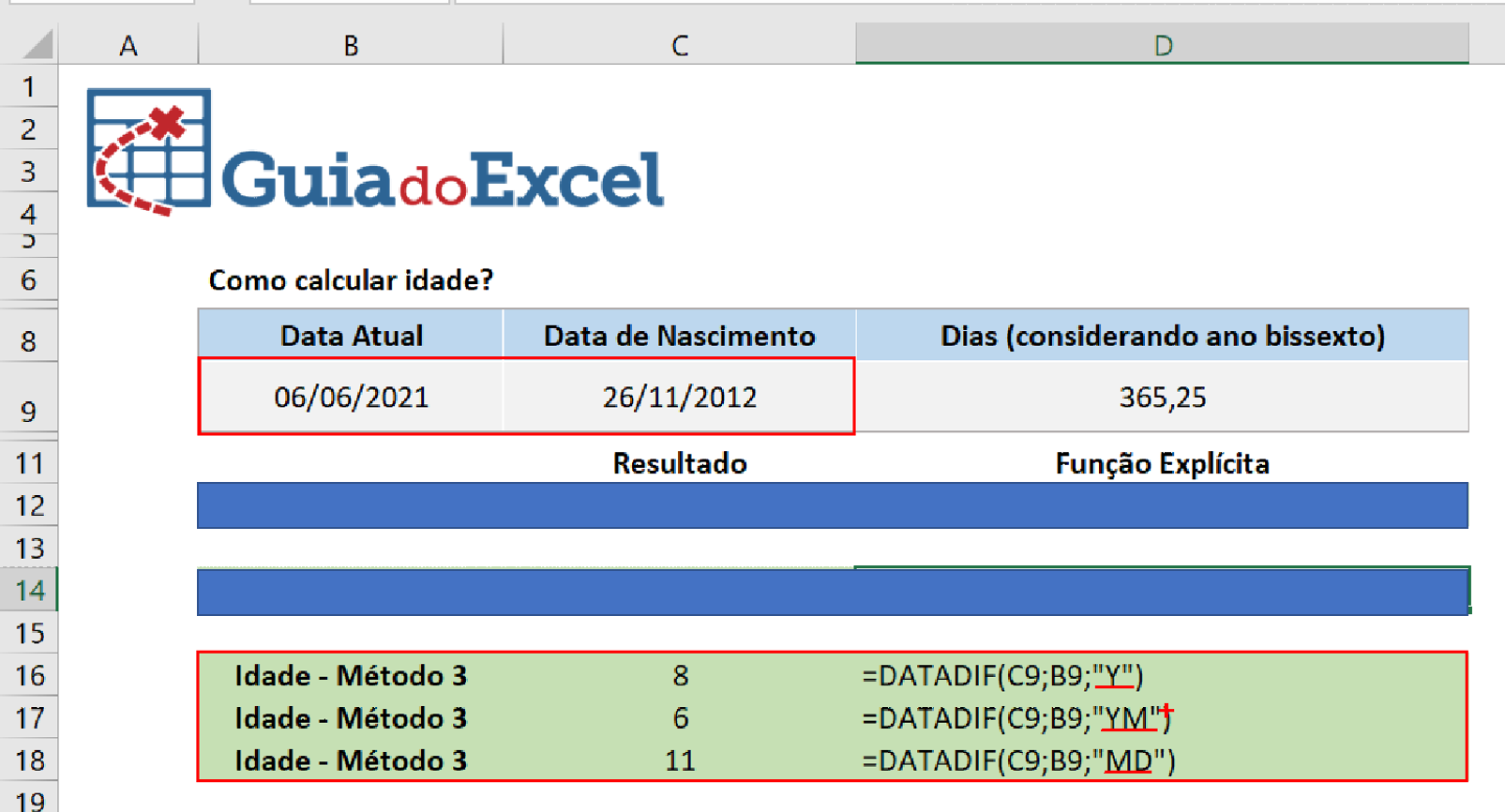
Figura 5. Função DATADIF.
1° Calcular total de anos inteiros: na célula C16, inserimos a seguinte função:
=DATADIF(C9;B9;”Y”), como resultado obteremos o valor referente a 8 anos.
2° Calcular o total de meses após o último ano inteiro concluído: na célula C17, iremos inserir a função:
=DATADIF(C9;B9;”YM”), como resultado obteremos o valor referente ao total de meses após os 8 anos concluídos, resultando em 6 meses.
3° Calcular o total de dias após o último ano inteiro e meses concluídos: na célula C18, iremos inserir a função:
=DATADIF(C9;B9;”MD”), como resultado obteremos o valor referente ao total de dias após 8 anos e 6 meses concluídos, resultando em 11 dias.
Caso queira apresentar em uma célula específica a idade completa, poderá utilizar a concatenação utilizando “&” entre os parâmetros, ou a função CONCAT, como segue a seguir (Figura 6):
=C16&” anos, “&C17&” meses e “&C18&” dias.”
Ou poderá utilizar a função CONCAT
=CONCAT(C16;” anos, “;C17;” meses e “;C18;” dias.”)
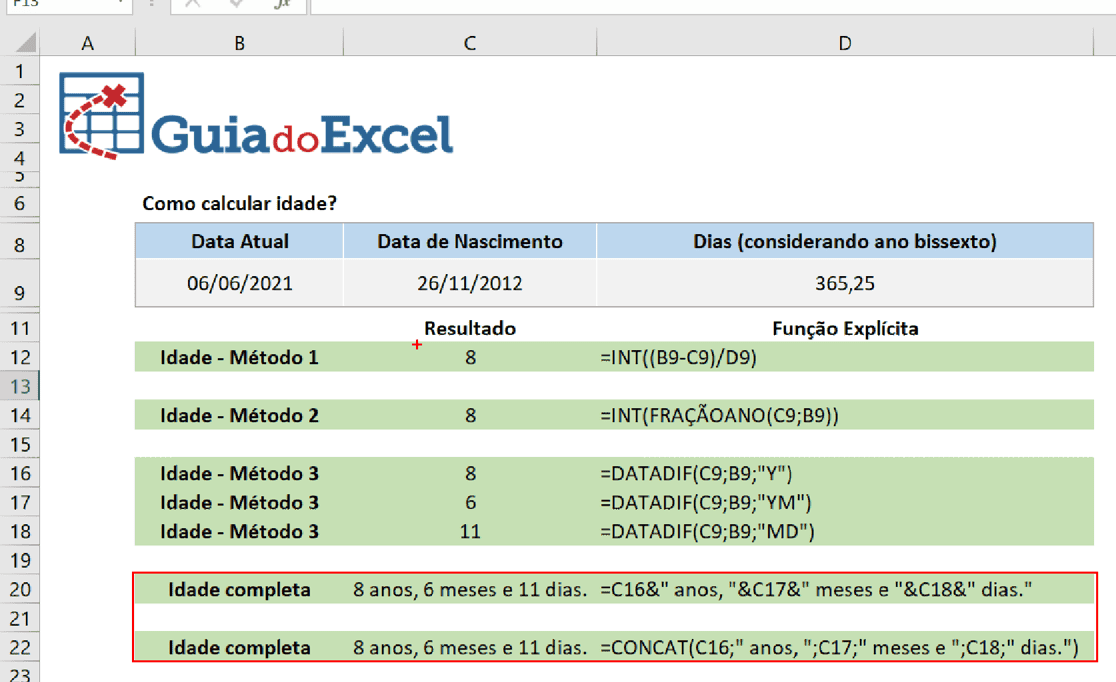
Figura 6. Concatenação para idade completa.
Estes são os únicos métodos para se calcular idade no Excel? A resposta é NÃO.
Existem outras combinações de funções que você poderá obter o resultado esperado.
Observação: a data atual está inserida com a função HOJE, logo, ela será contínua, ao refazer este exemplo o valor resultante será diferente do apresentado no artigo. Espero ter ajudado você com este conteúdo, baixe a planilha e pratique.
Para evitar este problema reportado com a função FRAÇÃOANO devemos usar o seu terceiro argumento, informando o valor 1 e com isso não ocorrerão erros nos cálculos. Ou seja, a fórmula a seguir poderia ser escrita de maneira eficaz e confiável: =FRAÇÃOANO(B7;C7;1). Desta forma, evitamos o complicado e desnecessário tratamento realizado com a função SE na imagem anterior.
Download Planilha de Exemplo Calcular Idade Excel
Realize o download da planilha de cálculo de idade no Excel neste botão abaixo. Basta se inscrever na nossa newsletter gratuita para o download automático.

