Neste artigo você aprenderá como criar um gráfico de progresso com cores dinâmicas, gráfico de rosca com cores que mudam no Excel.
Veja no gráfico abaixo como ela funciona, mudando as cores conforme é alterado o resultado do gráfico:
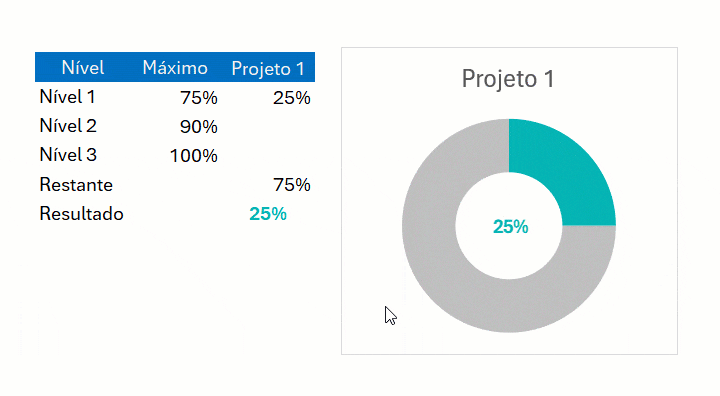
Tabela de Gráfico de Progresso com Cores Dinâmicas
Para a tabela de gráfico de progresso temos a seguinte, como vemos:
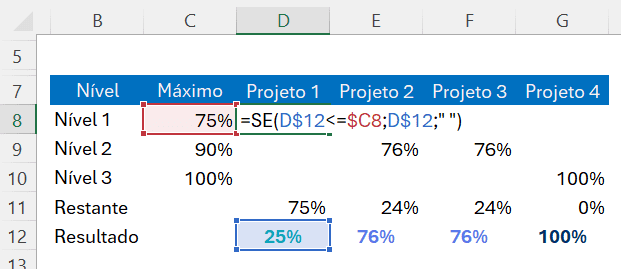
Para isso precisaremos de 5 linhas na nossa tabela com os seguintes valores e cálculos:
- Nível 1: Este campo é até qual nível é aquele determinado nível, por exemplo, até o nível 75%. Para isso usamos a fórmula =SE(D$12<=$C8;D$12;” “). Ela só é exibida quando o valor é menor ou igual ao percentual da coluna Máximo.
- Nível 2: No nível 2, temos uma função que é a segunda cor, que vai de valores maiores que o nível 1 até o limite do nível 2, no caso 90%. Para isso foi usada esta fórmula =SE(E(D$12>$C8;D$12<=$C9);D$12;” “).
- Nível 3: E no nível 3 temos a fórmula =SE(D$12>$C9;D$12;” “). Com isso o restante dos valores é exibido, ou seja valor acima do nível 2.
- Restante: O campo restante é um cálculo que define o gráfico cinza do progresso, mostrando o quanto falta. A fórmula é =1-D12 e nela temos 100% menos o valor do resultado.
- Resultado: O campo resultado é preenchido manualmente ou à partir de outra tabela ou cálculo, ao alterar ela os campos de nível e restante são calculados.
Gráfico de Progresso no Excel com Cores Dinâmicas
Para a criação do gráfico de progresso selecione as colunas Nível e Projeto do cabeçalho até o Restante e pressione ALT+F1.
Os dados do gráfico ficarão como vemos na imagem abaixo:
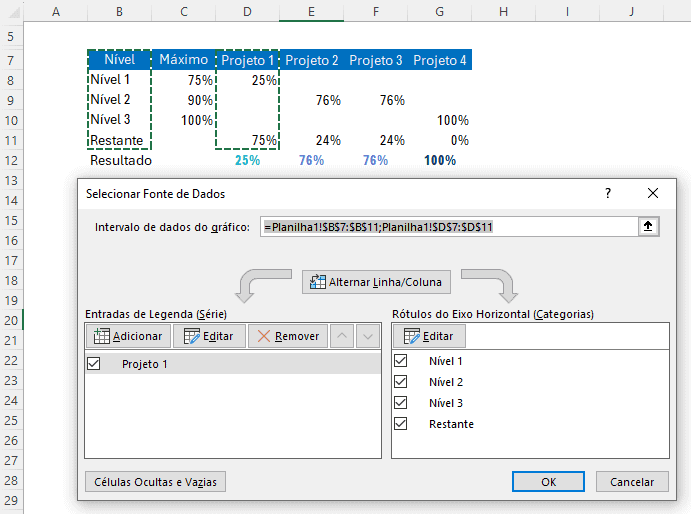
Formatação Condicional
Selecione os campos da coluna Resultado e clique em Página Inicial e no botão Formatação Condicional.
Com isso selecione Valor da célula = 0 e coloque cinza, > $C9 que seria maior que o valor do nível 2 e >$C8 para o valor maior que o nível 1.
Depois coloque as cores conforme vemos abaixo e marque o botão Parar se Verdadeiro.
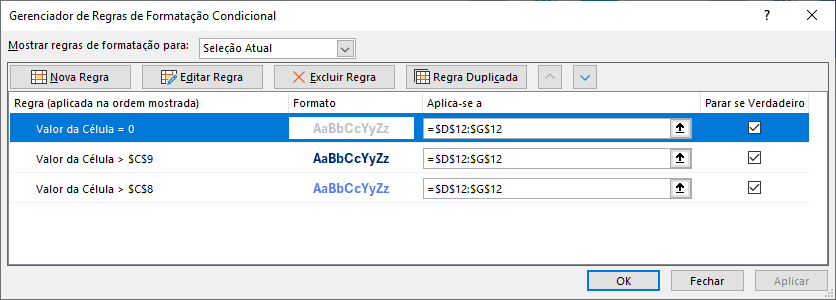
Mudar as Cores do Gráfico de Progresso
Para mudar as cores do gráfico dinamicamente digite um valor no nível 1 e altere a cor, depois coloque um valor no nível 2 e coloque uma cor para o nível 2 e em seguida faça um para o valor nível 3 e altere para um valor que deseja para este nível.
Para a parte que representa o restante selecione cinza como vemos abaixo:
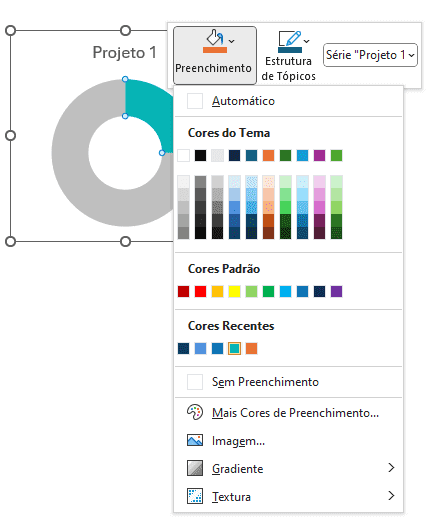
Após isso teremos o seguinte resultado, aonde o gráfico será mudado conforme temos o valor alterado no campo de Resultado.
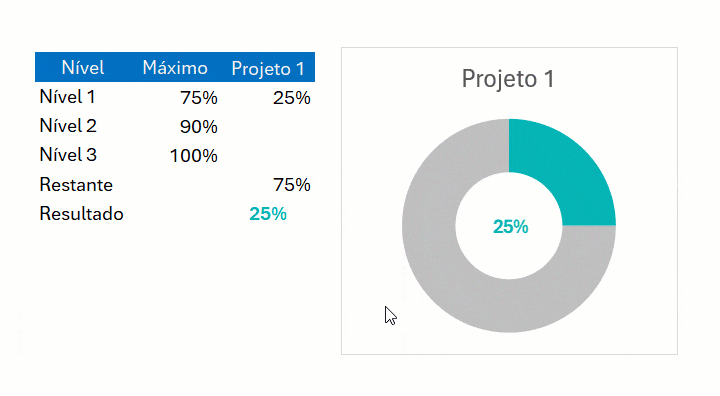
Download Planilha Gráfico de Progresso com Cores Dinâmicas
Clique no botão abaixo para realizar o download do Excel de exemplo:

