Neste artigo você aprenderá como buscar o nome correspondente ao menor valor no Excel passo-a-passo.
1. Introdução Menor Valor Correspondente no Excel
A partir de valores diversos de vendas, como podemos identificar o cliente associado a menor venda?
Este cenário é típico e pode ser resolvido de diversas maneiras no Excel. Com tabela dinâmica, podemos obter o cliente associado ao menor valor através do filtro dos primeiros valores, explorando as opções de filtro apropriadas.
Este artigo objetiva propor a solução baseada em fórmulas e tomando como cenário os dados evidenciados na imagem a seguir.

Note que a linha em destaque evidencia o menor valor dentre todos os valores: R$ 336,64. Com isso em vista, espera-se retornar o cliente Menor Preço, referente a este valor.
2. Fórmulas para o Resultado de PROCV Menor Valor no Excel
O ponto de partida é obter o menor valor existente. Para isso, podemos usar as funções MÍNIMO (que calcula o menor valor) ou MENOR (que pode calcular o menor valor, desde que indiquemos que desejamos obter o 1º menor). De posse do menor valor, encontraremos o cliente a ele associado.
A seguir, teremos algumas fórmulas propostas. Considere os dados formatados como tabela, nomeada como Vendas.
Nota: o item c) aponta um ajuste a ser feito caso haja empate, ou seja: mais de 1 cliente esteja vinculado ao menor valor ou o menor valor ocorra mais de uma vez (não necessariamente para clientes diferentes). Nesta ocasião, exploraremos a função FILTRO.
a) Usando as funções ÍNDICE, CORRESP e MÍNIMO
Com a função MÍNIMO identificamos o menor valor existente. Tudo que precisamos é informar para a função a coluna que contém os valores.
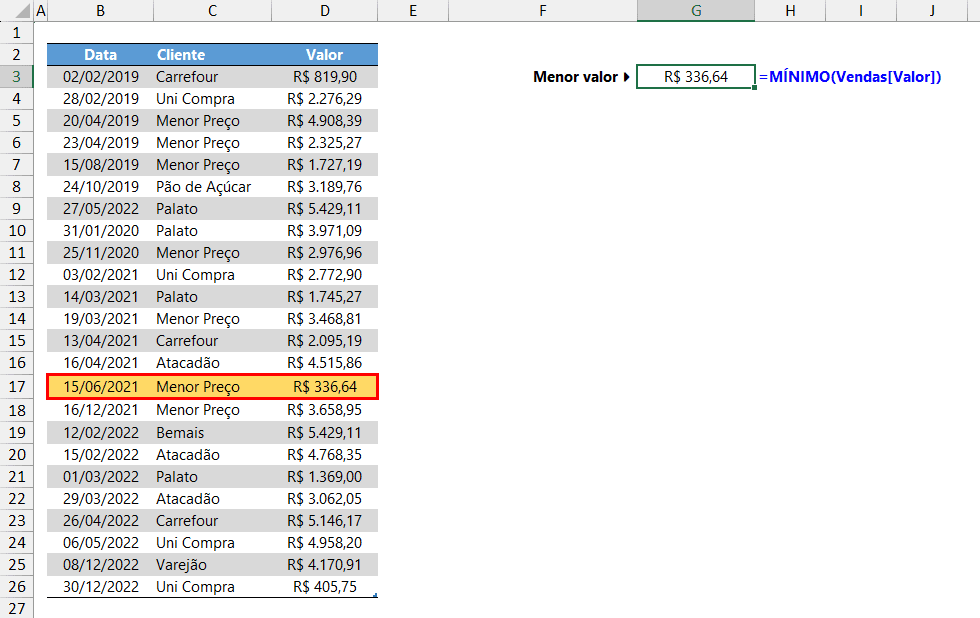
Em seguida, com CORRESP, encontramos a posição deste menor valor na coluna de valores. E, por fim, com esta posição, ÍNDICE pode retornar o nome do cliente, que ocupará esta mesma posição na coluna dos clientes.
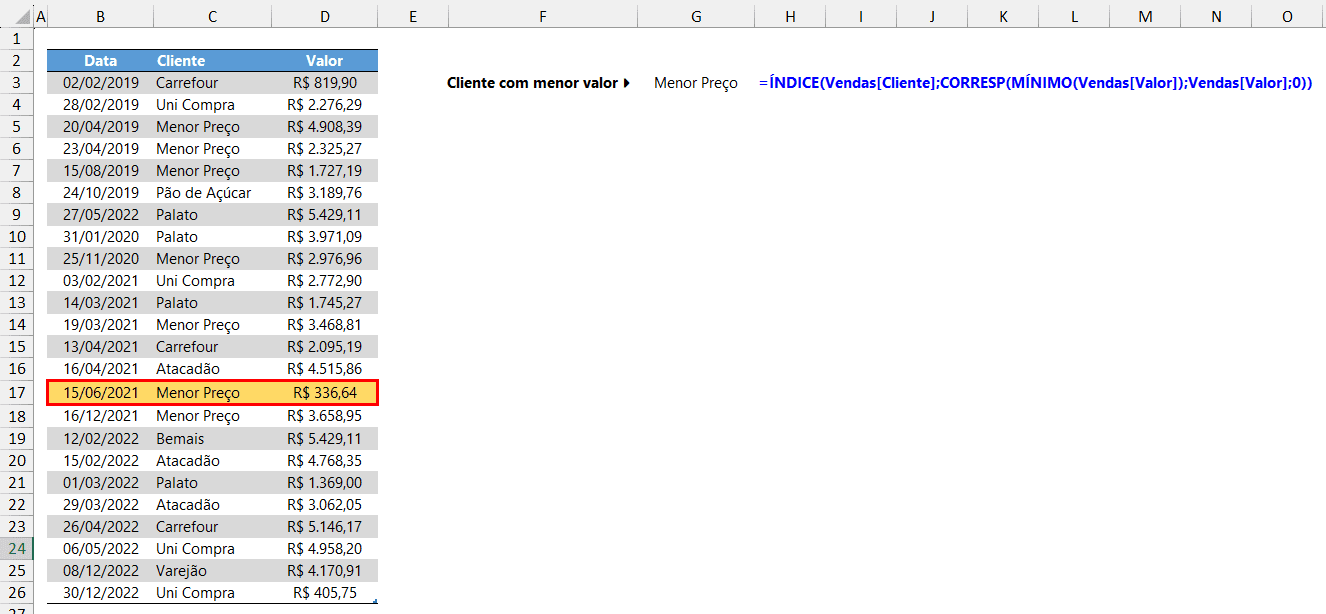
A fórmula inserida foi: =ÍNDICE(Vendas[Cliente];CORRESP(MÍNIMO(Vendas[Valor]);Vendas[Valor];0)). Esta fórmula resolve adequadamente nossa tarefa. A próxima fórmula é apenas uma variação que é igualmente útil e ilustra bem o poder do Excel com as suas várias possibilidades para os nossos problemas cotidianos.
b) Usando as funções DESLOC, CORRESP e MENOR
Esta fórmula é uma variação da fórmula anterior. Em linhas gerais, trocamos a função MÍNIMO pela função MENOR e a função ÍNDICE pela função DESLOC.
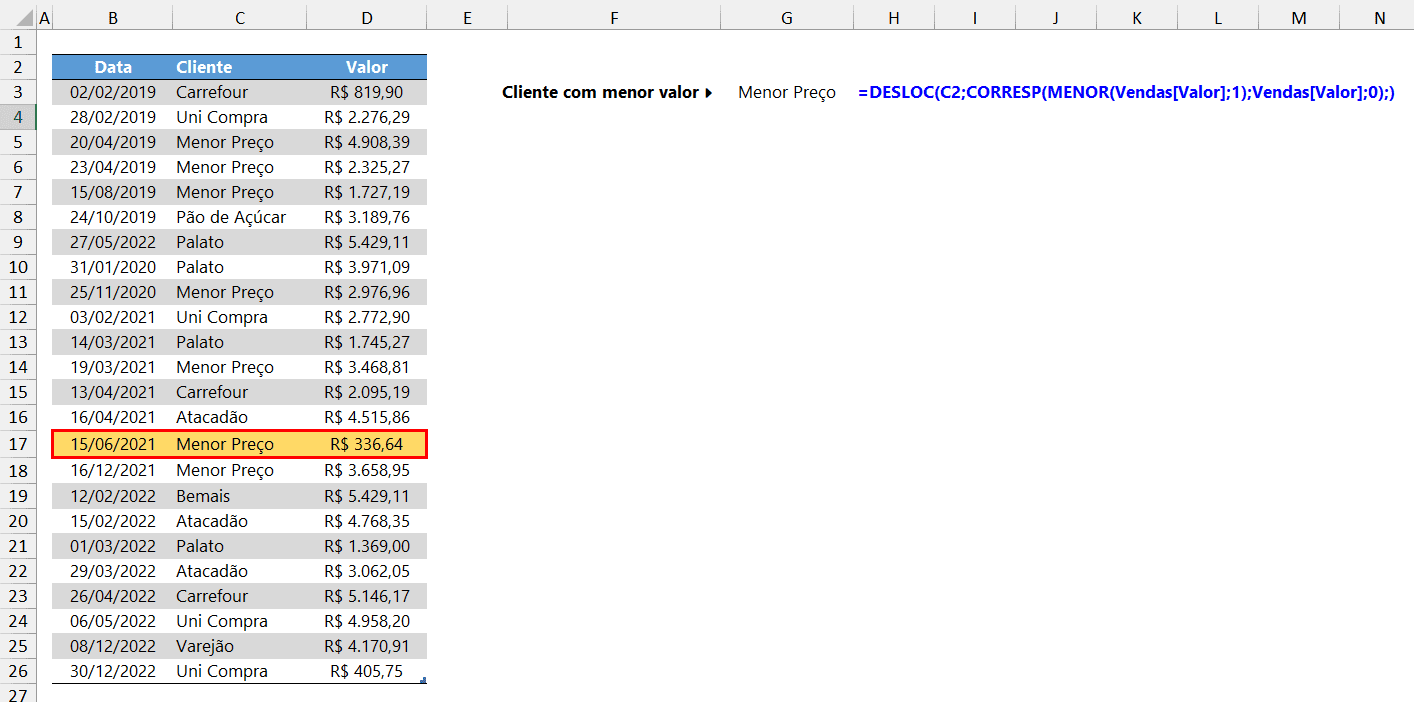
A fórmula inserida foi: =DESLOC(C2;CORRESP(MENOR(Vendas[Valor];1);Vendas[Valor];0);). A partir do nome da coluna dos clientes, ou seja, C2, deslocamos para baixo uma certa quantidade de linhas. Esta quantidade é fornecida pelo resultado de CORRESP.
c) Usando a função FILTRO: alternativa para empates
Caso o menor valor ocorra mais de uma vez, é provável que envolva clientes diferentes. Daí surge a necessidade de exibir todos os clientes relacionados ao menor valor.
Este tópico propõe para isso o uso da função FILTRO.
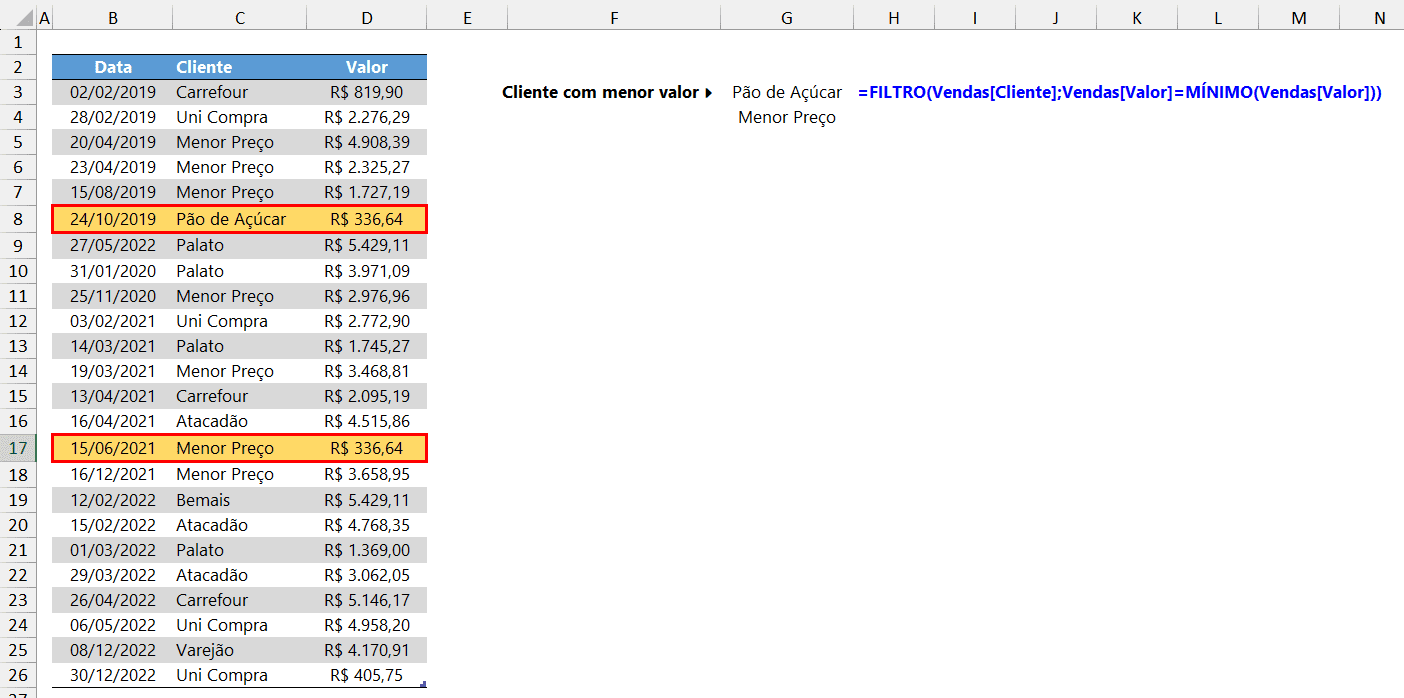
A fórmula inserida foi: =FILTRO(Vendas[Cliente];Vendas[Valor]=MÍNIMO(Vendas[Valor])). Ela retorna sempre o cliente quando localiza na coluna dos valores o máximo valor existente, retornando todas as ocorrências mesmo que haja repetição deste menor valor.
Entretanto, podemos ter um outro problema: e se houver repetição de clientes, como obter apenas os nomes sem repetição? Solução: usar a função ÚNICO, encapsulando toda a fórmula anterior nesta função. A fórmula adaptada ficaria: =ÚNICO(FILTRO(Vendas[Cliente];Vendas[Valor]=MÍNIMO(Vendas[Valor]))).
Download Planilha Calcular e Extrair Bimestre de Datas no Excel
Clique no botão abaixo para realizar o download do arquivo de exemplo:

