Como utilizar a função FILTRO no Excel com artigo com imagens, vídeo-aula e download da planilha de exemplo gratuita.
Sintaxe da Função Filtro Excel
A função Filtro do Excel tem por finalidade retornar uma lista de dados filtrados conforme critérios aplicados.
A sintaxe da função é: =FILTRO(matriz; incluir; [se_vazia])
- matriz: matriz aonde estão os dados que desejamos aplicar o filtro.
- incluir: determina o filtro a ser aplicado na matriz de origem dos dados.
- [se_vazia]: funciona como a função SEERRO, que irá retornar esta informação caso o retorno da função seja vazio.
Exemplo de Aplicação da Função Filtro Excel
Neste exemplo temos uma lista de notas de alunos que desejamos filtrar conforme a matéria, Matemática ou Português.
Para isso usamos esta função: =FILTRO($B$6:$D$31;($D$6:$D$31=I5))
No primeiro parâmetro passamos pra função a origem dos dados, serão os dados filtrados, $B$6:$D$31.
No segundo parâmetro aplicamos ($D$6:$D$31=I5), a sintaxe dele é sempre entre parênteses e nele aplicamos como em funções matriciais a verificação, no caso o intervalo =.
Assim analista de todas as células presentes na matriz de filtro retornam VERDADEIRO, $D$6:$D$31=I5.
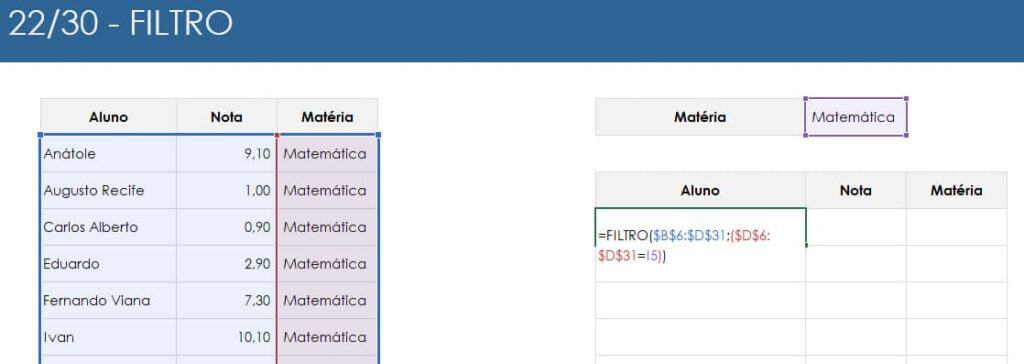
Com isso temos o retorno dos dados filtrados conforme abaixo:
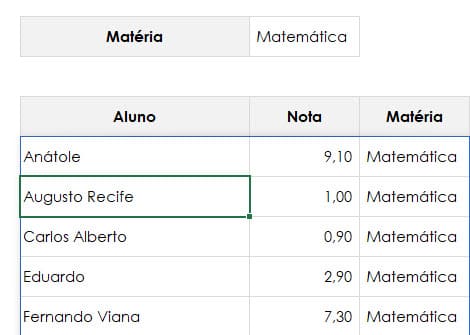
Exemplo de Filtro Excel com Mais de Uma Condição
Neste exemplo temos uma filtragem dos dados pela matéria e aluno.
A fórmula aplicada neste exemplo é =FILTRO($B$6:$D$31;($D$6:$D$31=I4)*($B$6:$B$31=I5)).
No primeiro parâmetro temos o intervalo de origem dos dados: $B$6:$D$31
E no segundo parâmetro aplicamos a multiplicação entre duas validações. ($D$6:$D$31=I4)*($B$6:$B$31=I5)
Perceba que agora estamos utilizando não uma, mas duas condições e o * é considerado como E para as condições, fazendo com que as duas sejam aplicadas.
Então o * faz uma multiplicação das condições (VERDADEIRO;VERDADEIRO;VERDADEIRO) * (VERDADEIRO;FALSO;FALSO)) retornaria apenas o primeiro verdadeiro, porque 1*1 é igual a 1(VERDADEIRO) e 1*0 igual a 0(FALSO).
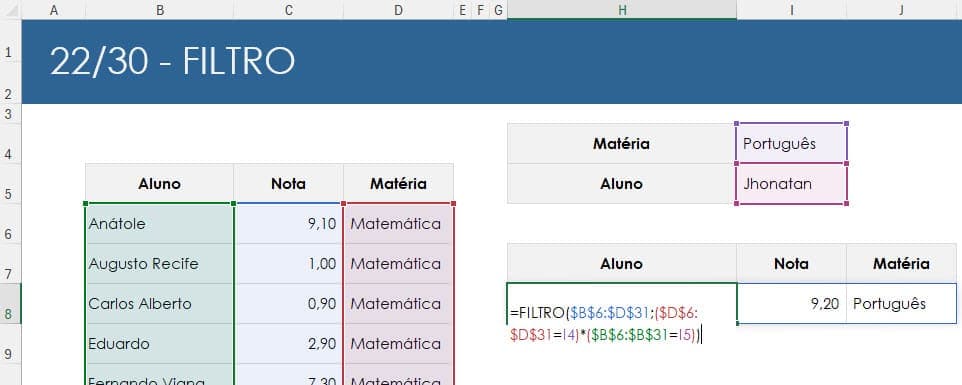
Abaixo temos o retorno dos dados conforme a matéria selecionada e o aluno selecionado.
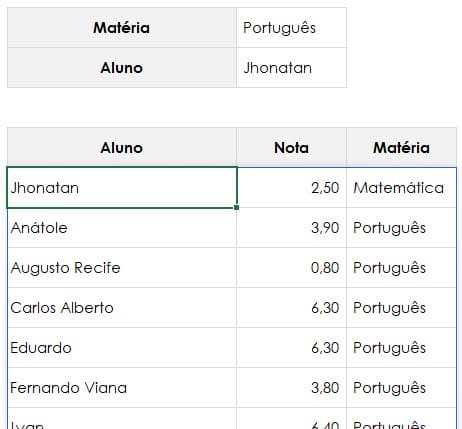
Exemplo de Filtro com Um Intervalo de Datas
No exemplo abaixo estamos analisando apenas os alunos que tem notas entre 7 e 10.
Para isso usamos a seguinte função: =FILTRO($B$6:$D$31;($C$6:$C$31>=$I$4)*($C$6:$C$31<=I5);”SEM DADOS”)
A diferença entre a função anterior e a nova é que usamos >= e <= para verificarmos se a coluna de nota é maior ou menor do que aqueles valores.
E no último parâmetro [se_vazia], passamos um valor padrão se não encontrado, no caso “SEM DADOS”.
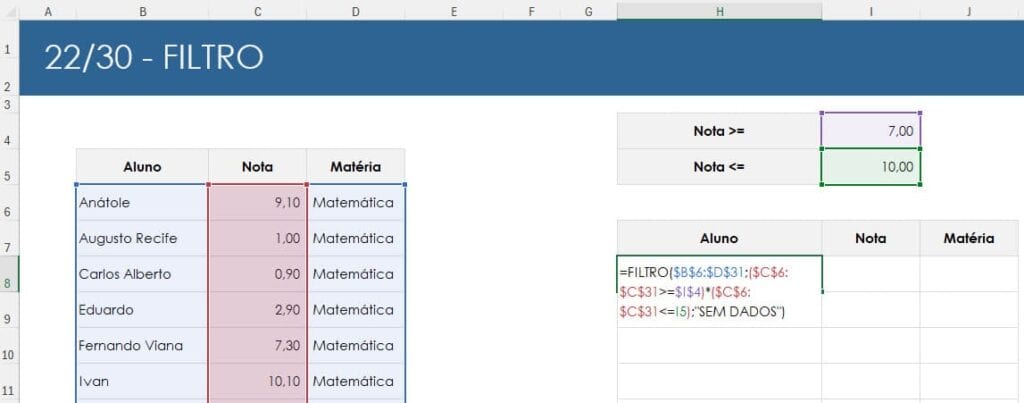
Abaixo o valor aplicado no filtro conforme vemos na imagem:
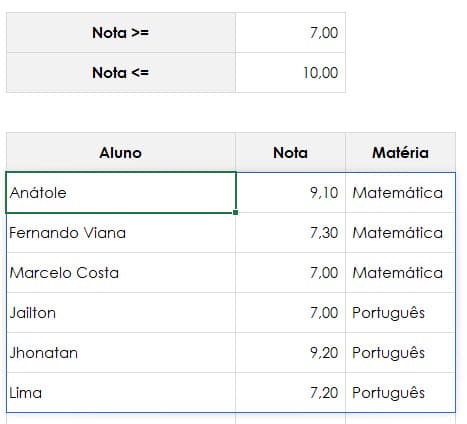
Filtrar Dados por Parte do Texto
No exemplo abaixo desejamos filtrar somente os dados conforme parte de um texto.
A fórmula aplicada é =FILTRO($B$6:$D$31;(ÉNÚM(LOCALIZAR(I5;B6:B31)))).
Neste exemplo usamos as funções ÉNÚM para identificar se um número o retorno da função LOCALIZAR é um número, ou seja, se encontrou a parte do texto na célula.
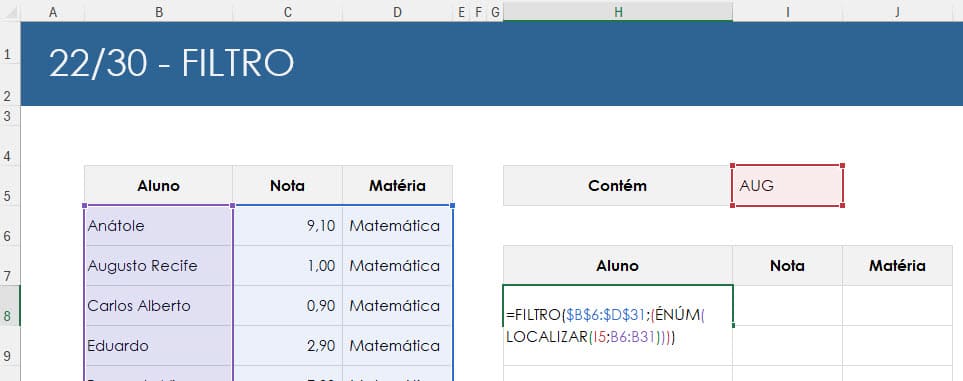
Desta forma temos o retorno de todos os alunos que tem aquela parte do texto conforme vemos abaixo:
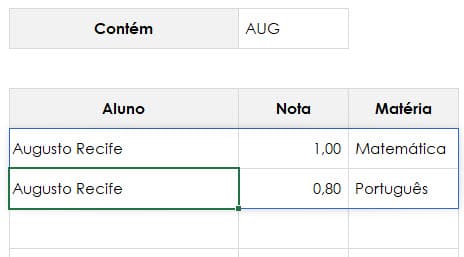
Retornar 5 Maiores Textos no Excel
No exemplo abaixo temos um filtro de dados aplicado para retornar os 5 maiores valores.
No exemplo usamos a fórmula =CLASSIFICAR(FILTRO($B$6:$D$31;($C$6:$C$31>=MAIOR($C$6:$C$31;I5)));2;-1).
A função MAIOR retorna o x maior valor na nossa planilha e no intervalo ($C$6:$C$31>=MAIOR($C$6:$C$31;I5) estamos aplicando uma verificação se os valores da coluna Nota são maiores ou iguais ao 5.º maior valor no caso.
Após isso aplicamos a função CLASSIFICAR para classificar os dados do retorno do filtro.
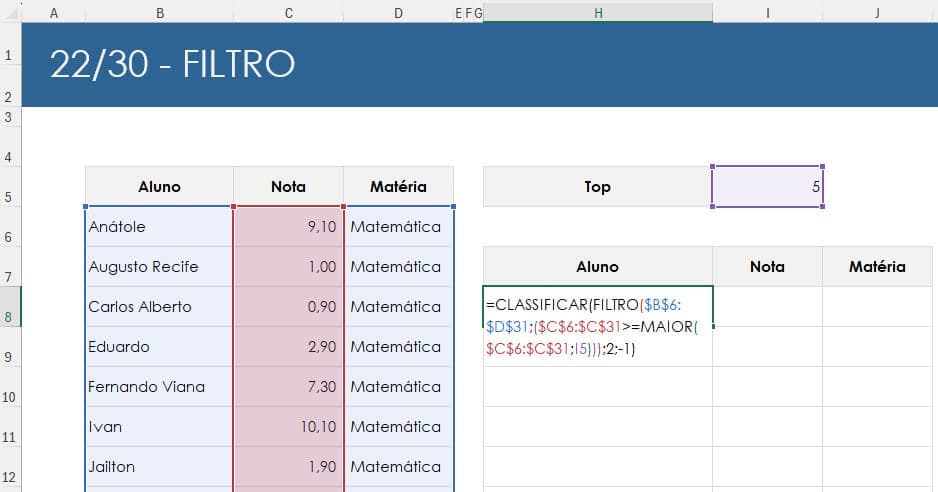
Assim temos a lista com o filtro de dados aplicado com os valores maiores ou iguais ao 5.º maior valor.
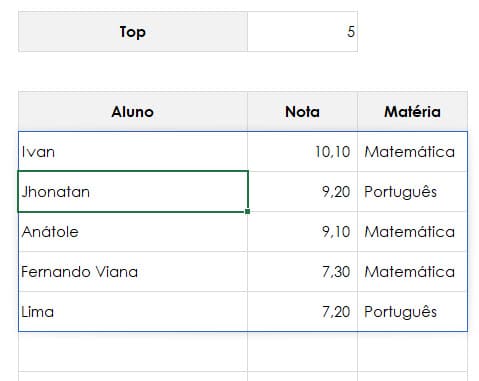
Download da Planilha Função Filtro Excel
Para realizar o download desta planilha de exemplo clique no botão abaixo.

