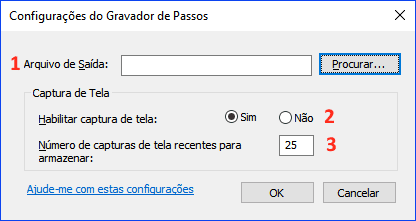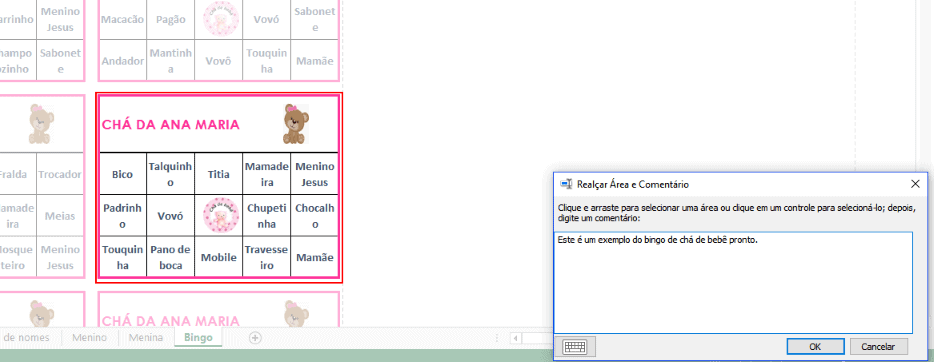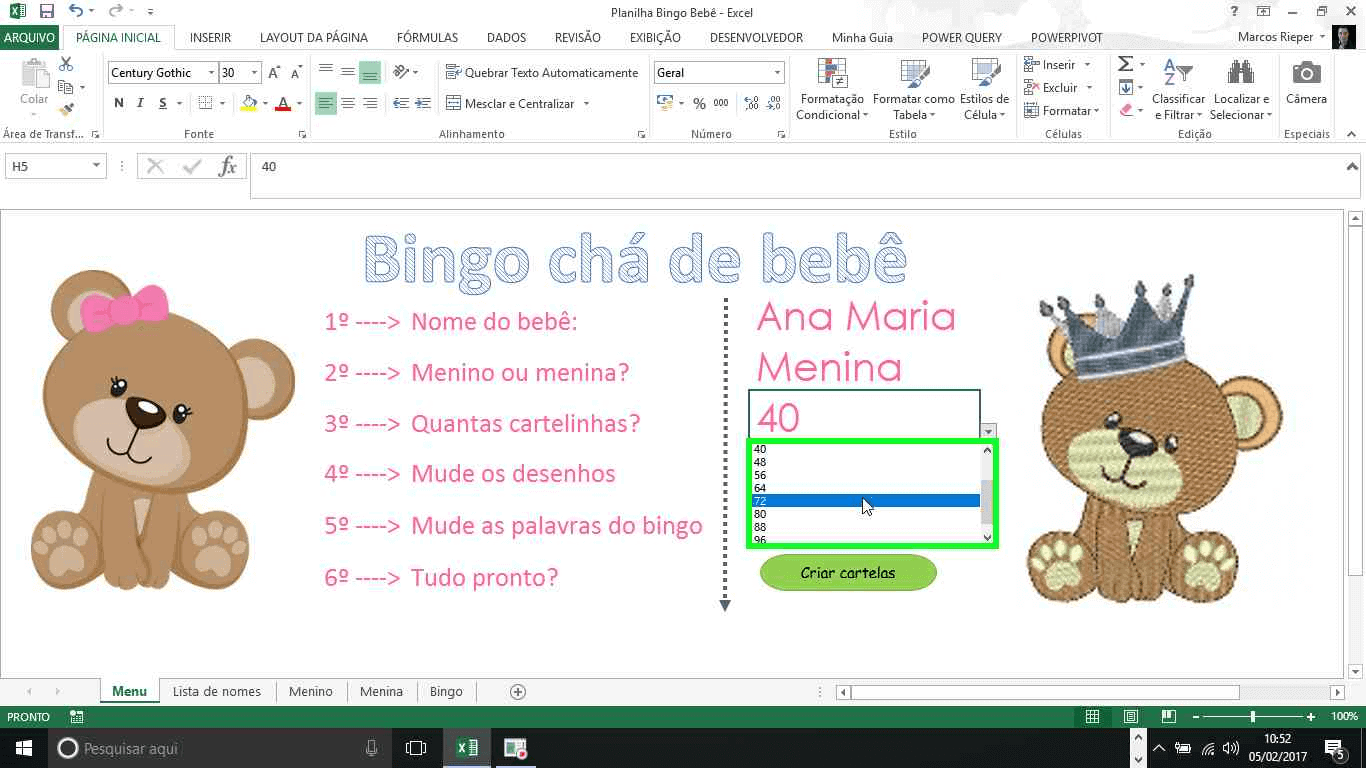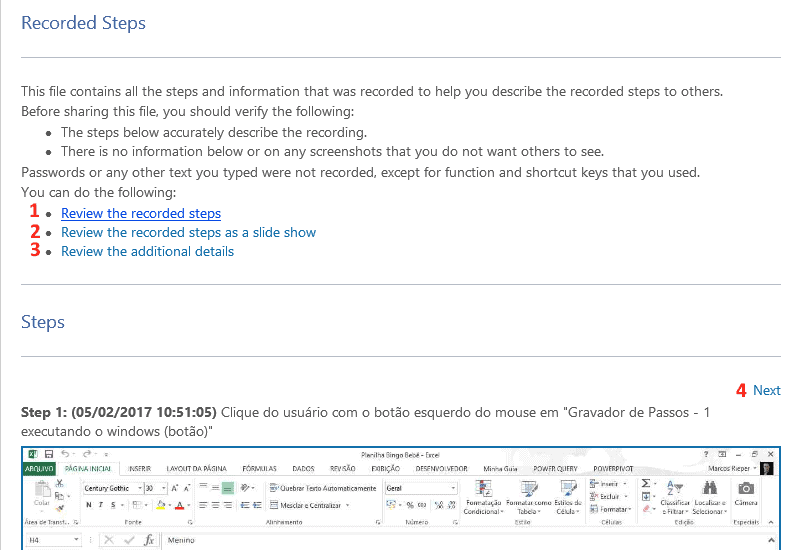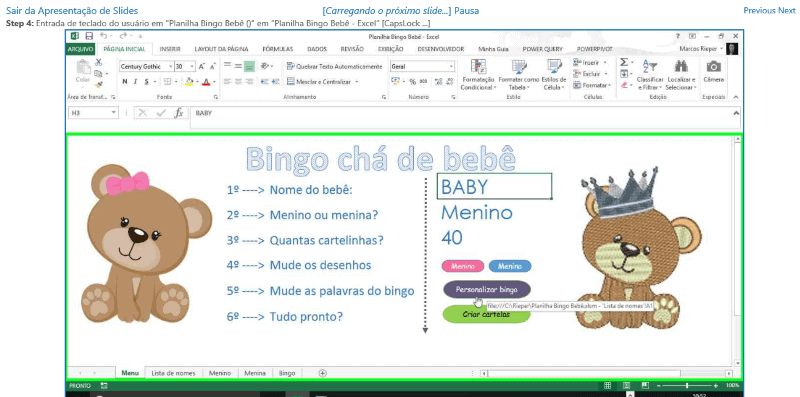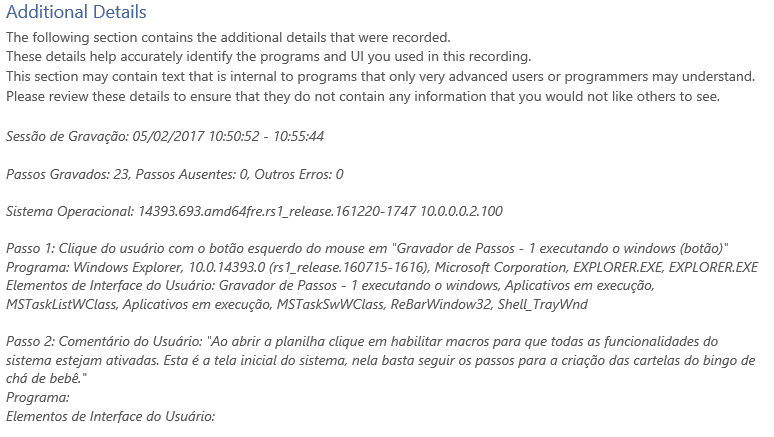Como criar manuais automaticamente com o Gravador de Passos
O gravador de passos, presente á partir da versão 7 do Windows, permite que você grave exatamente a sequência de um processo, criando prints das telas, detalhando de forma escrita o processo e ainda criando uma apresentação passo-a-passo. Uma ferramenta excelente para criar manuais automaticamente ou ainda simular erros para o suporte.
Esta ferramenta foi criada no Windows 7 com outro nome, Gravador de Passos para a Reprodução de Problemas, no Windows 10 mudou o nome para somente Gravador de Passos.
Vamos criar um exemplo com o gravador de passos?
O gravador de passos tem algumas deficiências, como o fato de ele criar os cabeçalhos, menus e links em inglês e também gravar alguns passos que você não precisaria, mas ele pode te poupar muito trabalho na descrição de passos como “Clique aqui”, vá ao menu “X”, etc, e principalmente criar prints de telas destacando os locais aonde se deve clicar.
- O primeiro passo a ser seguido é abrir o programa. Selecione o botão Iniciar e Acessórios do Windows > Gravador de Passos (no Windows 10) ou Acessórios > Gravador de Passos para a Reprodução de Problemas (no Windows 7 ou Windows 8.1).
- Tenha agora em mente o que você irá gravar, e já deixe tudo preparado. No nosso exemplo gravamos um pequeno manual de como utilizar a planilha de bingo de chá de bebê.
- O gravador de passos possui apenas três opções.
- 1 – No arquivo de saída selecione o formato e o nome do arquivo que será criado, você pode selecionar também no momento de salvar as capturas. Há duas opções, gravar em XML ou ZIP, sugiro salvar em ZIP, pois o arquivo compactado conterá um arquivo MHT, ou seja um HTML que possui o HTML e todas as imagens em um único arquivo. Foi criado com o intuito de facilitar o envio do arquivo.
- 2 – Esta opção já vem por padrão marcada como Sim, ela define se o sistema deverá capturar as telas ou não. Desmarque apenas se não precisar das imagens.
- 3 – Esta opção determina a quantidade de telas que serão gravadas. Aumente se for o caso de um manual com muitas telas, lembrando que o gravador não é perfeito, ou seja, se você rodar o scroll ele grava também, então lembre que ele gravará mais telas do que o necessário.
- Em sua tela principal, que é só esta barrinha que aparece, há três botões.
- 1 – Este botão inicia a gravação dos procedimentos. Dados digitados não são gravados, apenas os cliques e movimentações. Desta forma dados como senhas não são capturados pelo gravador de passos. Durante a gravação este botão se torna o Pausar Gravação que para momentaneamente a gravação, é um excelente recurso para gravar apenas os passos que quiser no seu programa.
- 2 – Esta opção encerra a gravação dos passos, exibindo em seguida o documento.
- 3 – Durante a gravação esta opção fica habilitada e é possível incluir comentários a respeito do passo que está sendo gravado e também copiar partes da tela e incluí-las na gravação.
- Ao iniciar a gravação o sistema o sistema muda seus ícones, habilitando o botão de comentários e também mudando o botão de gravação para o de pausar.
- Durante a gravação caso queira adicionar um comentário e adicionar uma imagem específica, basta clicar em adicionar comentários. Importante minimizar o Gravador de Passos durante a gravação para que ele não apareça nas telas.
- Ao realizar todos os passos e encerrar a gravação o sistema já exibe o documento pronto para ser gravado, como disse antes, a sugestão é gravar em formato mht, pois abrindo no navegador você conseguirá copiar as imagens e utilizá-la em outros documentos e manuais. Aqui um exemplo de como ficam as imagens destacando exatamente aonde foi clicado, economizando um bom trabalho com o editor de imagens.
- O documento criado também possui um formato de manual muito interessante, descrevendo todos os passos em formato texto e demonstrando a imagem abaixo da descrição. Também possui uma navegação simples, inclusive com apresentação de slides, permitindo seguir passo-a-passo as etapas.
- Conforme comentamos antes, o menu é em inglês, mas é bastante simples de ser entendido.
- Ao salvar o arquivo você terá um arquivo de extensão mht compactado com todas as imagens. Abrindo ele no Internet Explorer você pode facilmente clicar com o botão direito sobre as imagens e salvá-las e também copiar os textos se este for o caso.
Quer ver um exemplo do arquivo mht como fica? Faça o download abaixo de um passo-a-passo para criar e configurar uma tabela dinâmica.
Baixe a planilhaAbraço
Marcos Rieper
Curso Excel Completo – Do Básico ao VBA
Quer aprender Excel do Básico, passando pela Avançado e chegando no VBA? Clique na imagem abaixo: