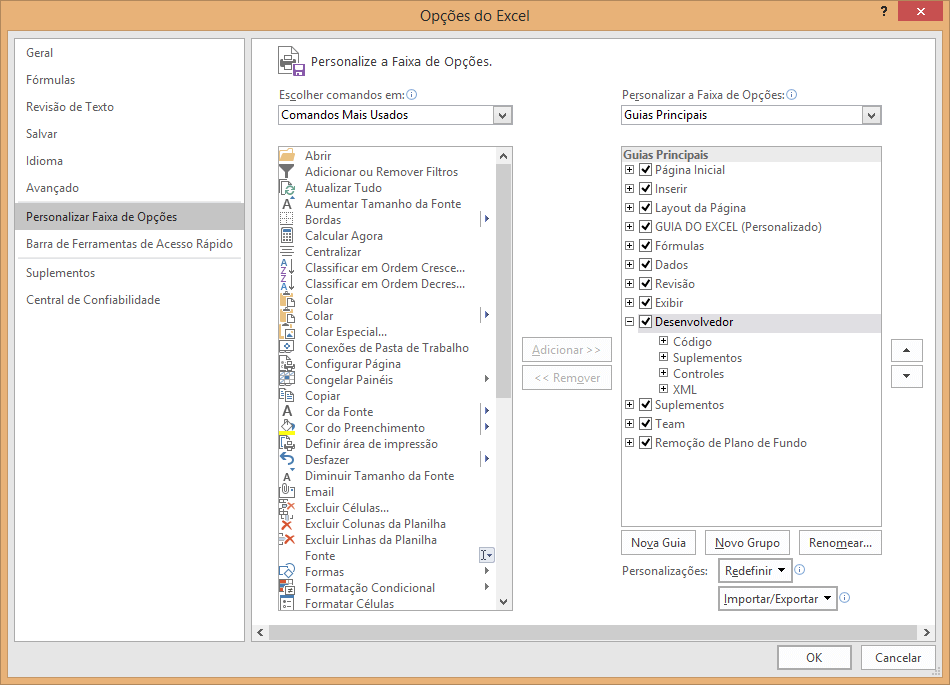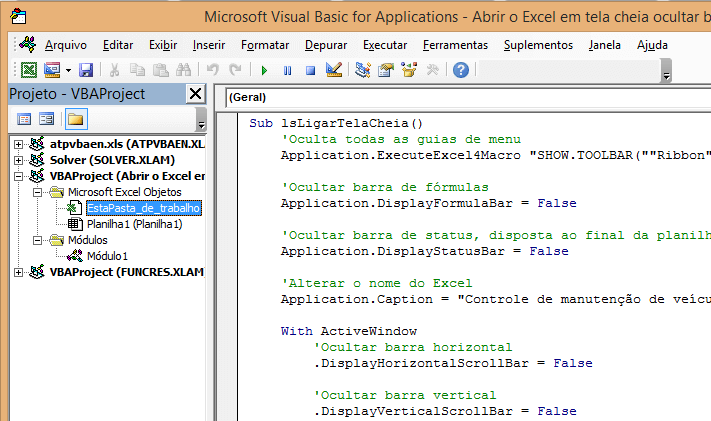Abrir o Excel em tela cheia ocultar barras, guias e ferramentas
Neste artigo é demonstrado como abrir o Excel em modo de tela cheia, muito utilizado para trabalhar o Excel como um sistema, evitando que o usuário tenha acesso á recursos do Excel e facilitando a leitura dos dados no modo de tela cheia.
Primeiro habilite a guia desenvolvedor clicando em Arquivo->Opções->Personalizar faixa de opções e marque a opção Desenvolvedor, isso na versão do Excel de 2010 á 2016.
Para o Excel 2007 faça:
- No Excel 2007 clique no botão com o símbolo do Microsoft Office;
- Clique no botão Opções na janela que segue clique no botão Geral na esquerda;
- Marque a opção Habilitar Guia Desenvolvedor;
Uma vez habilitada clique na guia Desenvolvedor e no botão Visual Basic.
Clique duas vezes sobre Esta pasta de trabalho e cole os códigos abaixo apresentados.
Se você já conhece bem o VBA pode criar um módulo para uma questão de organização e colar os códigos.
Aqui você encontrará o código comentado e pode fazer o download do arquivo ao final do artigo.
Sub lsLigarTelaCheia()
'Oculta todas as guias de menu
Application.ExecuteExcel4Macro "SHOW.TOOLBAR(""Ribbon"",False)"
'Ocultar barra de fórmulas
Application.DisplayFormulaBar = False
'Ocultar barra de status, disposta ao final da planilha
Application.DisplayStatusBar = False
'Alterar o nome do Excel
Application.Caption = "Controle de manutenção de veículos 3.0"
With ActiveWindow
'Ocultar barra horizontal
.DisplayHorizontalScrollBar = False
'Ocultar barra vertical
.DisplayVerticalScrollBar = False
'Ocultar guias das planilhas
.DisplayWorkbookTabs = False
'Oculta os títulos de linha e coluna
.DisplayHeadings = False
'Oculta valores zero na planilha
.DisplayZeros = False
'Oculta as linhas de grade da planilha
.DisplayGridlines = False
End With
End Sub
Sub lsDesligarTelaCheia()
'Reexibe os menus
Application.ExecuteExcel4Macro "SHOW.TOOLBAR(""Ribbon"",True)"
'Reexibir a barra de fórmulas
Application.DisplayFormulaBar = True
'Reexibir a barra de status, disposta ao final da planilha
Application.DisplayStatusBar = True
'Reexibir o cabeçalho da Pasta de trabalho
ActiveWindow.DisplayHeadings = True
'Retornar o nome do Excel
Application.Caption = ""
With ActiveWindow
'Reexibir barra horizontal
.DisplayHorizontalScrollBar = True
'Reexibir barra vertical
.DisplayVerticalScrollBar = True
'Reexibir guias das planilhas
.DisplayWorkbookTabs = True
'Reexibir os títulos de linha e coluna
.DisplayHeadings = True
'Reexibir valores zero na planilha
.DisplayZeros = True
'Reexibir as linhas de grade da planilha
.DisplayGridlines = True
End With
End Sub
Aplicamos estes códigos aos botões do exemplo, mas se quiser que ao abrir a pasta de trabalho a mesma já seja apresentada em modo de tela cheia, utilize o código abaixo, aplicando diretamente sobre Esta pasta de trabalho.
'Chama o procedimento de tela cheia ao abrir a pasta de trabalho
Private Sub Workbook_Open()
lsLigarTelaCheia
End Sub
'Desliga o modo de tela cheia ao fechar a pasta de trabalho
Private Sub Workbook_Close()
lsDesligarTelaCheia
End Sub
At.
Marcos Rieper
Curso Excel Completo – Do Básico ao VBA
Quer aprender Excel do Básico, passando pela Avançado e chegando no VBA? Clique na imagem abaixo: