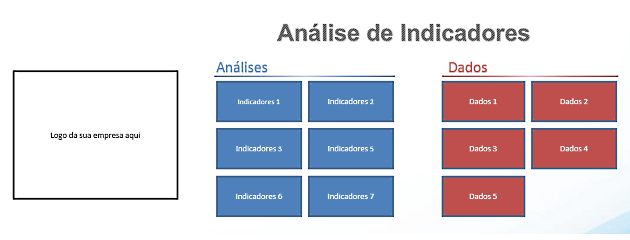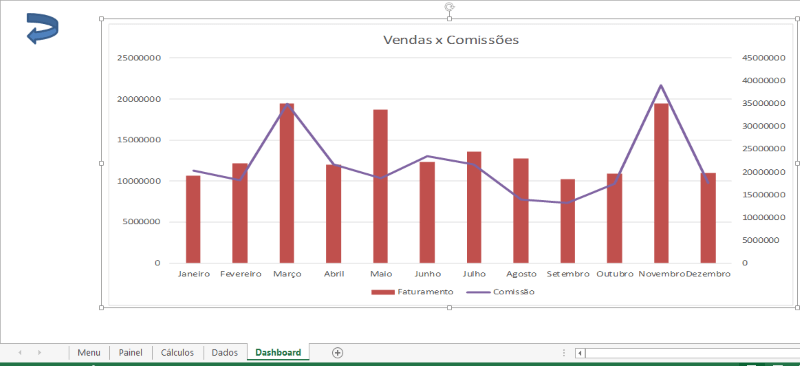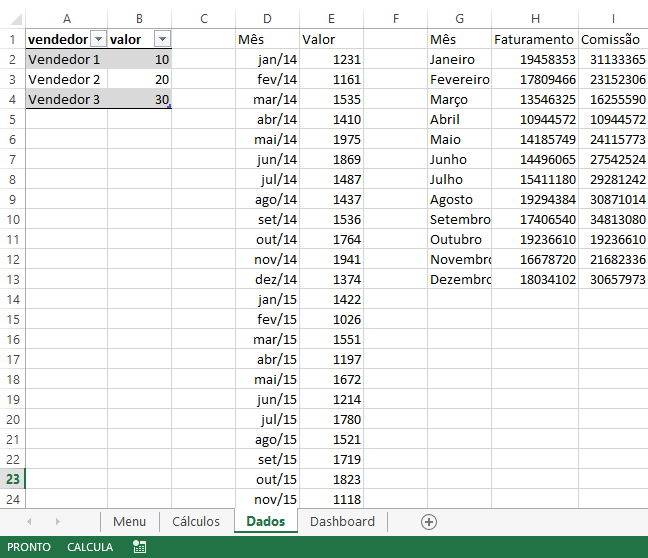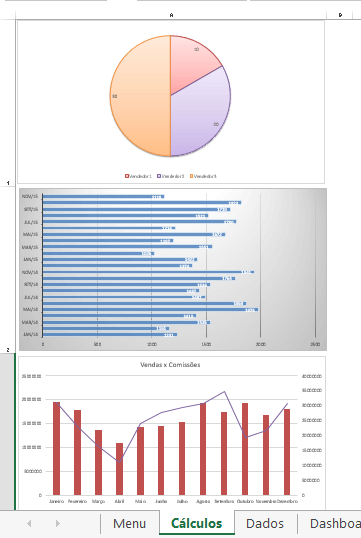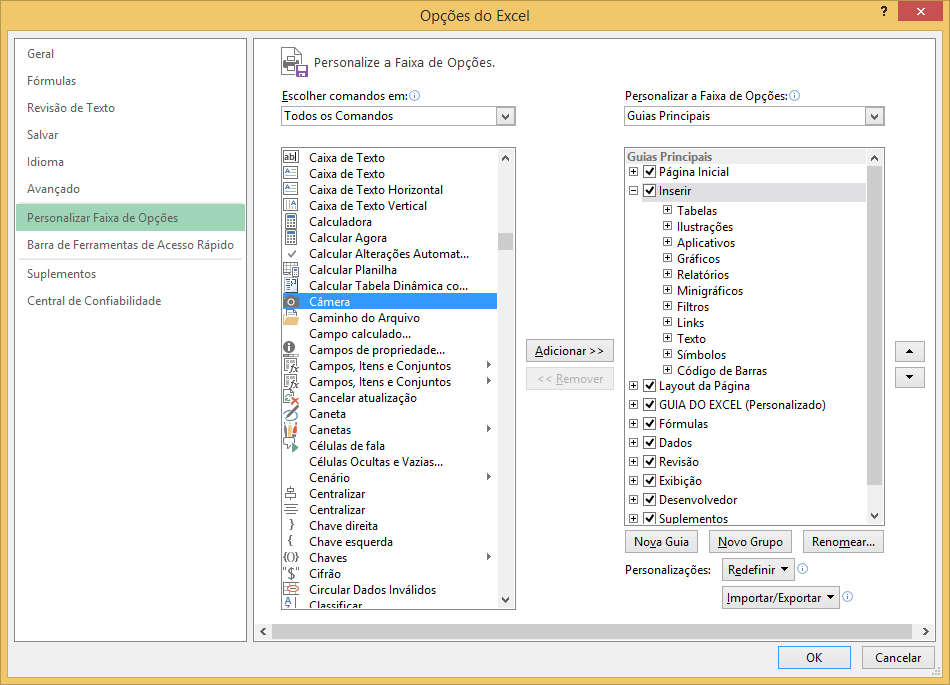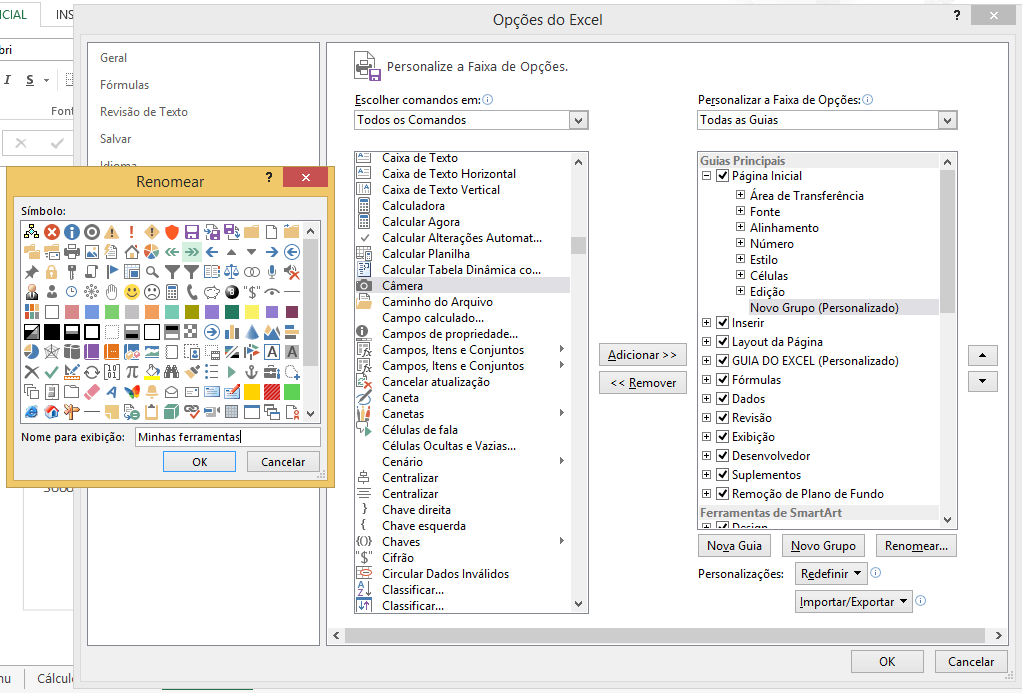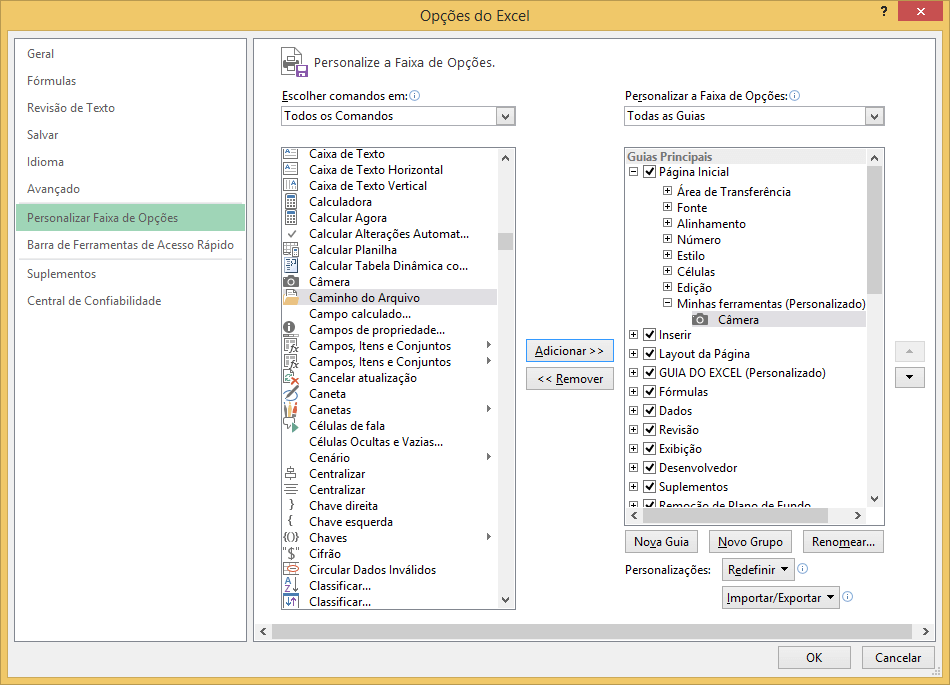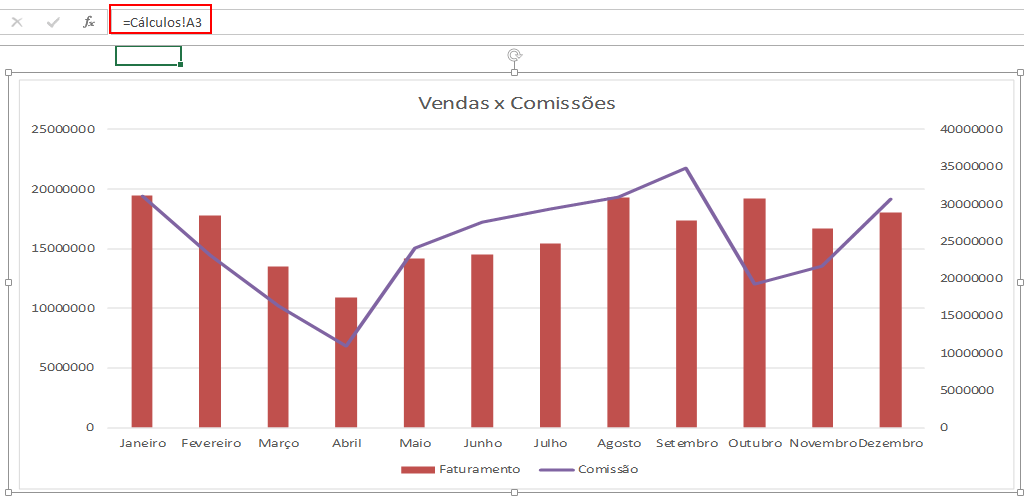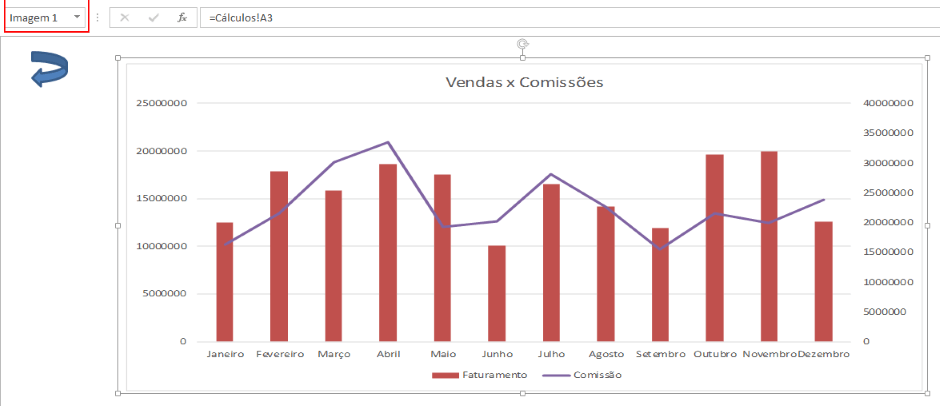Objetivo: Análise de indicadores no Excel com o recurso Câmera e uso de VBA.
Neste artigo é demonstrado como utilizarmos o recurso câmera do Excel para apresentar diversos gráficos em um único lugar.
Esta prática facilita para que a planilha fique mais simples de se manutenir e de apresentar os seus dados.
O recurso câmera do Excel apresenta os dados contidos em determinado intervalo de dados definido, exatamente como uma fotografia, sendo que esta fotografia pode ser alterada, mudando apenas este intervalo de dados.
Neste artigo é apresentado um exemplo de como alterar estes dados por meio de VBA de uma forma simples.
No nosso exemplo criamos o painel que consta no início, o mesmo abaixo:
Á partir deste painel, ao clicar nos botões Indicadores 1, Indicadores 2 ou Indicadores 3, pois os outros botões estão somente ilustrando o painel, o sistema irá alterar os dados do recurso câmera e ir para a planilha aonde estes dados são apresentados.
Ao clicar no botão voltar o mesmo retorna ao Menu principal.
Agora vamos entender as partes para a construção deste modelo.
Dados
Na planilha dados são inseridos de forma organizada todos os dados para a construção dos gráficos.
Isto facilita para a manutenção dos mesmos estarem também em um único lugar.
Cálculos
Na planilha cálculos estão os gráficos criados a partir dos dados.
Crie os gráficos dentro de uma célula única, perceba que foi reduzido o zoom do Excel e também foram aumentados os tamanhos da coluna A e de todas as células que contém os gráficos.
Desta forma cada gráfico ficou em uma única célula, como havia comentado.
Dashboard
Aqui eu chamei este exemplo de dashboard, mas na verdade ele está demasiado simples para poder tomar este nome. Normalmente um dashboard é composto por vários indicadores, muitas vezes que refletem intervalos dinâmicos, tal qual já demonstramos em outros artigos ao longo destes anos.
Neste exemplo o foco é demonstrar como utilizar o recurso câmera do Excel para criar uma visualização única dos gráficos, em um único lugar, facilitando a apresentação da informação ao cliente sem deixar a planilha mais pesada.
Primeiro devemos habilitar o recurso câmera no Excel.
1. Clique em Arquivo->Opções e selecione a opção Personalizar faixa de opções;
2. Na opção Escolher comandos em selecione Todos os comandos e localize o recurso câmera;
3. Ao lado direito selecione uma guia da sua preferência e clique no botão Novo Grupo, em seguida renomeie-o, clicando no botão Renomear e selecione uma imagem para o seu grupo;
4. Selecione o grupo criado e clique no botão Adicionar;
5. Pronto! O botão Câmera foi adicionado e está pronto para ser utilizado.
Utilizando o recurso câmera
Aonde você criou o botão Câmera, clique sobre ele e sobre uma planilha, ele criará automaticamente um local aonde serão exibidas imagens da sua tela.
Clique sobre ele e digite = e clique no intervalo aonde está o gráfico, veja a imagem:
Criando câmera dinâmica
Clique sobre a imagem do recurso câmera e identifique o nome do componente, ele estará no canto superior esquerdo, conforme a imagem:
Insira o código abaixo no código VBA da sua planilha, habilitando a guia desenvolvedor e adicionando o código, Veja como:
Sub lsGrafico1()
lsAtualiza "Cálculos!A1"
End Sub
Sub lsGrafico2()
lsAtualiza "Cálculos!A2"
End Sub
Sub lsGrafico3()
lsAtualiza "Cálculos!A3"
End Sub
Sub lsAtualiza(ByVal rng As String)
Sheets("Dashboard").Select
ActiveSheet.Shapes.Range(Array("Imagem 1")).Select
Selection.Formula = "=" & rng
End Sub
Após adicionado o código, altere o local aonde está escrito Imagem 1, substituindo pelo nome da sua imagem criada.
E para cada gráfico que tiver crie os comandos abaixo, substituindo sempre por um novo nome e alterando o endereço da célula:
Sub lsGrafico1()
lsAtualiza "Cálculos!A3"
End Sub
Este código irá atualizar a imagem da câmera com o resultado que estiver na célula Cálculos!A3, no caso o nosso gráfico.
Adicionar comandos nos botões
Na guia Menu, clique com o botão direito sobre um dos botões existentes, que são na verdade imagens, e selecione a opção Atribuir Macro, e selecione um dos procedimentos lsGrafico existentes.
Pronto, assim que for clicado no botão ele acionará a macro e atualizará automaticamente a sua imagem.
Qualquer dúvida podem entrar em contato pelo nosso fórum e também pelos comentários.
O exemplo também segue abaixo no botão de download, você pode acompanhar criando o seu próprio modelo á partir dele.
Abraço
Marcos Rieper
Curso Excel Completo – Do Básico ao VBA
Quer aprender Excel do Básico, passando pela Avançado e chegando no VBA? Clique na imagem abaixo: