Aprenda Power Query no Excel passo-a-passo neste artigo.
O objetivo é darmos uma visão geral de como funciona o power query e de como ele pode te ajudar nas suas análises no Excel.
Power Query é um mecanismo de transformação de dados e preparação de dados. Power Query vem com uma interface gráfica para obter dados de fontes e um Editor do Power Query para aplicar transformações. Fonte Microsoft.
Ele está disponível no Excel e em várias ferramentas da Microsoft, sendo outra muito popular o Power BI.
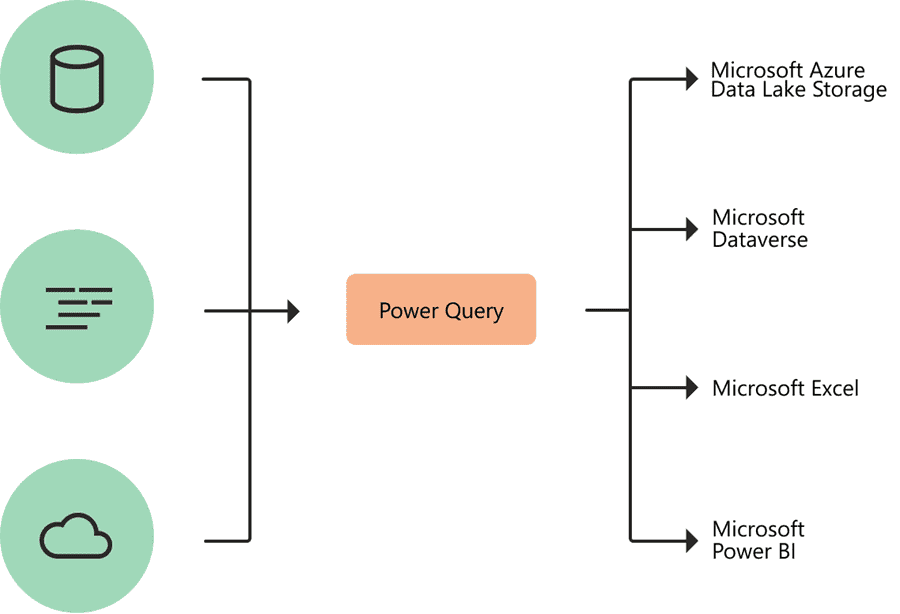
Ele é uma ferramenta de ETL, ou seja extract, transform and load, aonde podemos extrair, tratar e unir dados entregando eles em vários formatos.
Veja um exemplo prático de como o power query pode ser muito útil pra você.
Exemplo de Uso do Power Query no Excel
No nosso exemplo temos uma planilha com um relatório com o seguinte layout nos dados:
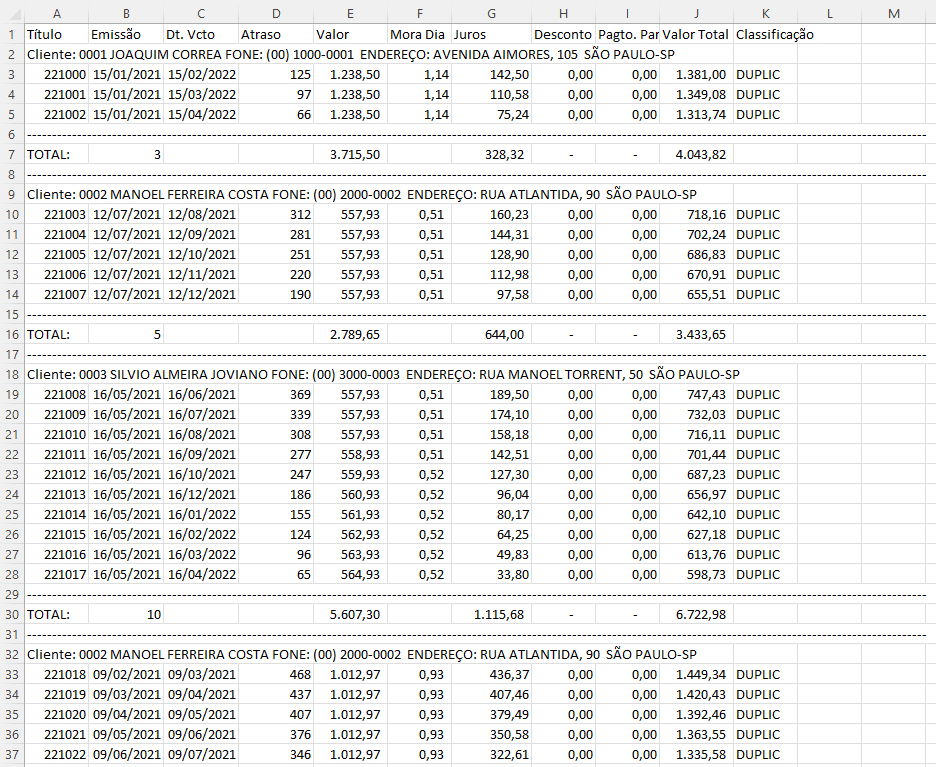
Temos nela como pode notar um relatório muito fora do formato, aonde não conseguimos trabalhar com formato de tabela ou tabela dinâmica ou mesmo fórmulas.
O nosso objetivo é converter este layout em uma tabela de dados na qual tenhamos estas informações em um formato que permita análises no Excel.
O primeiro passo é fechar este arquivo que iremos importar.
E com uma pasta de trabalho nova no Excel clique em Dados->Obter Dados.
Aqui temos muitas opções de fontes de origem para exportação, selecione Do Arquivo->Do Excel Pasta de trabalho.
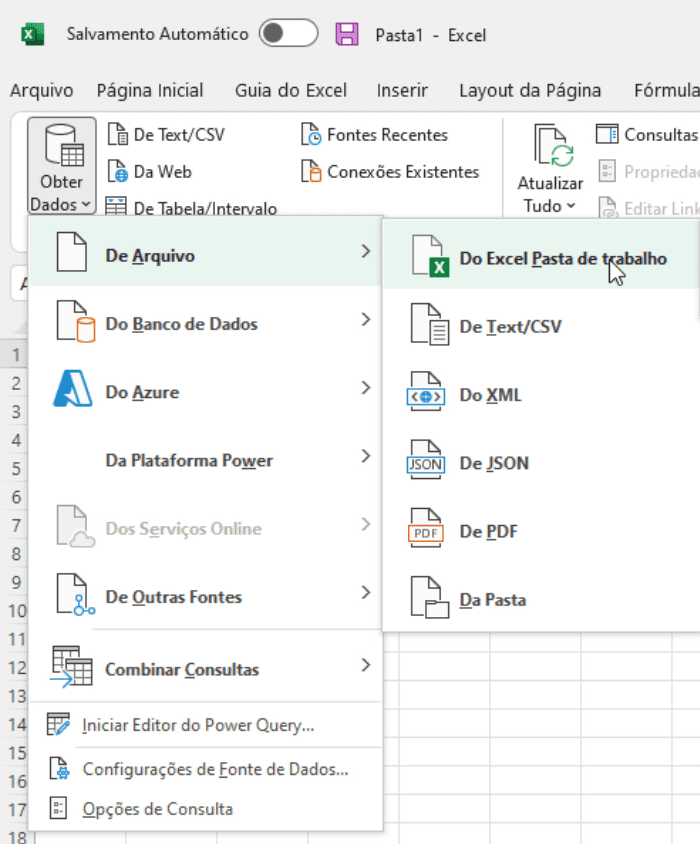
Na tela seguinte selecione a pasta de trabalho aonde temos o relatório.
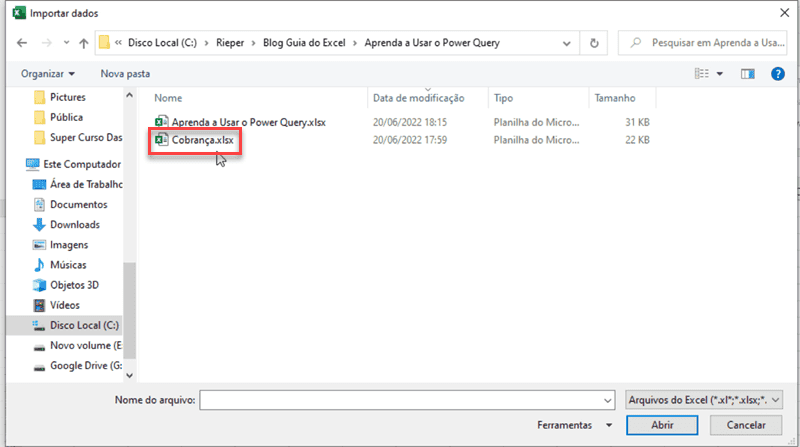
Com isso selecione o arquivo e clique em Abrir.
Na tela seguinte você terá uma visão da planilha que selecionar na esquerda.
Clique em Transformar Dados para que ele seja editado no Power Query.
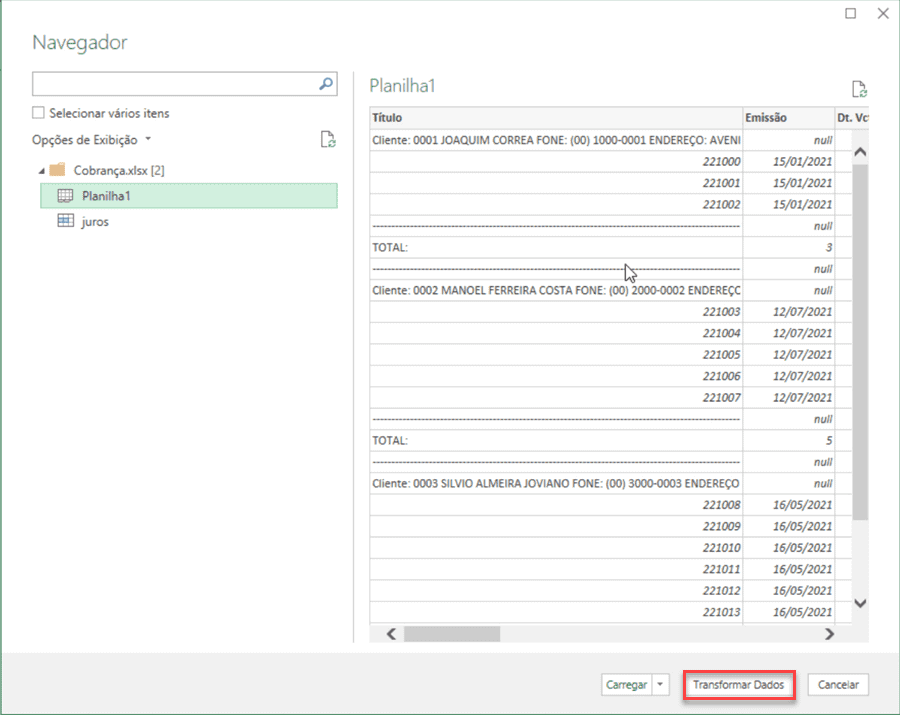
Na tela seguinte você tem a exibição das colunas que detalham o arquivo.
Clique na primeira coluna que é a planilha de dados e clique com o botão direito em Remover Outras Colunas.
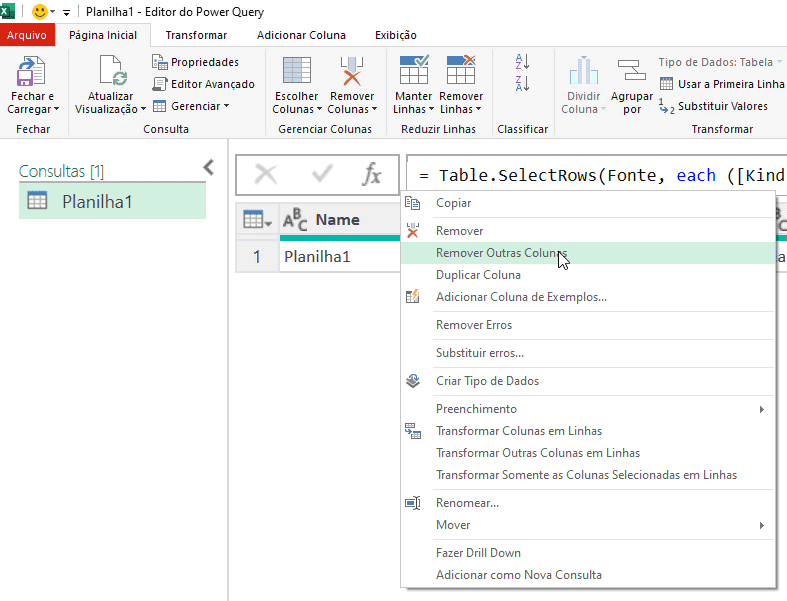
Clique então nas setas e em Extrair colunas, selecione as que gostaria de manter, mas no primeiro momento, vamos manter todas e clique em OK.
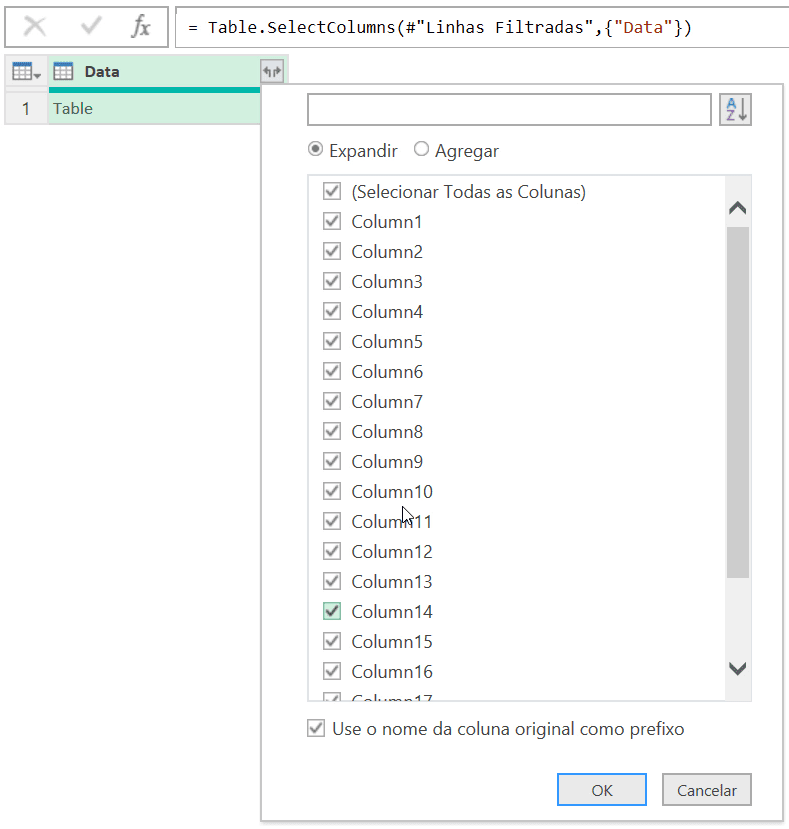
O resultado é o abaixo aonde temos todas os dados da planilha expostos para transformarmos no Power Query.
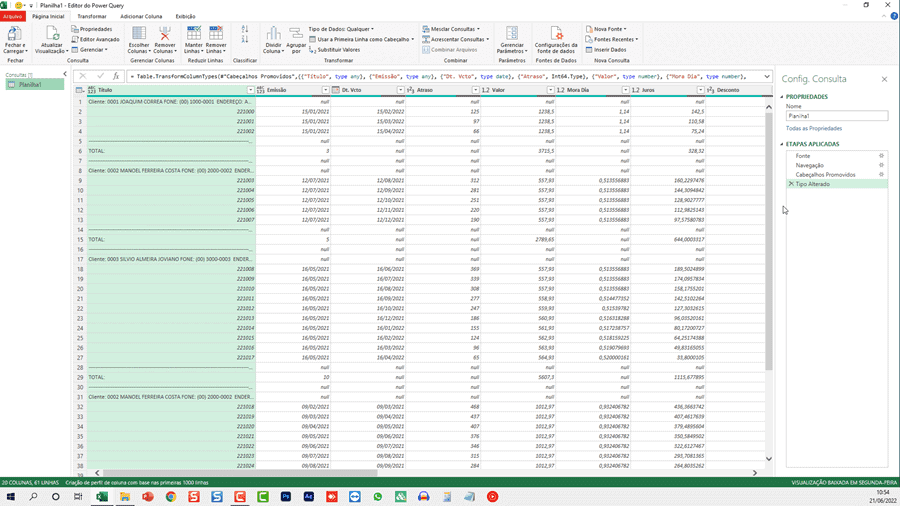
Ao clicarmos sobre qualquer linha nós podemos ter uma visão expandida abaixo do texto.
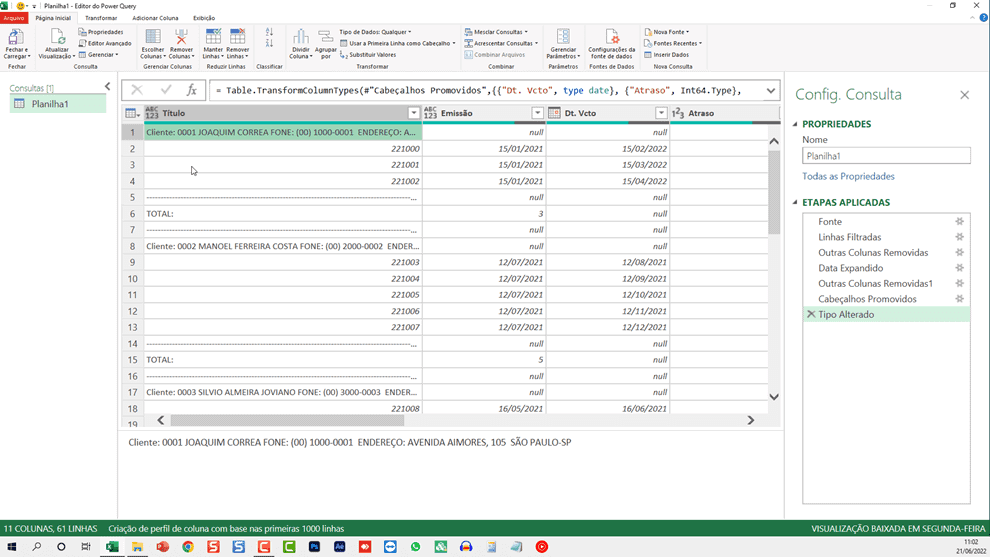
Em seguida nós criamos aqui uma coluna nova, clicando em Adicionar coluna personalizada.
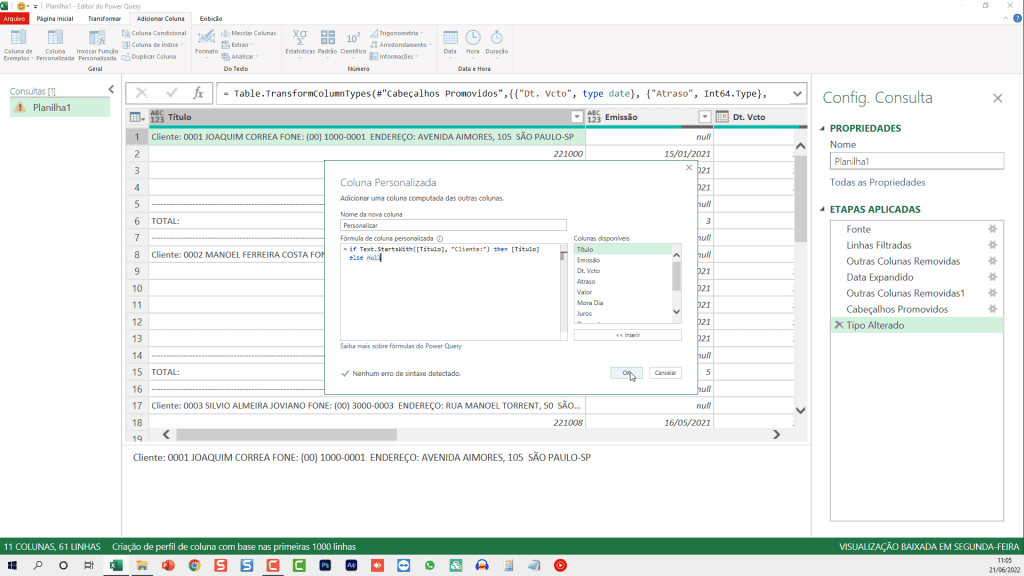
Nela incluímos o seguinte código =if Text.StarsWith([Titulo], “Cliente:”) then [Título] else null, esta coluna irá incluir então o texto somente dos que começam com Cliente:, senão retornará null, o objetivo é colocar em coluna separada estes dados.
Após isso altere os tipos das colunas conforme a informação de cada coluna conforme o tipo de cada.
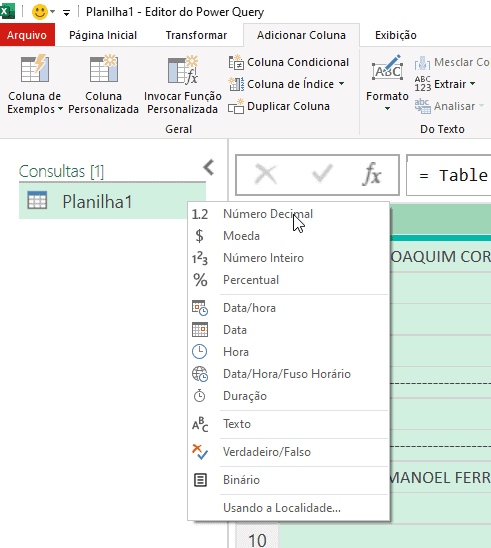
Os tipos ficarão conforme abaixo.
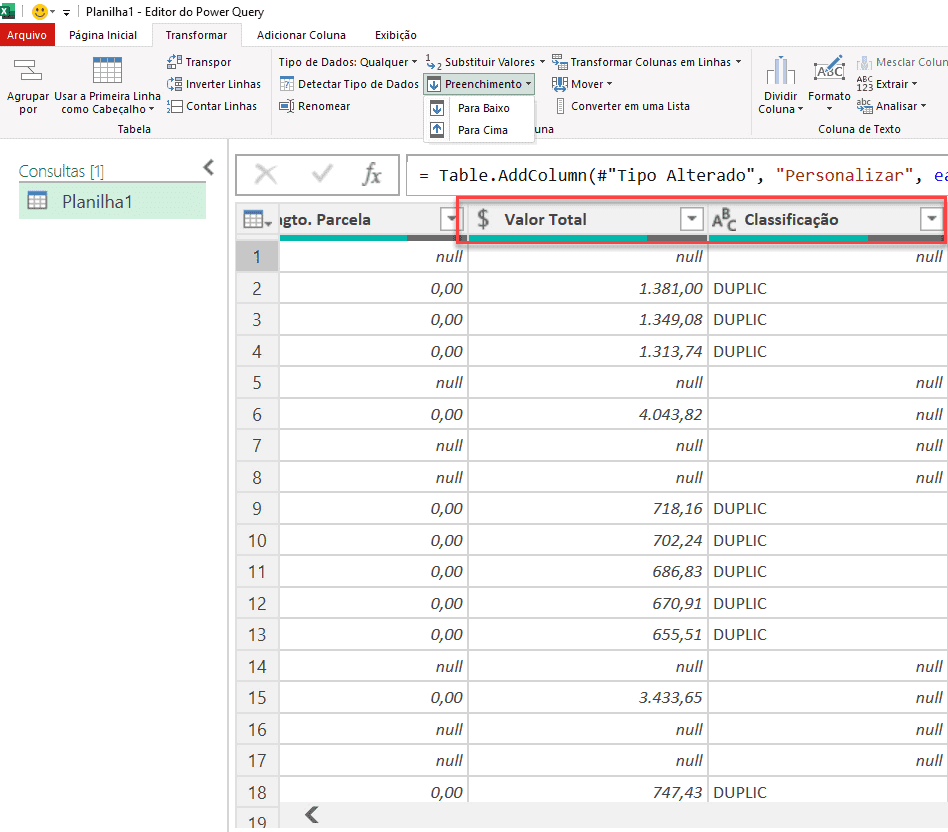
Na coluna Personalizada clique sobre ela e em Transformar->Preenchimento->Para Baixo.
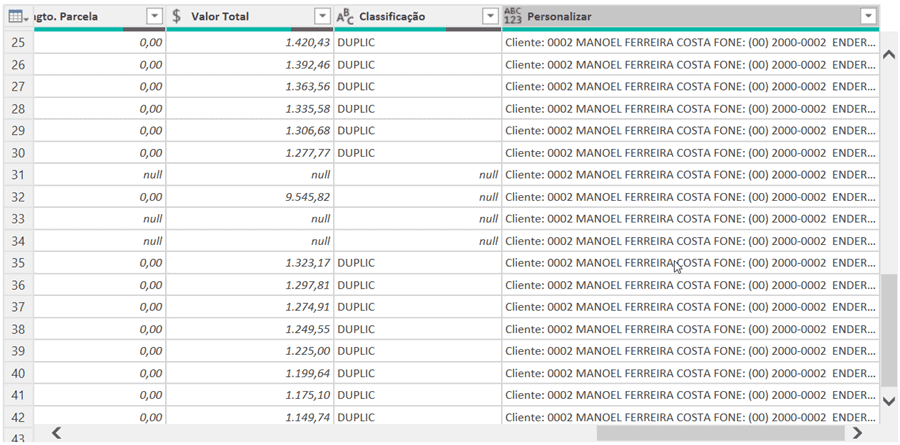
Então temos o resultado acima aonde temos o preenchimento da coluna com os dados repetidos.
Após isso podemos dividir a coluna, separando ela pelos delimitadores : que temos na coluna.
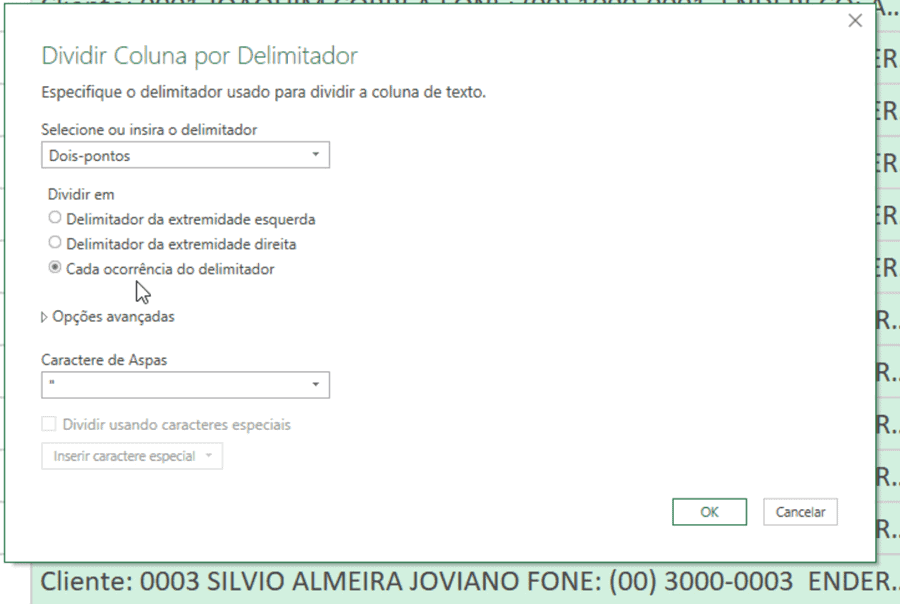
Com isso dividimos os dados conforme abaixo você tem então as colunas separadas
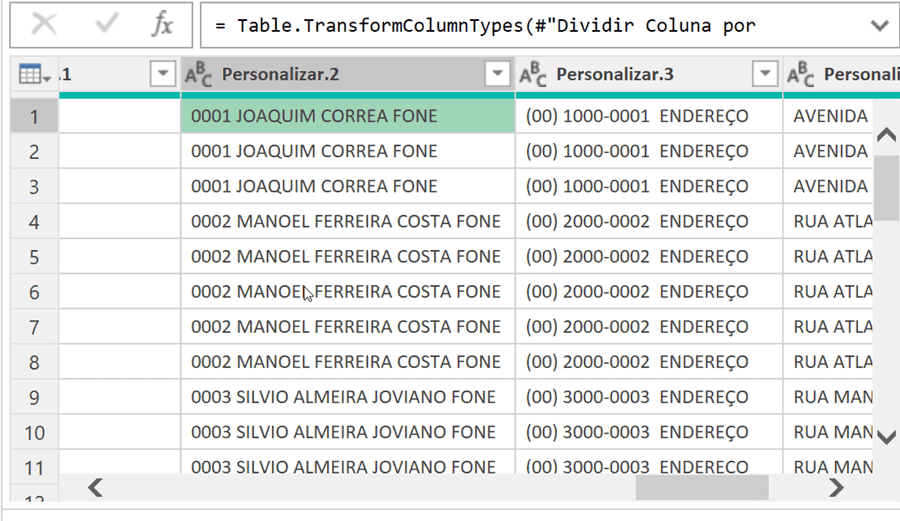
Usando a mesma lógica usamos o dividir coluna por delimitador novamente e por espaço na esquerda ou direita na primeira ocorrência.
Após concluirmos o processo clique em Página Inicial->Fechar e Carregar Para…->Tabela.
No fim nós temos então a tabela com os dados tratados.
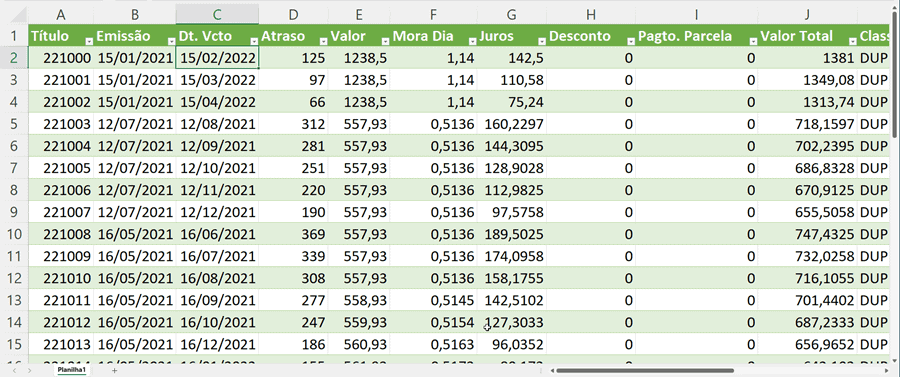
E com isso temos então o relatório totalmente pronto para análises com tabelas dinâmicas, filtros, segmentação de dados e uso de fórmulas.
E se a fonte de dados mudar basta clicar em atualizar dados.
Recomendo também assistir ao vídeo no topo deste artigo, aonde verá passo-a-passo tudo o que foi passado no artigo.
Download Planilha Aprenda Power Query no Excel
Clique no botão abaixo para realizar o download do arquivo de exemplo:

