Neste artigo você aprenderá como criar campos agrupados em tabelas dinâmicas Excel. Como agrupar dados de texto, data e número.
Base de Dados para Campos Agrupados em Tabelas Dinâmicas
No nosso exemplo temos uma lista de vendas, aonde temos pedidos por vendedor e cliente. Iremos analisar os dados com tabelas dinâmicas e realizar agrupamentos.
Perceba que para criar uma tabela base para tabela dinâmica ela deve ter um cabeçalho para cada coluna e também o tipo de dados deve ser do mesmo tipo e também a informação deve se referir ao mesmo cabeçalho.
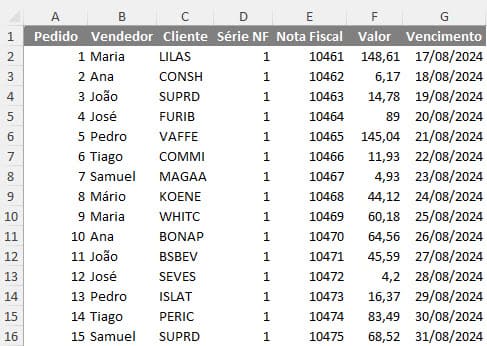
Com esta tabela pronta já podemos criar uma tabela dinâmica para realizarmos resumos e agrupamentos de dados.
Campos Agrupados em Tabela Dinâmica no Excel
A tabela dinâmica é um recurso incluso no Excel em 1993 e constitui um dos recursos mais poderosos do Excel.
Com ele podemos realizar resumos de dados sumarizados pelos campos disponíveis na tabela, por exemplo a quantidade de linhas ou soma de valor, média, etc.
Para criar uma tabela dinâmica o primeiro passo é clicar na guia Inserir->Tabela dinâmica e selecione as colunas ou tabela que fazem parte da sua base de dados.
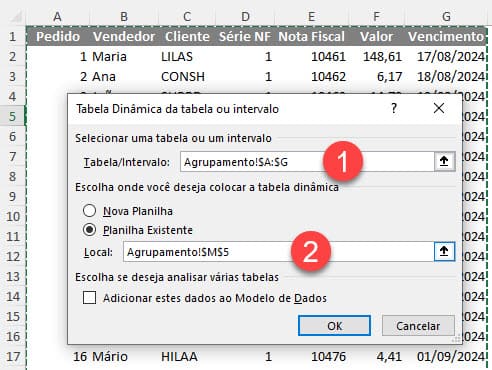
Após isso clique em Planilha Existente e selecione o local aonde será criada a tabela dinâmica.
Na tela que é aberta após a criação da tabela dinâmica você terá os campos para determinar como será criada a tabela.
Para isso clique nos campos que deseja realizar o agrupamento, como por exemplo por cliente nas linhas e valores em valor.
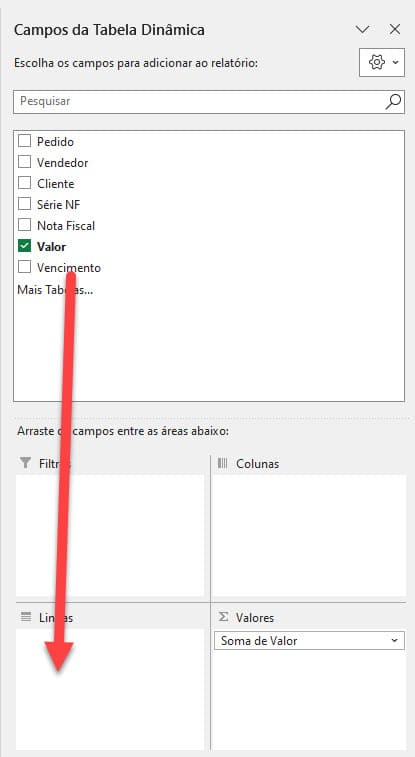
Com isso será criada uma tabela dinâmica automaticamente no Excel com o resumo dos dados por cliente, vendedor, data e valor por exemplo.
No nosso exemplo arrastamos o vendedor e o cliente para o campo de linha e no valor usamos o campo de valor para realizar o resumo dos dados.
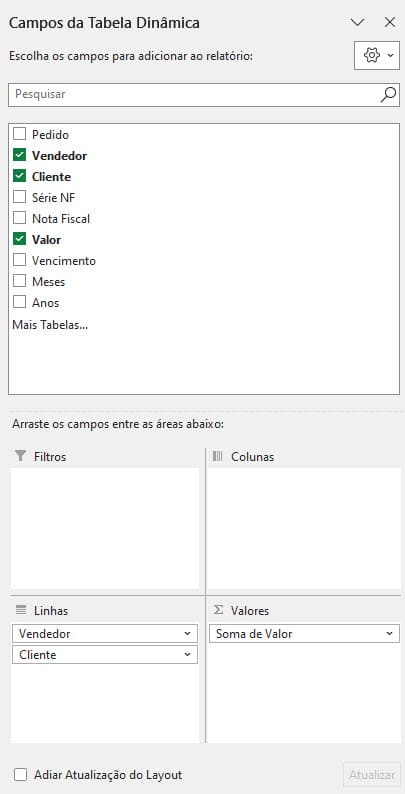
Com isso você terá os dados listados e resumidos conforme temos na imagem abaixo na tabela dinâmica.

Campos Agrupados de Textos em Tabela Dinâmica
Para criar agrupamentos com textos em tabelas dinâmicas selecione os campos da coluna de linhas e com o botão direito clique na opção Agrupar.
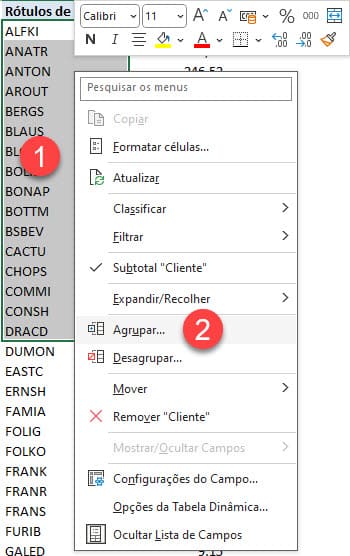
Com esta ação você terá o agrupamento realizado para os campos que foram selecionados na lista de itens. Pode repetir a tarefa para agrupar os dados seguintes e criar seus grupos, por exemplo grupos de vendedores que fazem parte de uma mesma equipe.
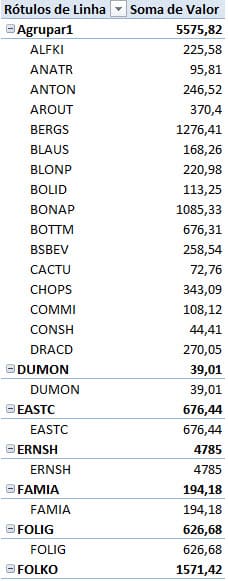
Como Agrupar Tabela dinâmica por Data
Um dos agrupamentos mais utilizados nas empresas é por período de data. A tabela dinâmica permite que sejam realizados agrupamentos por ano, trimestre, meses e dias automaticamente.
Para realizar um agrupamento por data você precisará de um campo formatado como data na sua origem de dados.
Clique no campo de data da sua tabela, por exemplo o campo Vencimento e arraste para Linhas e serão gerados automaticamente agrupamentos por Anos, Trimestres, Meses e Data.
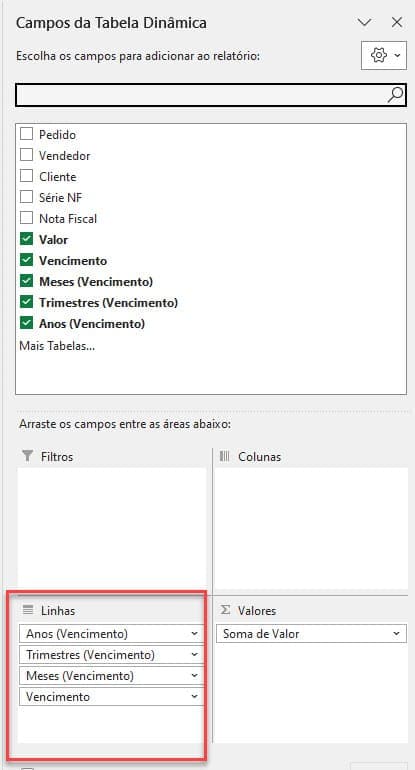
Após isso temos os agrupamentos feitos por todos os campos e pode abrir eles clicando no botão ao lado do agrupamento e ver o detalhamento por outros agrupamentos.
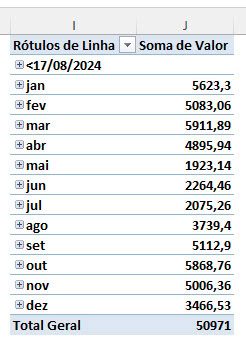
Para remover os agrupamentos por datas você poderá simplesmente arrastar de volta os campos de data criados automaticamente e manter somente o que deseja, por exemplo manter somente o mês.
Desta forma para criar um agrupamento por mês basta remover os outros campos criados automaticamente na tabela dinâmica.
Um detalhe muito importante, que normalmente dá erro neste agrupamento é que todos os valores precisam necessariamente estar no formato de data, se tiver um texto, ele não irá agrupar.
Como Agrupar Tabela Dinâmica por Valores
Com a tabela dinâmica você pode também realizar agrupamentos de dados pelo número.
Para realizar um agrupamento pelo número na tabela dinâmica do Excel basta selecionar o campo de linha que possui os valores e clicar com o botão direito e clicar na opção Agrupar.
Após isso você terá a tela abaixo aonde temos Iniciar em, aonde será definido automaticamente a data inicial e também a data final em Finalizar em, pode alterar isso manualmente ou deixar ele criar automaticamente o agrupamento de valor.
E no campo de Por digite a quantidade à partir da qual serão realizados os agrupamentos e serão agrupados a cada x valores, como temos na imagem abaixo.
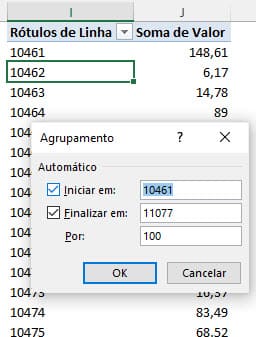
Com esta configuração temos os valores agrupados por valor inicial e final a cada 100 conforme a configuração acima, e temos os valores somados.
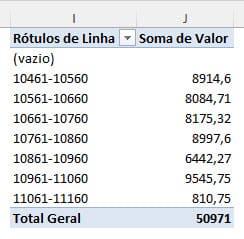
Download da Planilha de Agrupar Tabela Dinâmica
Para realizar o download da planilha de agrupar tabela dinâmica gratuitamente clique no botão abaixo. A mesma será baixada automaticamente no seu computador.

