Veja como usar caracteres curingas no Excel e como aplicá-los de várias formas.
1. Introdução
Caracteres curingas são caracteres especiais, capazes de nos permitir criar expressões interessantes e úteis, facilitando o nosso trabalho no Excel. Eles podem ser utilizados para representar partes de textos, incrementando abrangência mais representativa com os dados elencados. Eles podem ocupar qualquer lugar nos caracteres: daí surge o nome curinga.
No Excel há 3 caracteres curingas:
1. asterisco (*),
2. interrogação (?)
3. til (~).
Podemos utilizar este recurso para filtrar mais eficientemente com o autofiltro, fazer localizações e substituições, construir fórmulas mais inteligentes etc. Neste artigo ilustraremos a extrema utilidade que o uso de caracteres curingas pode agregar ao trabalho com o Excel.
2. Fundamentos dos caracteres curingas no Excel
2.1. Asterisco (*)
O asterisco é o primeiro curinga que vem à mente. Ele é empregado genericamente para representar “qualquer coisa”. Quando usamos ra*, isso implica dizer que estamos considerando quaisquer textos iniciados em ra, podendo conter qualquer coisa logo em seguida (inclusive mais nada). Desta forma, as palavras ração, razonete e radical serão consideradas. Deste modo, asterisco no final é utilizado para expressar o conceito “começa com”.
Ao usar *ra, estamos assumindo que consideramos quaisquer textos terminados em ra, podendo conter qualquer coisa antes de encerrar em ra (inclusive mais nada). Desta forma, as palavras cratera, traíra e madeira serão consideradas. Assim, asterisco no início é utilizado para expressar o conceito “termina com”.
Ao usarmos *ra*, isso implica considerar quaisquer textos em que haja ra. Ele poderá ocorrer em qualquer posição, seja início, meio ou fim. Desta forma, as palavras já citadas anteriormente que começam ou terminam com ra serão consideradas, bem como as palavras que possuem ra em posições intermediárias, a exemplo de Iraque, entrada e pediram. Ou seja, asterisco no início e no fim é utilizado para expressar o conceito “contém”.
2.2. Interrogação (?)
A interrogação também pode representar qualquer caractere. A diferença é que ela estabelece uma contagem exata de possíveis caracteres. Se usamos ? uma vez, representamos um único caractere. Se usamos ?? duas vezes, representamos dois caracteres, e assim por diante.
Dessa forma, se usarmos ?ala, podemos representar as palavras sala, fala, mala ou bala, por exemplo. Note que o caractere curinga, a interrogação, reserva espaço para uso de qualquer caractere possível. Se usarmos NA???03 podemos representar os códigos NATX103 ou NAzw903, por exemplo.
2.3. Til (~)
O til possui aplicação prática bem curiosa. Ele identifica os caracteres curingas para anular o efeito curinga deles. Com a utilização do til, os caracteres curingas são tratados como caracteres normais, perdendo o seu comportamento especial.
Desta forma, se você precisar identificar células que contenham interrogação (no fim das frases, podendo representar textos de perguntas em questionários, por exemplo), usar apenas interrogação não será suficiente, porque ela representa apenas um caractere. Para contornar, devemos usar o til seguido da interrogação (~?). Isso também vale para o asterisco. Ele é tratado como texto convencional, e não como curinga, ao ser utilizado juntamente com til. Caso você deseje pesquisar células em que o asterisco esteja contido fazendo parte do texto, deverá usar na pesquisa til seguido do asterisco (~*).
3. Exemplos de aplicações dos caracteres curingas no Excel
3.1. Autofiltro
O autofiltro do Excel fica potencializado com o uso de caracteres curinga. Com isso, a pesquisa fica muito mais refinada, trazendo resultados mais eficientemente. Uma forma rápida de inserir o autofiltro é usar o atalho CTRL + SHIFT + L. Alternativamente, o autofiltro pode ser acessado na guia Dados, dentro do grupo Classificar e Filtrar, ou na guia Página Inicial, dentro do grupo Edição.
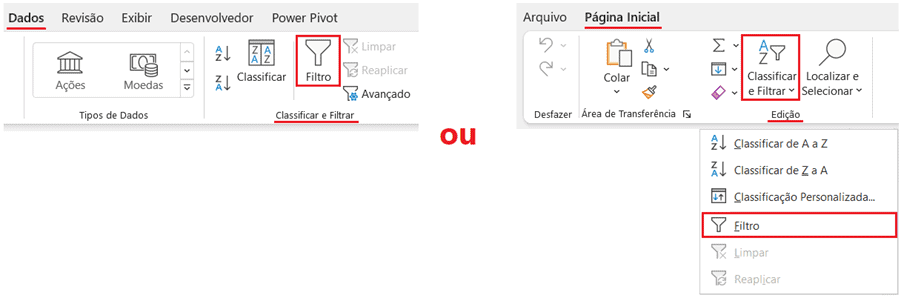
A seguir teremos 5 exemplos práticos de aplicações de caracteres curingas no autofiltro.
a) Registros iniciados com a letra “a”
Caso desejemos exibir no autofiltro apenas nomes iniciados com a letra a, podemos simplesmente digitar na pesquisa a*. Cabe comentar que este contexto de pesquisa não é case sensitive e pesquisar digitando A* trará os mesmos resultados.
Considere a imagem a seguir.
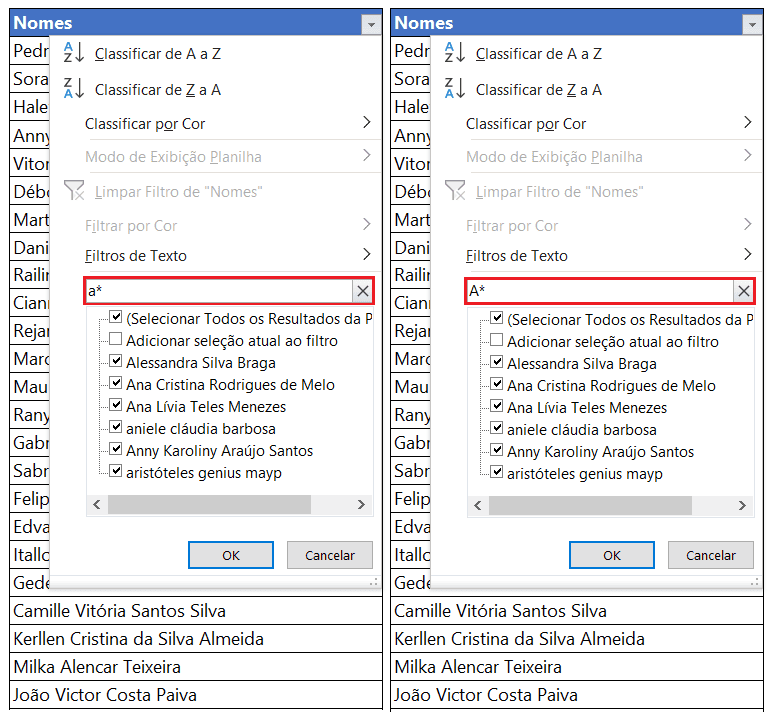
Note que em ambos os cenários de pesquisa apenas nomes iniciados com a letra A são retornados, independentemente de a inicial estar em maiúscula ou não.
b) Registros terminados em “es”
Caso desejemos pesquisar apenas nomes que terminam em es, podemos usar ES*, es*, Es* ou ainda eS*. A imagem a seguir ilustra os resultados retornados.
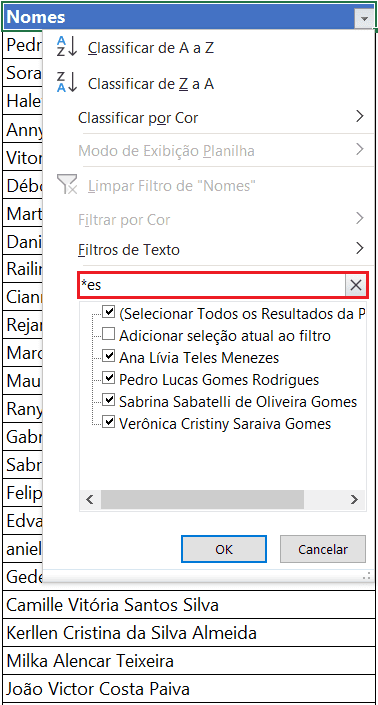
c) Registros quem possuem o termo “san”
No autofiltro não se faz necessário utilizar asterisco antes e depois do termo buscado, uma vez que apenas a digitação do termo, sem asteriscos, já é o suficiente para buscá-lo em qualquer posição, ou seja: permite pesquisar de acordo com o critério “contém”. Note esta constatação na imagem a seguir, na qual buscamos palavras que contenham san.
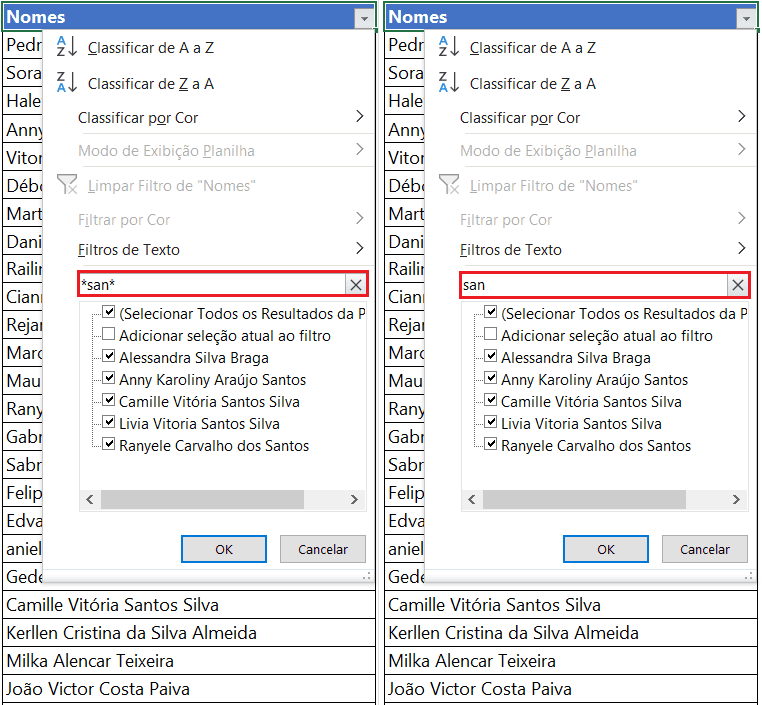
d) Registros com a primeira palavra contendo 5 caracteres
Combinando interrogações e asteriscos também temos algumas alternativas úteis. A imagem a seguir mostra como devemos fazer a busca para obter apenas registros em que o primeiro nome possua exatamente 5 caracteres.
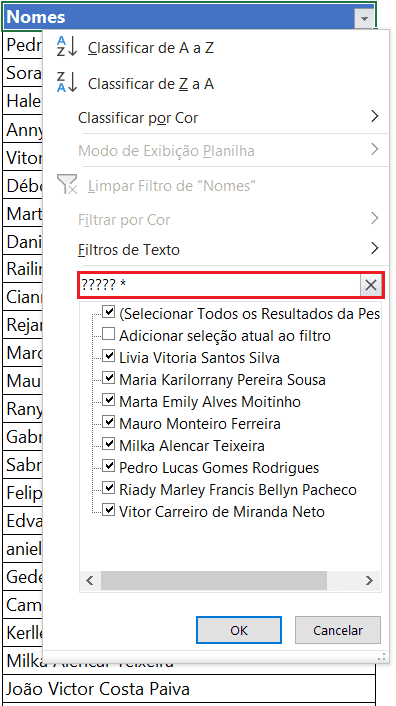
Deve-se notar que após a 5ª interrogação há um espaço (delimitador natural entre as palavras), seguido de um asterisco indicando que o nome continua, ao possuir mais caracteres.
e) Primeira palavra contendo 5 caracteres e iniciada com a letra “m”
Caso desejemos buscar apenas registros em que o nome (1ª palavra) seja iniciado com a letra m e que tenha exatamente 5 caracteres, devemos escrever a letra inicial (m) seguida de 4 interrogações (indicando os próximos caracteres que completam o 1º nome) juntamente com um espaço e asterisco. A imagem a seguir ilustra a nossa pesquisa.
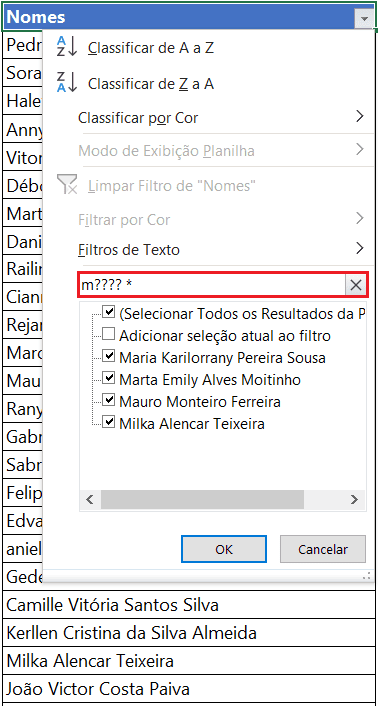
f) Filtrando perguntas com curingas no Excel
A imagem a seguir mostra dados com algumas frases, havendo frases representativas de perguntas (encerrando em interrogação, destacadas em vermelho para melhor visualização).

Desejamos filtrar apenas as perguntas. Para isso, no autofiltro, não resultará no efeito desejado se digitarmos apenas a interrogação. Veja o resultado desta ação na imagem a seguir.
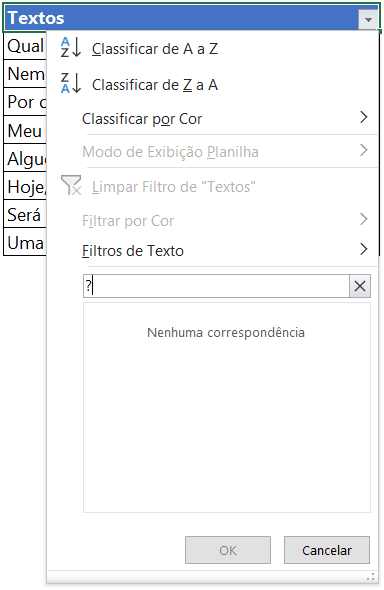
Note que nada é apresentado, porque a interrogação digitada é tratada como caractere curinga. Como queremos exibir no autofiltro dados que possuem o caractere de interrogação como caractere não especial, ou seja, caractere “normal”, precisamos utilizar til em nossa pesquisa, antecedendo a interrogação, conforme mostra a imagem a seguir.
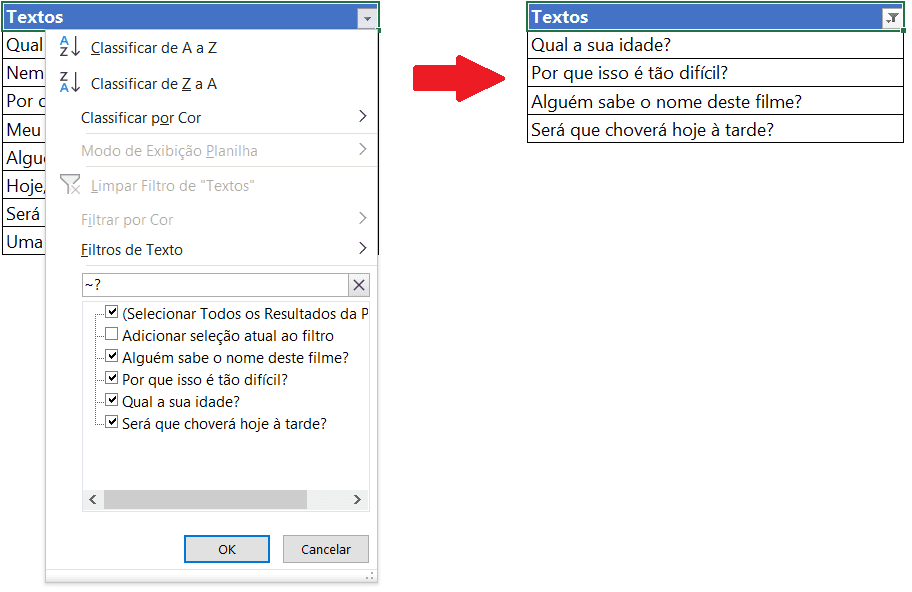
Com isso, agora conseguimos exibir os registros que possuem perguntas corretamente.
3.2. Localizar e substituir com curingas no Excel
O recurso Localizar e Substituir está acessível no Excel através na guia Página inicial, no grupo Edição.
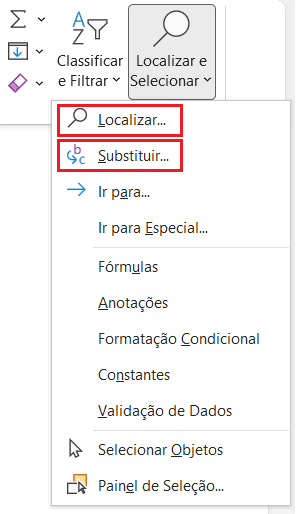
Podemos rapidamente acessar a opção através dos atalhos CTRL + L e CTRL + U. A caixa de diálogo aberta será a mesma (imagem a seguir). O atalho CTRL + L abrirá a caixa de diálogo com a opção de Localizar ativa, enquanto que CTRL + U abrirá a caixa de diálogo com a opção Substituir ativa.
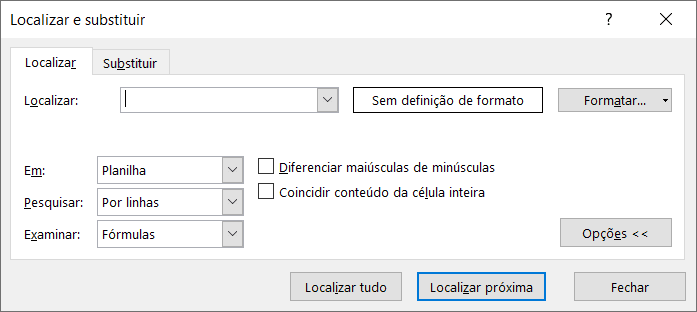
Vamos aplicar caracteres curingas para fazer substituições rápidas e inteligentes de textos.
a) Dividir e eliminar colunas
Imaginemos que os dados a seguir mantém o padrão, tendo o hífen separando o estado e a cidade e desejamos manter apenas a cidade, eliminando o estado.
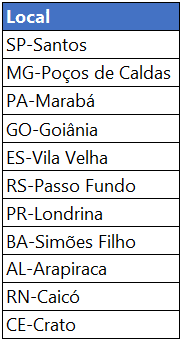
Convenhamos que no Excel possuímos diversas formas de obter apenas o campo da cidade, a citar o preenchimento relâmpago, texto para colunas, fórmulas, Power Query, VBA etc.
No entanto, uma solução extremamente rápida pode ser executada com caracteres curinga. Para manter apenas a cidade, devemos substituir o que está antes do hífen, trocando-o por nada, incluindo o próprio hífen. Na caixa de diálogo do recurso localizar e substituir, com a opção Substituir ativa, digite no 1º campo (Localizar:) um asterisco seguido do hífen (*-). O 2º campo (Substituir por:) deverá ficar em branco, já que vamos inserir nada em substituição. A caixa de diálogo deverá ficar da mesma forma que está apresentada a seguir:
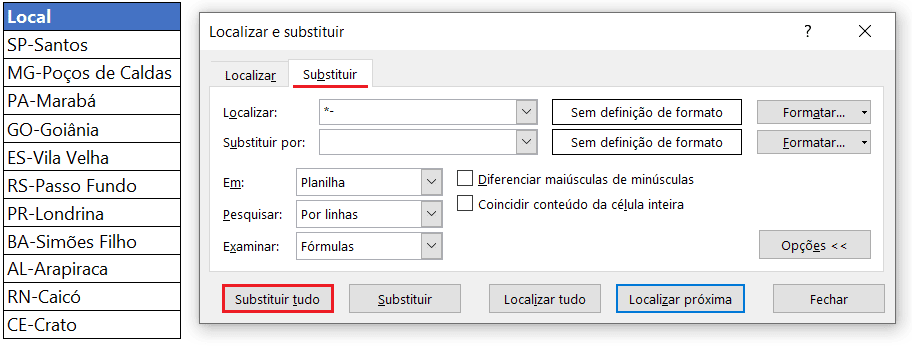
Para finalizar, clicamos em Substituir tudo para que o Excel execute a tarefa. O Excel exibe uma mensagem informando quantas alterações foram realizadas. Devemos clicar em Ok para concluir.
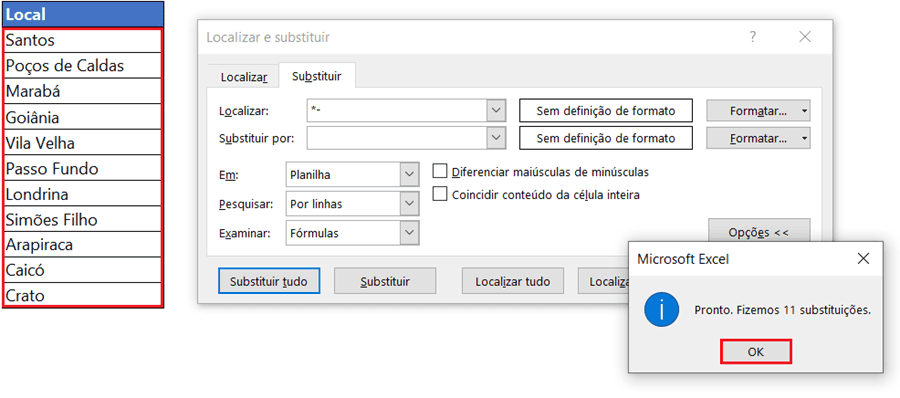
Note que obtemos apenas as cidades, eliminando os estados. Caso desejássemos obter apenas os estados, eliminando as cidades, a única alteração a ser realizada seria na ordem da digitação dos caracteres do 1º campo (Localizar:), mantendo o 2º campo em branco (Substituir por:). Em vez de digitar asterisco seguido de hífen (*-), devemos inverter, digitando o hífen seguido do asterisco. Acompanhe as etapas na imagem a seguir.
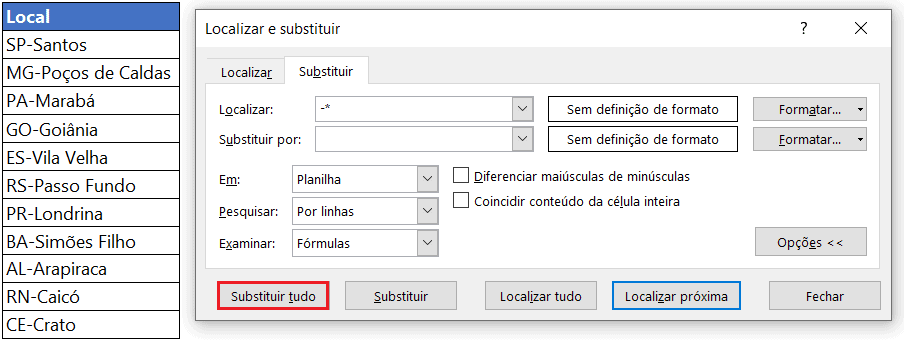
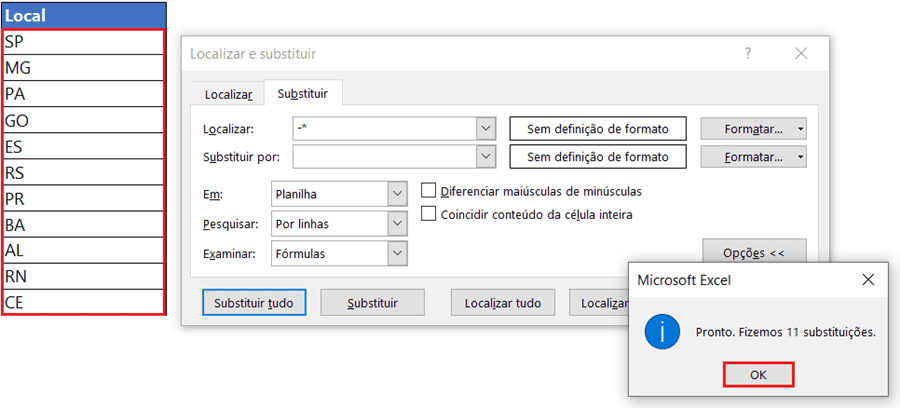
Vale lembrar que a caixa de diálogo apresenta muitas opções úteis que devem ser consideradas, como a possibilidade de alterar dados apenas em um certo intervalo previamente selecionado, apenas na planilha ativa ou ainda na pasta de trabalho em questão. Há ainda outros aspectos úteis, como a possibilidade de diferenciar maiúsculas e minúsculas, considerar formatação de textos, coincidir texto inteiro e alterar fórmulas.
b) Omitir dados com curingas no Excel
Imaginemos que nos dados abaixo, que exibem placas de veículos (destacadas propositalmente em vermelho), precisamos escondê-las, colocando “xxxxxxx” em seu lugar.

Para fazermos isto, na caixa de diálogo, vamos usar inteligentemente a interrogação. No 1º campo (Localizar:), devemos representar as placas de veículos por ???-????. Assim, estamos admitindo que o nosso dado a ser localizado e substituído possui 3 caracteres seguidos de um hífen, com a consideração dos próximos 4 caracteres.
A imagem a seguir ilustra como deve ser preenchida a caixa de diálogo.
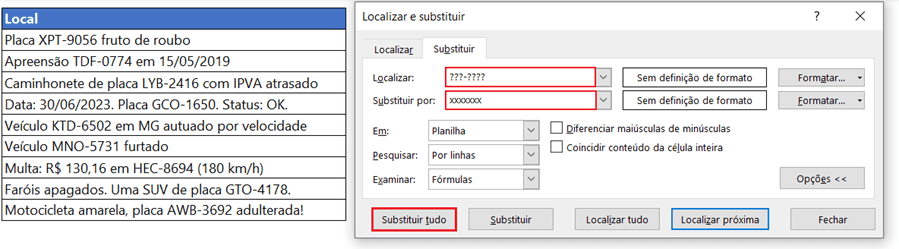
A imagem a seguir mostra como ficam os dados após a alteração.
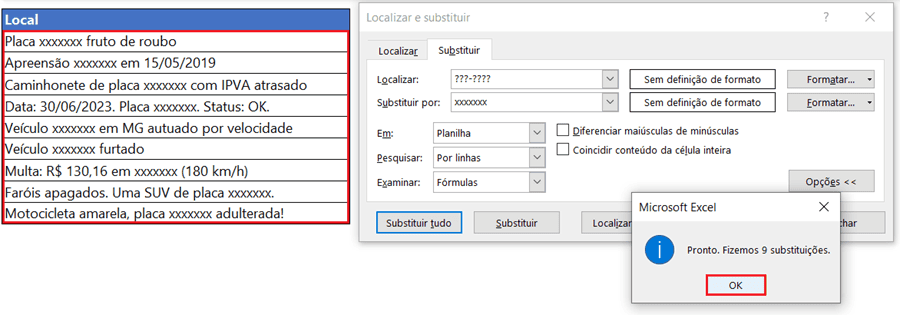
Se desejarmos fazer o mesmo, porém tomando como base as datas, poderíamos representar o nosso dado por ??/??/???? para datas com o formato dd/mm/aaaa.
3.3. Fórmulas com caracteres Curinga no Excel
Uma possibilidade expressiva para a aplicação dos caracteres curingas são as fórmulas. Podemos ter saídas simples para casos aparentemente complicados. Este tópico analisará algumas aplicações interessantes de caracteres curingas com fórmulas.
a) Somar o total de vendas de bicicletas
Considere os dados a seguir em que devemos somar as vendas de todas as bicicletas, intencionalmente destacadas em vermelho.
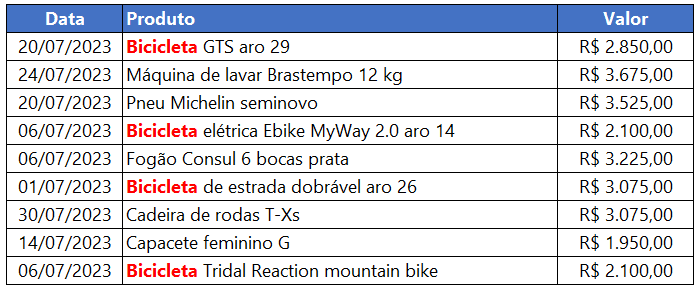
Note que não temos uma coluna específica com a palavra bicicleta, o que facilitaria bastante a nossa soma. No entanto, os nossos dados no campo de Produto possuem um padrão: sempre a primeira palavra é bicicleta. Com isso, podemos realizar a nossa soma aplicando uma fórmula usando o asterisco como caractere curinga.
Veja na imagem a seguir como podemos escrever a fórmula.
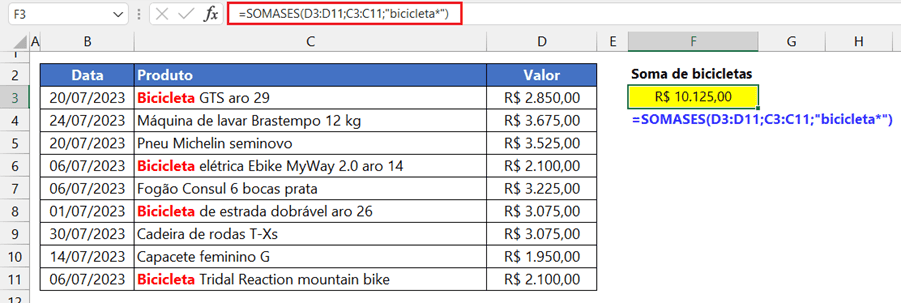
A fórmula utilizada foi =SOMASES(D3:D11;C3:C11;”bicicleta*”). O texto bicicleta* significa que estamos considerando todos os registros que possuem bicicleta no início, sendo em seguida sucedidos por quaisquer outros caracteres. Lembremos que neste caso não há distinção entre maiúsculas e minúsculas, ou seja, este trecho poderia ser escrito também como Bicicleta*.
b) Contar as vendas de produtos de cor azul
Considere os dados a seguir tendo em vista que desejamos contar o número de vezes que se vendeu algum produto desde que a sua cor seja azul.
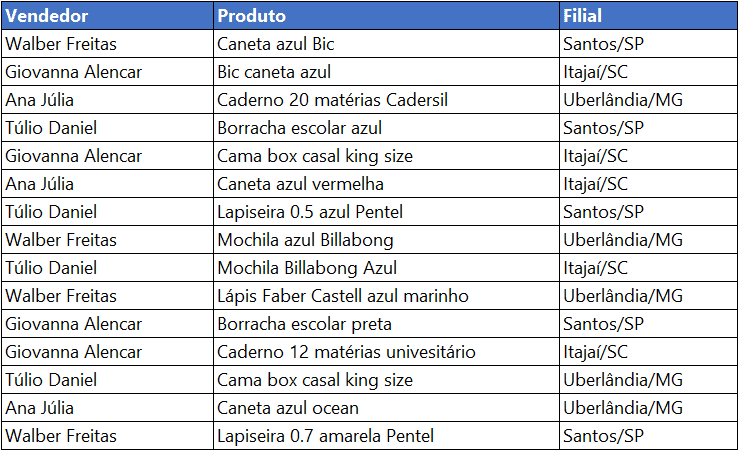
Note que a cor azul faz parte da descrição de alguns produtos, sendo um atributo que não está em uma coluna separadamente. Desejamos contar o número de vezes que se vendeu produtos de cor azul e percebemos que a cor azul por vezes está assinalada no final das descrições dos produtos e por vezes está em posições intermediárias nestas descrições.
Dado o exposto, precisamos da lógica “contém” para sempre envolver a cor azul, independente da posição em que este texto se apresente. Nossa fórmula então deverá considerar o asterisco como caractere curinga duplamente, uma vez antes e uma vez depois do termo desejado.
A imagem a seguir ilustra a fórmula utilizada para contarmos as ocorrências de vendas de produtos contendo a cor azul, na qual destacamos de vermelho as descrições para facilitar a visualização e a contagem.
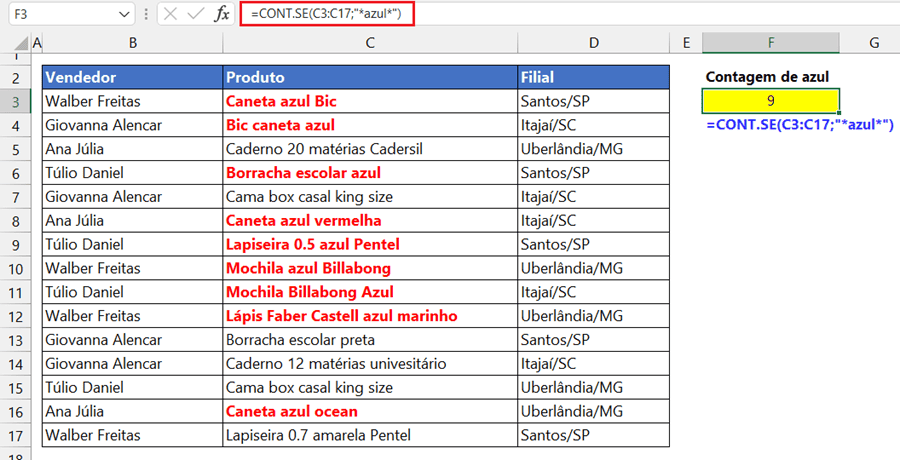
A fórmula utilizada foi =CONT.SE(C3:C17;”*azul*”).
c) Obter a média de vendas por estado
Considere os dados a seguir em que desejamos obter a média de vendas por estado, preenchendo a tabela à esquerda.
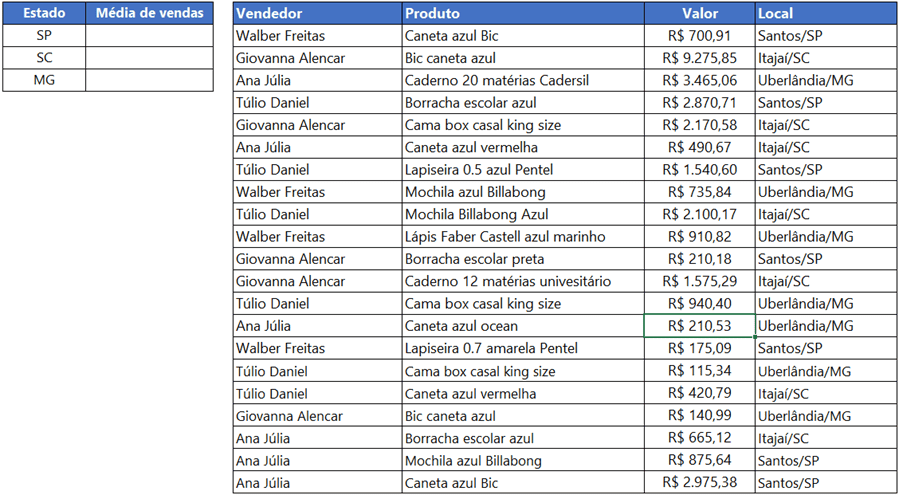
Note que os estados são apresentados sempre nos 2 últimos caracteres da última coluna da tabela à direita (Local). Para conseguir obter a média de vendas por estado, devemos representar o estado com asterisco antes, indicando que os dados que serão considerados terão algum texto antes, mas com certeza devem terminar com a sigla do respectivo estado nesta última coluna.
A imagem a seguir ilustra a fórmula empregada. Como os estados estão sendo referenciados em células na tabela a ser preenchida, e não digitados diretamente nas fórmulas, concatenamos dentro das fórmulas o asterisco com as células dos estados.
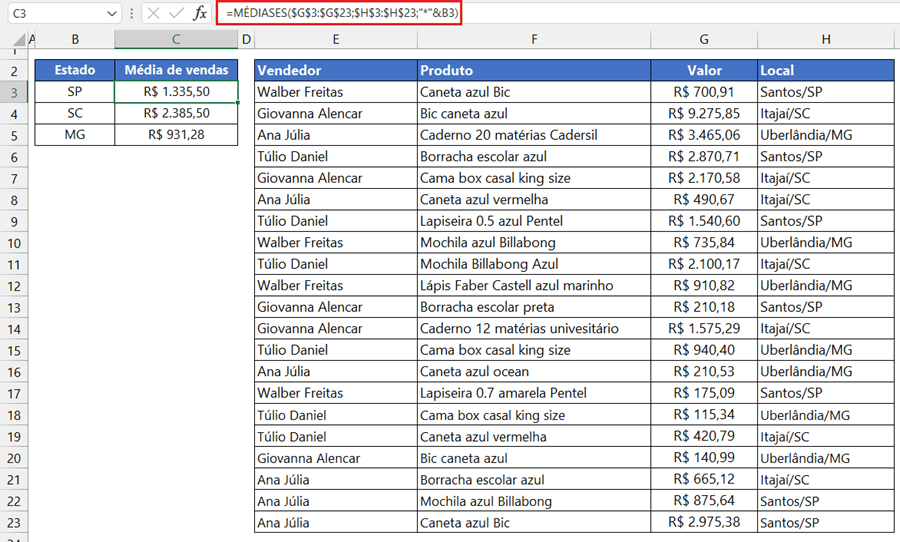
A fórmula inserida para calcular a média do primeiro estado, SP, foi =MÉDIASES($G$3:$G$23;$H$3:$H$23;”*”&B3), devendo ser arrastada para as demais células abaixo para obtermos as médias de SC e MG.
d) Contar ocorrências de Amaroks vermelhas
Considere os dados a seguir em que desejamos contar o número de vezes que temos Amarok na cor vermelha.
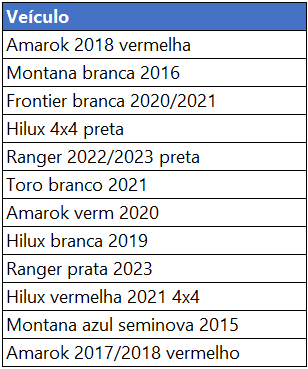
Note que este veículo sempre que ocorre possui o termo Amarok no início, estando a sua cor sempre após a primeira palavra. Note que às vezes a cor surge imediatamente depois da palavra Amarok, podendo surgir também ao final do texto. Note ainda também que a cor vermelha está escrita de 3 formas diferentes: vermelha, vermelho e verm.
A imagem a seguir apresenta a fórmula que conta as ocorrências de Amarok na cor vermelha.
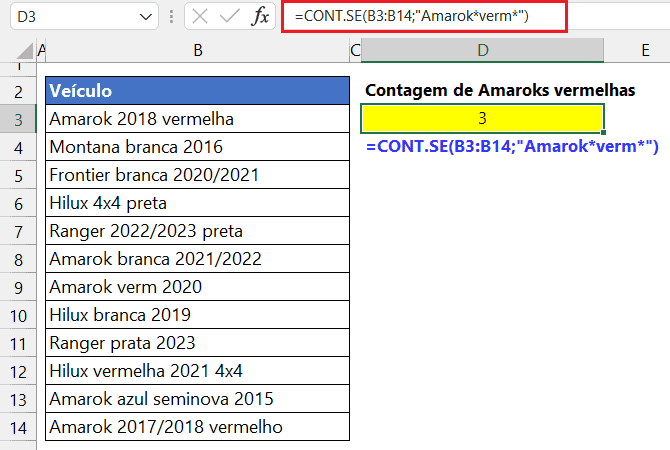
A fórmula utilizada foi =CONT.SE(B3:B14;”Amarok*verm*”).
Download planilha exemplo caracteres curinga no Excel
Clique no botão abaixo para realizar o download da planilha de TextoDivisão Excel, com exemplo de dados:

