Neste artigo você aprenderá como colocar em ordem alfabética no Excel com vários métodos e download gratuito da planilha de exemplo.
1. Introdução Colocar em Ordem Alfabética Excel
Filtro e classificação/ordenação estão entre as rotinas mais frequentes quando se trabalha com dados. No Excel temos vários recursos que permitem estas ações, estando a classificação em ordem alfabética (dados de texto) em destaque.
Para obter dados (listas) classificados alfabeticamente, a depender do contexto, podemos lançar mão de diversos recursos que permitem chegar ao mesmo resultado, entregando a visualização da forma desejada.
Este artigo objetiva elencar vários métodos para este fim.
Para isto, tomaremos como base os dados da simples coluna a seguir.
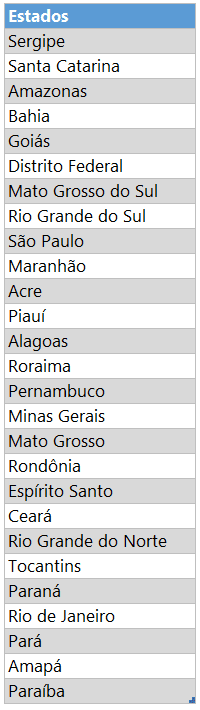
Nota: este artigo não aborda a classificação em vários níveis, baseando-se em lista simples de dados.
2 Métodos para a solução
2.1 Usando o autofiltro
Talvez a primeira aplicação a se pensar (certamente a mais trivial delas) é o autofiltro. Ele é usado em dados que podem estar ou não em formato de tabela, no contexto de planilhas.
Para habilitar o autofiltro devemos inicialmente posicionar a seleção em pelo menos uma célula da região de dados. Após isto podemos habilitar o autofiltro: 1) com o atalho CTRL + SHIFT + L ou então seguindo o caminho 2) Guia Dados – Grupo Classificar e Filtrar > Filtro ou ainda o caminho 3) Guia Página Inicial – Grupo Edição – Classificar e Filtrar > Filtro.
P.S: os caminhos 2 e 3 supracitados deixam de fazer sentido expressivo dado o exposto nos tópicos 2.5 e 2.6 deste artigo.
Dado o autofiltro já ativo, o procedimento é bem simples: deve-se clicar no botão de autofiltro posicionado no rótulo da coluna desejada, ao lado direito:
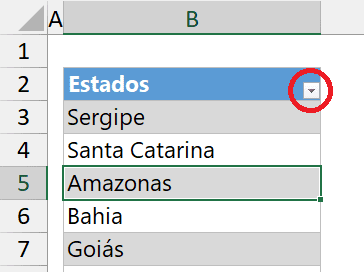
Em seguida o procedimento é finalizado escolhendo-se a primeira opção disponível: Classificar de A a Z.
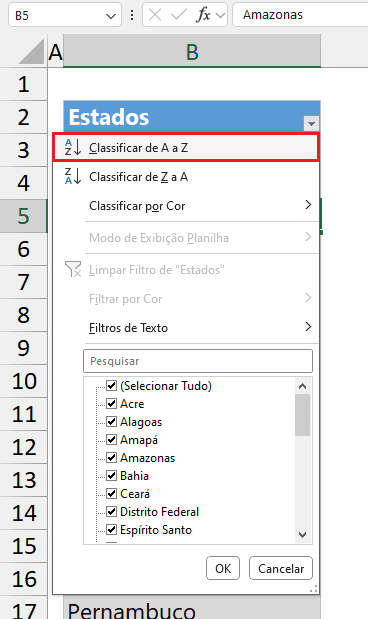
Nota-se uma evidência de que os dados estão sob efeito de classificação através do botão do autofiltro que exibe uma pequena seta que aponta para cima, além da seta original agora com tamanho reduzido.
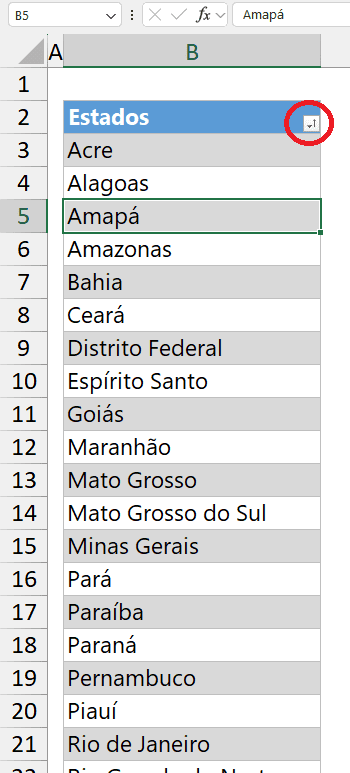
2.2 Usando o menu do botão secundário (mouse)
No mesmo contexto de dados anteriormente citado com o autofiltro, é interessante destacar que não precisamos obrigatoriamente deste. Apenas o uso do mouse já permite obtermos o resultado. Podemos simplesmente usar o botão secundário do mouse em algum endereço da região de dados e escolher as opções Classificar > Classificar de A a Z, conforme ilustra a imagem seguinte.
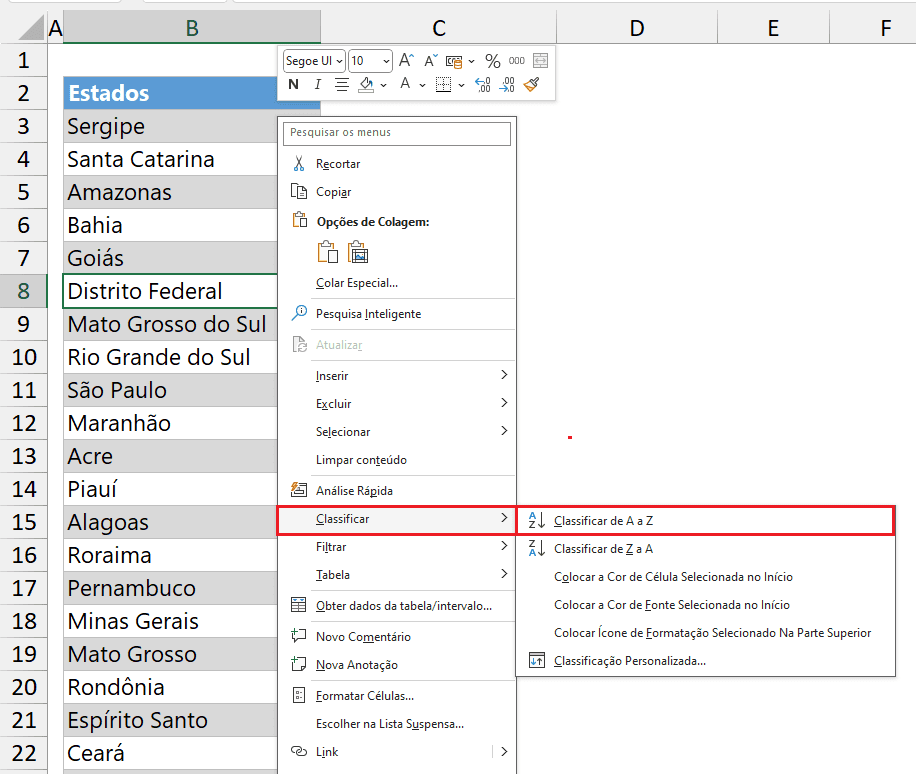
Os dados serão exibidos devidamente classificados e sem efeito/aplicação de autofiltro.
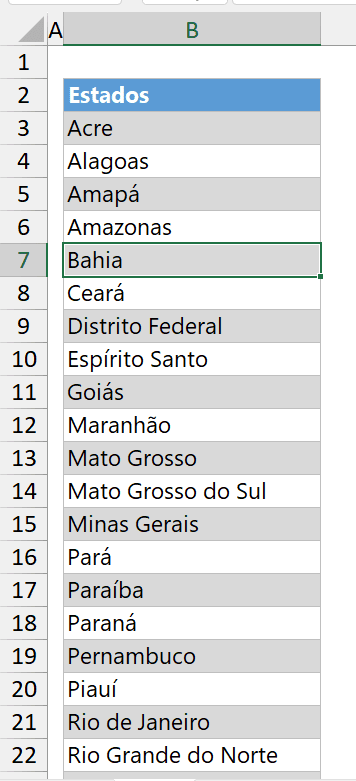
2.4 Usando o comando Classificar de A a Z (Guia Página Inicial)
A Guia Página Inicial oferece um comando rápido e objetivo para o nosso fim, ilustrado na imagem seguinte (caminho Guia Página Inicial – Grupo Edição – Classificar e Filtrar > Classificar de A a Z):
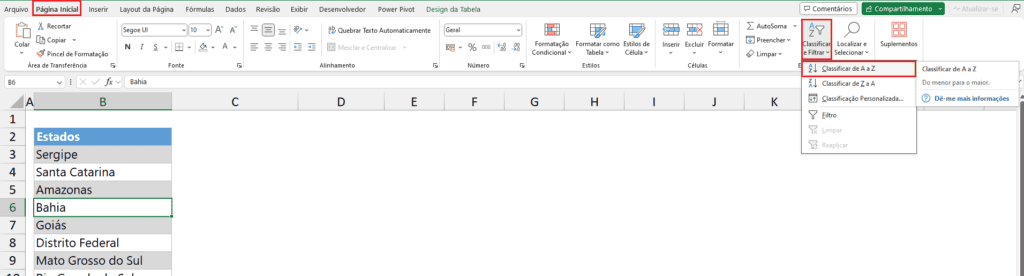
Deve-se enfatizar que é necessário já termos a seleção previamente em algum endereço da região de dados.
P.S: em caso de dados numéricos, a classificação escolhida aplica ordenação crescente.
2.5 Usando o comando Classificar de A a Z (Guia Dados)
A Guia Dados também oferece um comando rápido e objetivo para o nosso fim, ilustrado na imagem seguinte (caminho Guia Dados – Grupo Classificar e Filtrar > Classificar de A a Z):
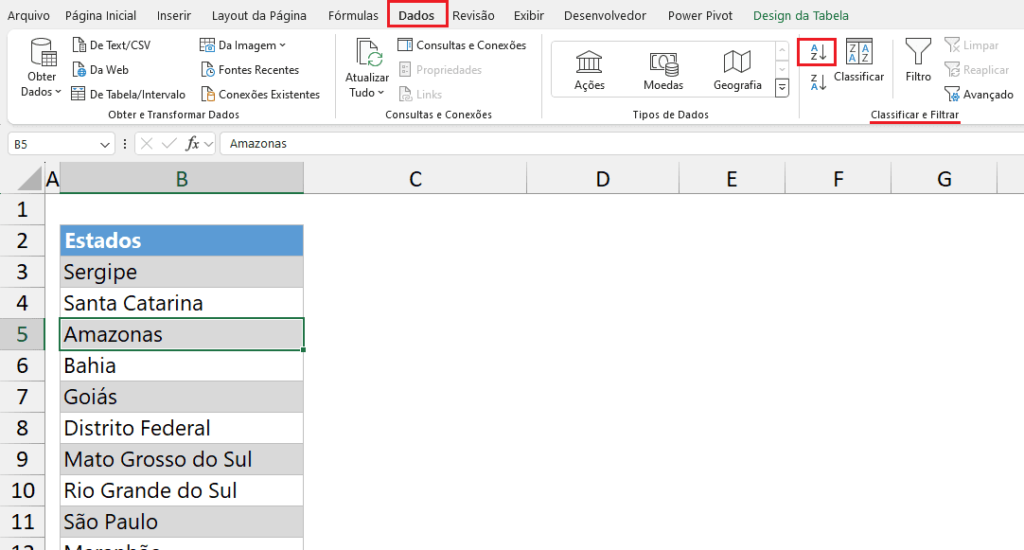
Deve-se enfatizar que é necessário já termos a seleção previamente em algum endereço da região de dados.
P.S: em caso de dados numéricos, a classificação escolhida aplica ordenação crescente.
2.6 Usando fórmulas
O contexto pode exigir o uso de fórmulas. Este artigo propõe duas aplicações: uma com funções mais clássicas e outra extremamente simples com a função CLASSIFICAR, de matriz dinâmica, e de lançamento relativamente recente.
2.6.1 Usando aninhamento de funções clássicas
Para efeito de revisão, lembremos que os dados estão no intervalo de B3 a B29.
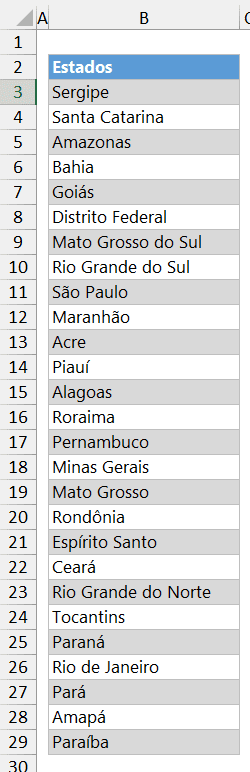
Nossa primeira proposição usa aninhamento de 4 funções clássicas na seguinte fórmula:
=ÍNDICE($B$3:$B$29;CORRESP(LINS($D$3:D3);CONT.SE($B$3:$B$29;”<=”&$B$3:$B$29);0)).
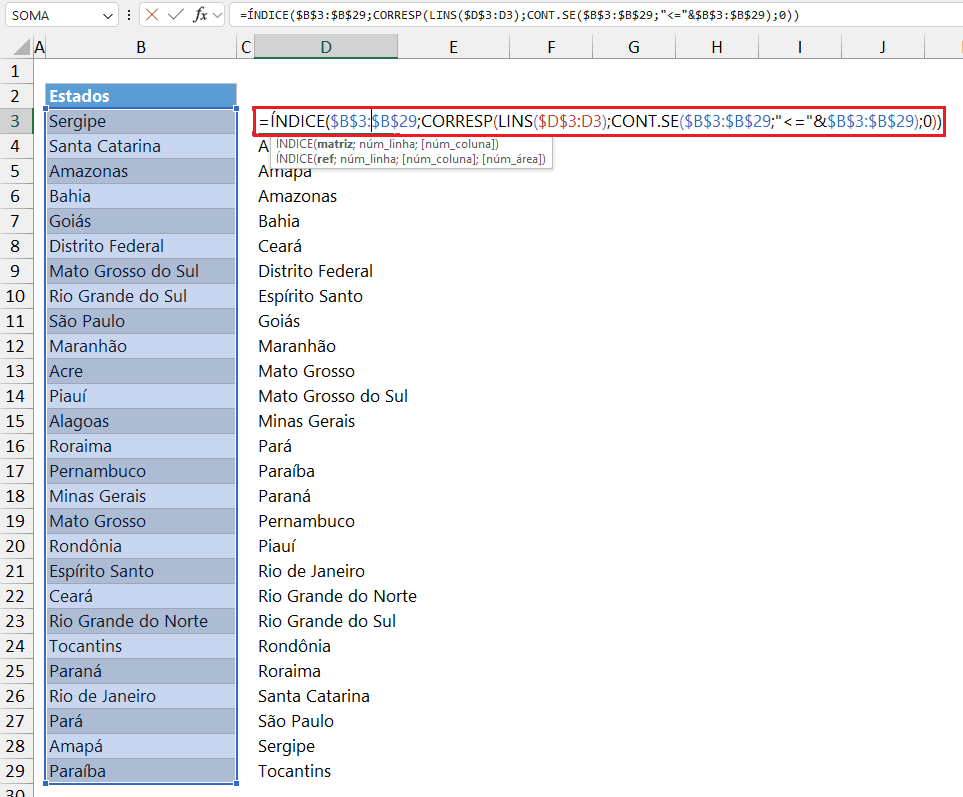
Nesta fórmula, a função CONT.SE é aplicada de forma matricial e retorna para cada elemento do intervalo a sua posição alfabética. Sergipe, primeiro elemento da lista, ocupa a posição 26 como resultado de CONT.SE. De posse da posição de cada elemento na lista (as posições vão de 1 a 27), a função LINS é utilizada para gerar os números de 1 a 27 ao ser arrastada. Com ÍNDICE e CORRESP fechamos a fórmula, obtendo a ordenação.
2.6.2 Usando a função CLASSIFICAR
Esta função de matriz dinâmica torna a tarefa praticamente irrisória. Basta informar para esta função o intervalo de dados e teremos o resultado. Em nosso caso, a fórmula inserida é =CLASSIFICAR(B3:B29).
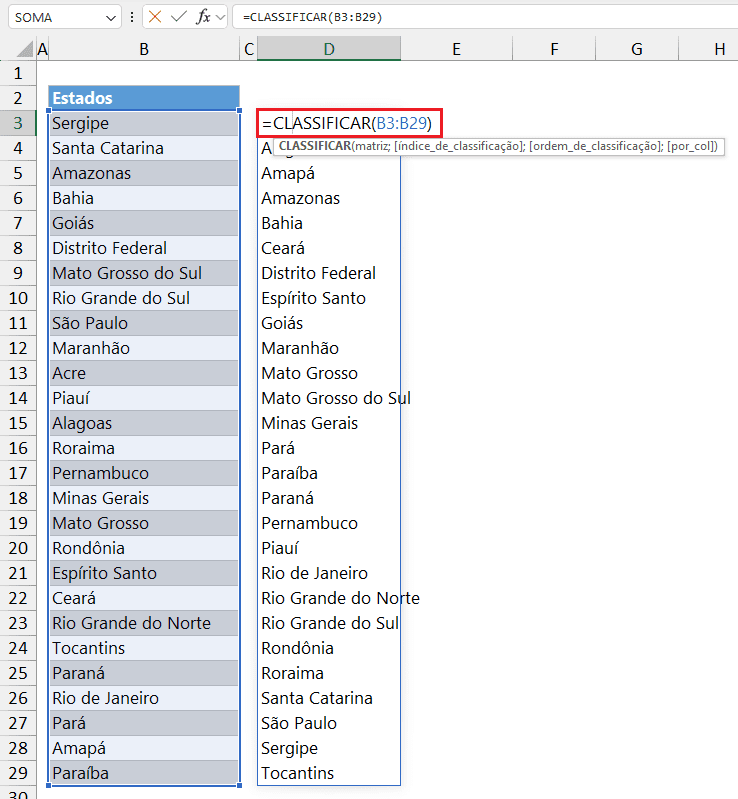
2.7 No Power Query
No Power Query a classificação de dados (listas) ocorre de forma semelhante ao que apontamos no item 2.1 com o autofiltro. Considere os mesmos dados carregados no Power Query.
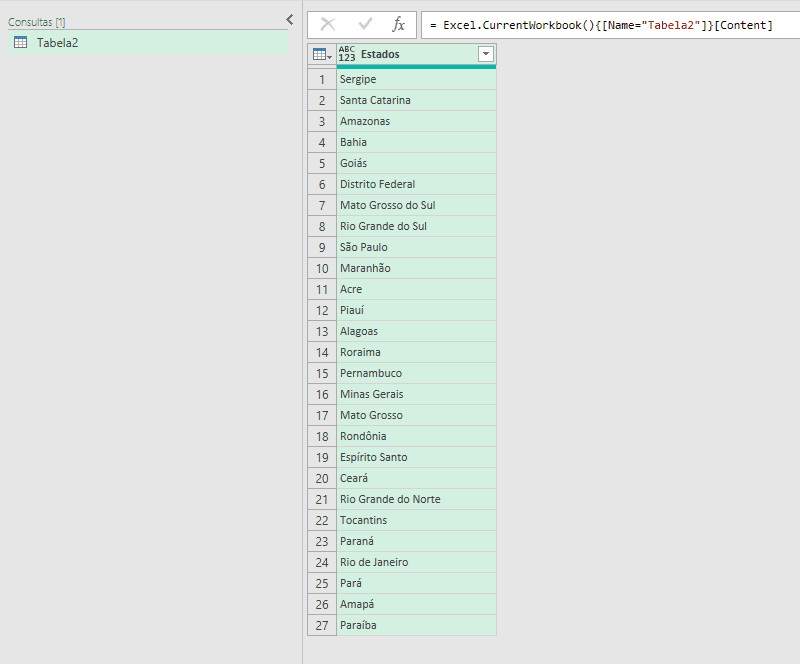
Usamos o botão de filtro e classificação posicionado na coluna desejada e escolhemos a opção Classificar em Ordem Crescente. Isso promove ordenação crescente em caso de valores numéricos, mas alfabética em caso de textos (nosso caso).
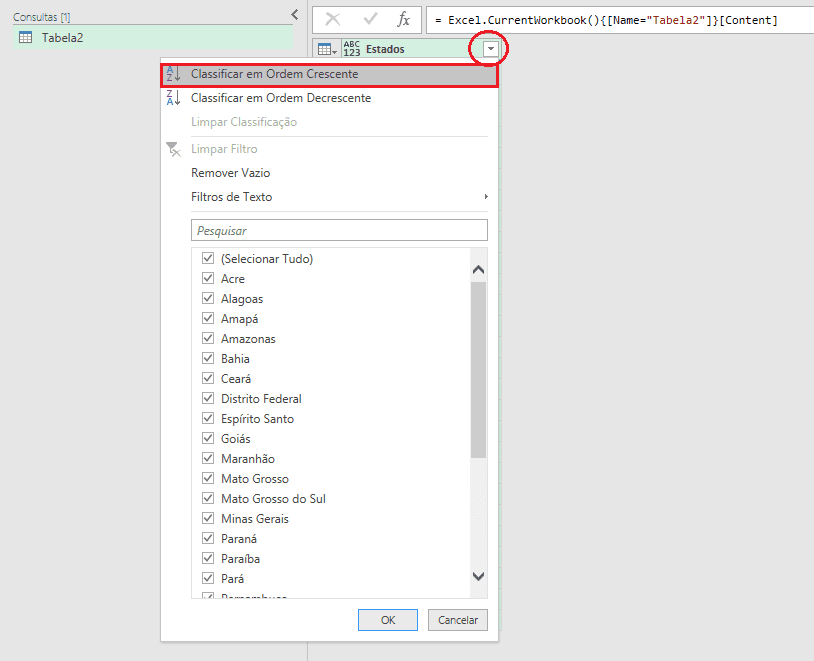
Teremos então o resultado desejado. Note que visualmente o botão de filtro e classificação é praticamente idêntico àquele ilustrado na última imagem do item 2.1.
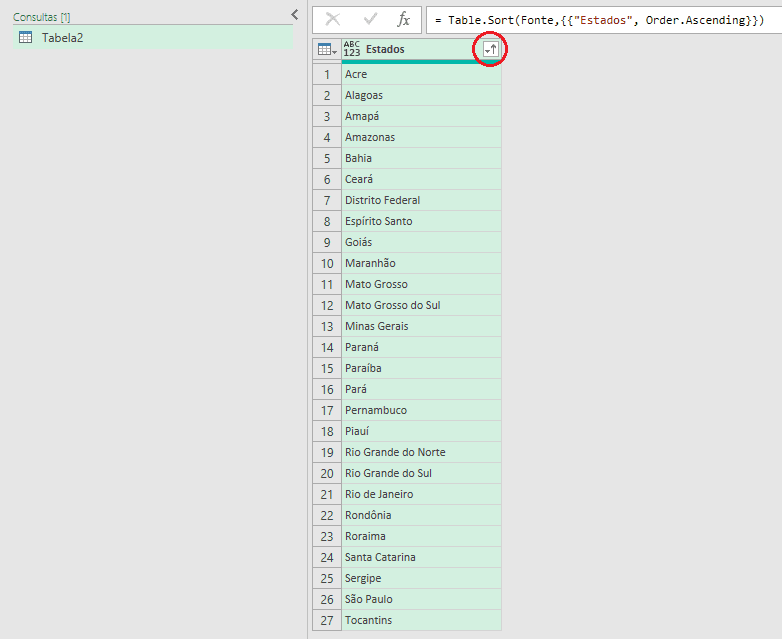
Por fim, devemos carregar os nossos dados da forma que julgarmos conveniente. Veja opções aqui: https://www.guiadoexcel.com.br/como-usar-os-dados-com-o-power-query/.
2.8 No Power Pivot
O procedimento é bem similar ao apontado no item anterior. Considere os dados disponíveis no Power Pivot:
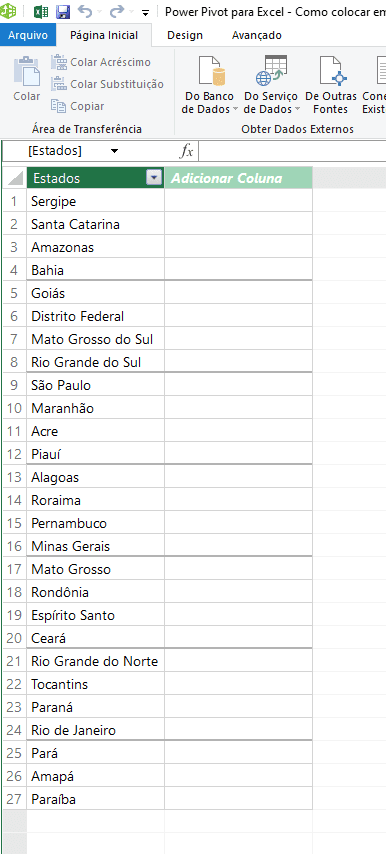
Usamos o botão de filtro e classificação posicionado na coluna desejada e escolhemos a opção Classificar de A a Z.
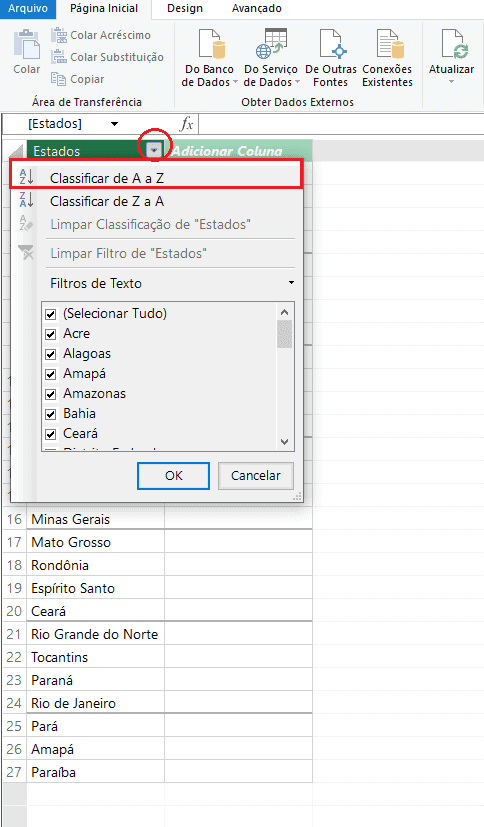
Teremos então o resultado desejado. Note que visualmente o botão de filtro e classificação é praticamente idêntico àqueles ilustrados na última imagem dos itens 2.1 e 2.6.
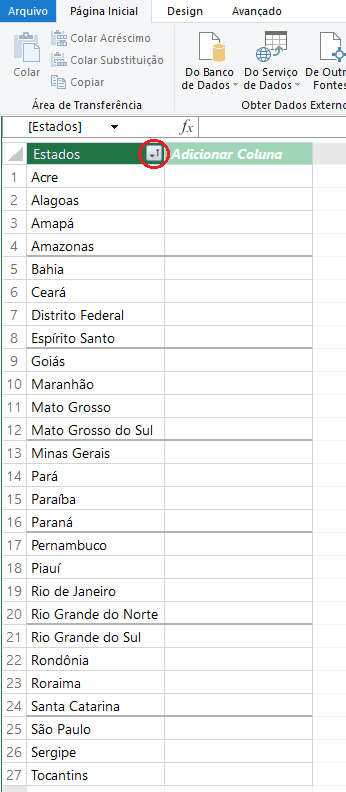
2.9 Em tabelas dinâmicas
A classificação em ordem alfabética já ocorre por padrão em tabelas dinâmicas. Caso você se depare com alguma classificação em ordem não alfabética e deseja ajustar para a ordem alfabética, o procedimento será extremamente semelhante ao exposto em vários tópicos deste artigo.
Considere o contexto a seguir, ilustrado por um resumo de tabela dinâmica:
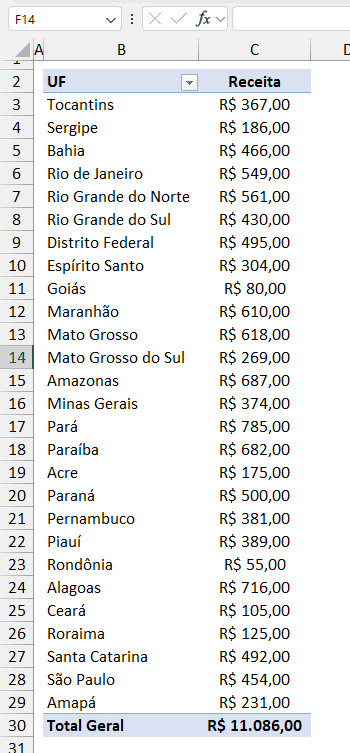
Usamos o botão de filtro e classificação posicionado na coluna desejada e escolhemos a opção Classificar de A a Z.
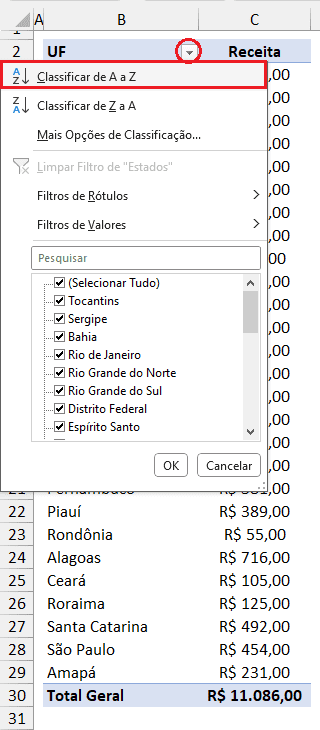
Teremos então o resultado desejado. Note que visualmente o botão de filtro e classificação é praticamente idêntico àqueles ilustrados na última imagem dos itens 2.1, 2.6 e 2.7.
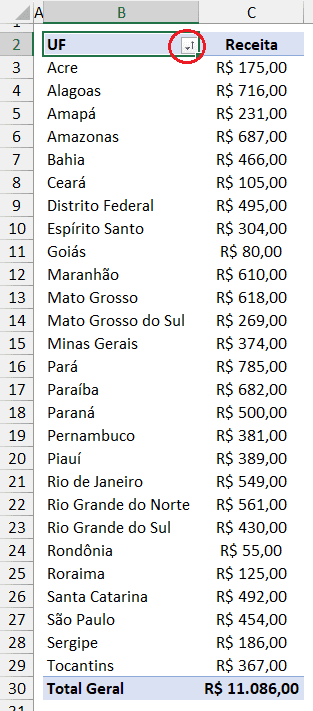
Download Planilha Colocar em Ordem Alfabética Excel
Clique no botão abaixo para realizar o download do arquivo de exemplo:

