Neste artigo você aprenderá como atualizar dados do power query passo-a-passo e com download do exemplo.
1. O Power Query
Uma vez que temos dados transitando no Power Query para os nossos diversos fins, temos que optar por métodos de atualização (refresh) dos mesmos, o que invariavelmente implica no carregamento de novos dados. Podemos disparar a atualização dos dados ao abrir a pasta de trabalho no Excel e/ou atualizar pontualmente sempre que necessário.
Seja pela inserção de novos registros que passarão a compor os dados e serão diretamente carregados para tabelas, seja para novos arquivos carregados a partir de diretórios (pastas), seja por atualizações em diversas fontes, como páginas web, devemos selecionar estratégias para as devidas atualizações.
Quando solicitamos a atualização dos dados o Excel poderá apresentar na barra de status algumas mensagens, tais quais ilustradas na imagem seguinte.

Este artigo propõe exibir algumas possibilidades de atualizações dos dados, sejam manuais ou com algum nível de automação.
2. A atualização dos dados
2.1 – Atualização ao abrir o arquivo
Uma primeira alternativa a se pensar é a atualização dos dados ao abrir a pasta do trabalho no Excel. Neste caso, a abertura do arquivo atua como um “gatilho” que dispara as atualizações. É como um evento, comumente utilizado no VBA.
Para executarmos esta configuração a fim de atualizarmos os dados no ato da abertura, devemos configurar as consultas para serem atualizadas na abertura da pasta de trabalho. Desta forma, devemos acessar a consulta e editar as suas propriedades, habilitando a opção específica. A seguir temos uma descrição de um caminho possível.
Para começar, uma das formas de procedermos é visualizar todas as consultas, acessando a guia Dados e em seguida a opção Consultas e Conexões.

Será apresentada ao lado direito da interface do Excel uma área exibindo as consultas e conexões da pasta de trabalho em questão.
Para cada consulta, devemos acessar a opção Propriedades.
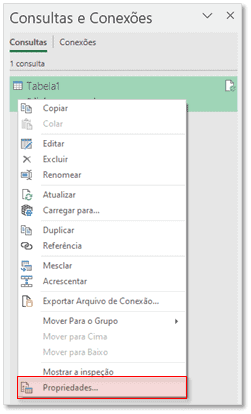
Em seguida, será apresentada a janela de propriedades para que habilitemos a atualização na abertura do arquivo, conforme mostra a imagem a seguir.
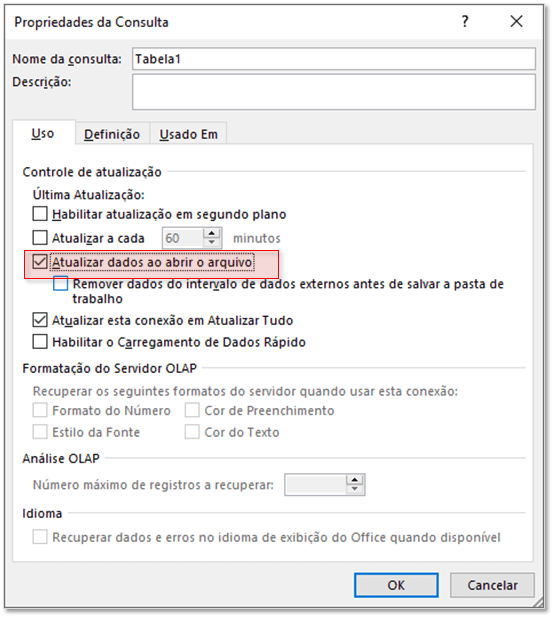
Note na imagem anterior que a opção Atualizar esta conexão em Atualizar Tudo está ativa. Ela será mencionada no tópico seguinte.
A atualização mencionada neste tópico é vantajosa pois pode garantir a totalidade dos dados atualizados. No entanto, pode ser desvantajosa caso apresente um custo computacional expressivo, que poderá ser evitado a cada abertura do arquivo, sendo solicitado apenas quando se julgar conveniente (tópico 2.2 c).
P.S: este tópico menciona a necessidade de realizarmos o procedimento para todas as consultas do arquivo. Em verdade, poderemos precisar de atualizar as consultas seletivamente, escolhendo apenas algumas. Um dos motivos pode ser a existência de tabelas imutáveis (como uma tabela que exibe cada UF e nome de capitais dos estados do Brasil), ou ainda a preferência por atualizar certas tabelas manualmente por motivos particulares, bastante específicos. Ainda, consultas que servem de requisitos para outras (ou seja, são precedentes daquelas) serão atualizadas automaticamente caso as suas consultas dependentes estejam configuradas para atualizarem no ato da abertura do arquivo. Com isso, estas consultas precedentes nem precisariam ser configuradas para atualizar no ato da abertura do arquivo, visto que terão a atualização forçada pelas consultas derivadas. Isso ocorre, por exemplo, quando configuramos uma certa consulta para atualizar ao abrirmos o arquivo, sendo esta uma consulta nova, resultante do acréscimo de 3 outras consultas. Neste caso, as 3 consultas que deram origem não precisam estar configuradas para atualizarem no ato da abertura do arquivo, o que ocorrerá por consequência.
2.2 – Atualização pontual (manual)
a) Uma consulta
Se desejarmos atualizar seletivamente uma parte dos dados, devemos acessar a consulta desejada e escolher a opção “Atualizar”, acessível com o botão secundário do mouse.
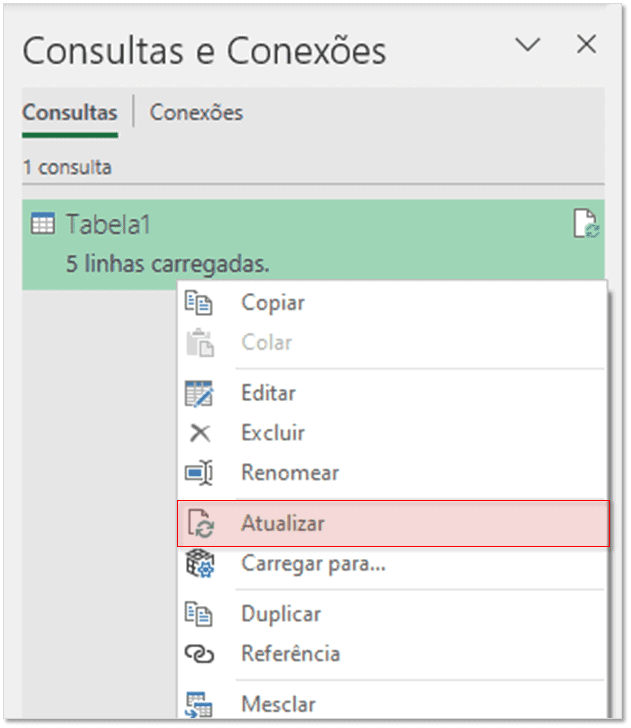
b) Uma tabela de dados despejada em planilha
Podemos facilmente também atualizar uma tabela originada por uma consulta e que esteja depositada em uma planilha.
Se for este nosso objetivo, podemos clicar com o botão secundário do mouse diretamente na tabela e escolher a opção “Atualizar”.
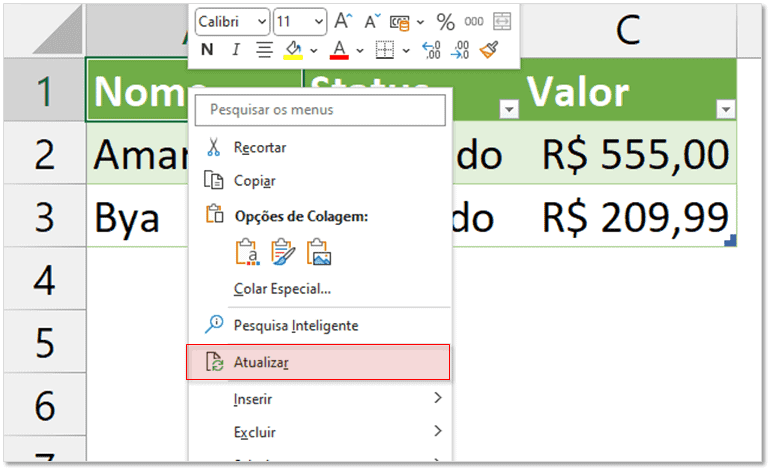
Esta ação tem o mesmo efeito que teríamos caso atualizássemos a consulta que originou esta tabela, conforme item anterior (2.1 b).
c) Todas as consultas
Mesmo após aberta a pasta de trabalho, podemos também atualizar todos os dados de uma só vez, sempre que desejamos. Para isso, devemos acionar o comando “Atualizar Tudo”, disponível na guia “Dados”.
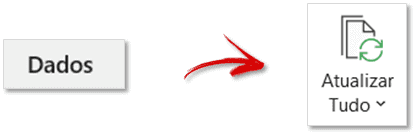
Esta opção faz uma atualização completa nos dados, exigindo mais processamento, obviamente. Tabelas dinâmicas, cálculos de fórmulas etc. também serão atualizados. P.S: certifique-se de que nas consultas a opção Atualizar esta conexão em Atualizar Tudo está habilitada (conforme última imagem do tópico 2.1).
Download da Planilha Atualizar Dados Power Query
Clique no botão abaixo para realizar o download do arquivo de exemplo:

