Neste artigo você aprenderá como calcular metas de vendas Excel utilizando funções média, tendência e Crescimento.
Uma dificuldade que muitas empresas tem é a de definir metas para vendas e outros indicadores.
Neste artigo você aprenderá passo-a-passo técnicas para calcular a tendência de dados para definir metas.
Dados Históricos para Metas
Um dos principais pontos para realizar o cálculo de metas é termos uma base de dados histórica.
Esta base de dados precisa ter uma sequência periódica e quanto mais dados melhor para definir a sua meta.
Outro ponto importante é conhecer seus dados, por conta por exemplo de pontos que saem da curva, situações sazonais e que não devem fazer parte dos dados por exemplo para definir as metas
No nosso exemplo temos uma base de indicadores de vendas, e dispomos os dados da seguinte forma.
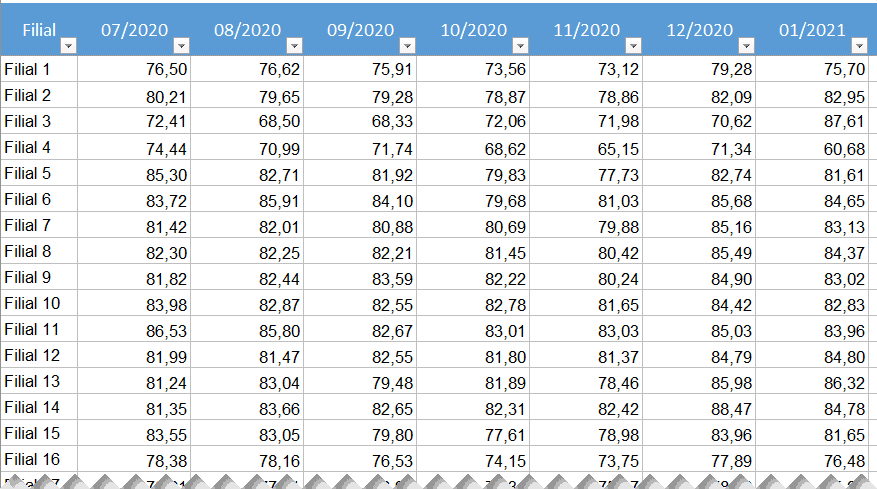
Na nossa base de dados temos as filiais e os meses, com a sequência temos os índices mensais realizados e iremos usar esta base histórica para analisar e definir as metas do mês seguinte.
Nesta base temos 13 meses, começando em 07/2020 e terminando em 07/2021 e desejamos estabelecer a meta para o mês 08/2021.
Análise com Minigráficos no Excel
Para uma análise de dados como esta sequência que temos, o minigráfico é um recurso muito útil.
Para isto incluímos uma coluna chamada Gráfico.
Clicamos então em todas as células da coluna inserida e clicamos em Inserir->Gráfico.

Na tela seguinte selecione o intervalo de dados dos meses e no intervalo de local aonde irão os minigráficos do Excel.
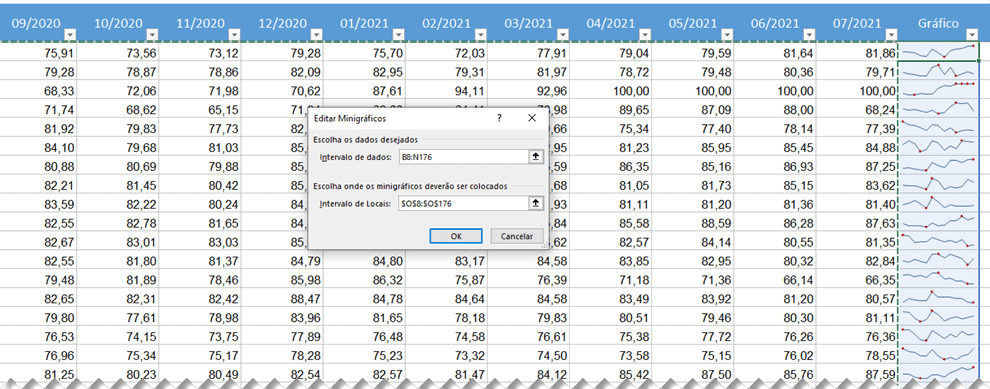
Com isto você pode inserir também outras configurações, como a definição do Ponto Alto e Ponto Baixo, que ficarão destacados nos minigráficos.

Então teremos os minigráficos criados na coluna e com isto você conseguirá ver de uma forma mais fácil discrepâncias do histórico de dados.
Cálculo de Média de Dados
Após a coluna de minigráfico incluímos uma coluna chamada Média.
Nela usamos a função =MÉDIA(B8:N8), e à partir dele nós temos uma métrica indicando a média de dados do período.

A finalidade desta função é realizarmos uma análise das médias dos valores que poderá ou não ser usada como meta ou pelo menos como comparação com as outras fórmulas estatísticas.
Cálculo de Crescimento no Excel
Na coluna seguinte incluímos a função Crescimento no Excel.
Esta função tem por finalidade calcular o crescimento exponencial previsto usando dados existentes.
Para este cálculo precisamos dos seguintes dados.
Sintaxe da função Crescimento
=CRESCIMENTO(valores y; valores x; novo x)
- valores y: Aqui temos os valores que pretendemos calcular a tendência do valor.
- valores x: No eixo x temos a sequência de datas ou valores que tem a mesma quantidade de itens dos valores.
- novo x: No eixo x escolhemos a nova data, no caso 01/08/2021.
Veja abaixo como a fórmula foi aplicada:

Cálculo de Tendência no Excel
Também criamos um novo cálculo usando a função Tendência.
A função Tendência é muito semelhante à função crescimento, permitindo então termos uma análise comparativa entre a função Média, Crescimento e Tendência.
Ela realiza o cálculo de valores ao longo de uma sequência linear.

Veja que a função tendência é muito parecida com a função Crescimento.
Sintaxe da Função Tendência
=TENDÊNCIA(conhecidos y; conhecidos x; novos valores x)
- conhecidos y: Aqui temos os valores que pretendemos calcular a tendência do valor.
- conhecidos x: No eixo x temos a sequência de datas ou valores que tem a mesma quantidade de itens dos valores.
- novo valores x: No eixo x escolhemos a nova data, no caso 01/08/2021.
Um detalhe importante é que a função funciona de forma matricial, logo se quiser usar ela no Microsoft 365 você deve colocar @ antes da função =@TENDÊNCIA(conhecidos y; conhecidos x; novos valores x).
Coluna de Ajuste de Meta
Adicionamos também uma coluna de ajuste, pois apesar dos cálculos de média, crescimento e tendência no Excel nós precisamos muitas vezes realizar ajustes nos valors.
O objetivo desta coluna é aumentar ou reduzir valores de uma das colunas de cálculo (média, crescimento ou tendência).
Incluímos também uma coluna de Meta, e nela usamos uma função para verificar se o valor é maior do que 100 e retorne 100 se passar do limite.
A função que usamos foi esta:
=SE(R8+S8>100;100; R8 + S8 )
A função foi baseada na função tendência que foi a que melhor representou o valor da meta seguinte.
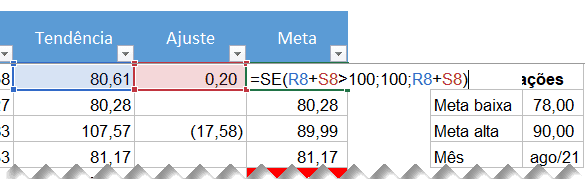
Inserir Formatação Condicional de Meta
Na coluna de meta nós incluímos também uma formatação para Meta abaixo da mínima ou acima da máxima.
Selecionamos então a coluna de Meta e clicamos na guia Página->Formatação condicional.
Incluímos então a opção Formatar apenas células que contenham e selecionamos Valor da Célula não está entre e selecionamos os valores de valor mínimo e máximo.
Nele inserimos a formatação vermelha para aparecer.
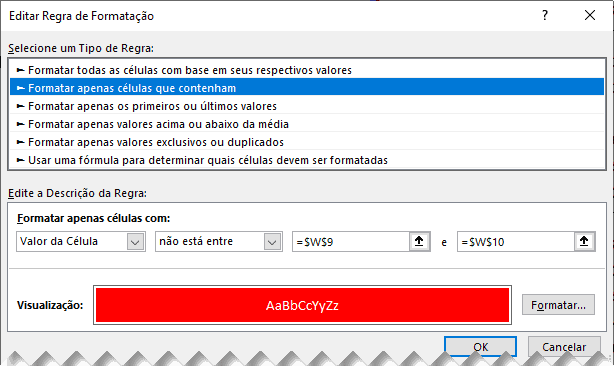
Por fim temos a planilha conforme abaixo, tendo então os valores de meta conforme a função tendência e os ajustes.
E para os valores em vermelho pode analisar se o mesmo está adequado ou não e por meio da coluna ajustes aumentar ou reduzir o valor de cada uma das metas para que fiquem dentro da faixa de mínimo e máximo.
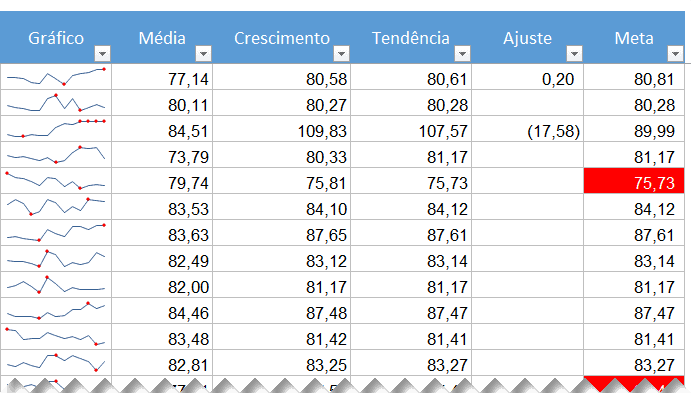
Download da Planilha de Cálculo de Metas no Excel
Realize o download da planilha deste artigo no botão abaixo. Basta se inscrever na nossa newsletter gratuita para o download automático.

