Neste artigo você aprenderá como calcular o percentual sobre o total no Excel passo-a-passo.
1. A Matemática do Cálculo
A representatividade de um valor sobre o total é basicamente uma divisão simples, sendo a razão entre o valor e o total. Nota-se que o resultado pode ser exibido como número decimal ou com a sua formatação para porcentagem.
Os valores podem estar entre 0 (0%) e 1 (100%), sendo a somatória de todos os percentuais igual a 1 (100%), desde que obviamente sejam referentes aos “pesos” em relação a um mesmo valor total.
No Excel temos algumas alternativas para obter estes percentuais e este artigo objetiva apresentar algumas destas possibilidades: com fórmulas, inseridas normalmente (com o cálculo do total ou até mesmo sem ele) ou com a análise rápida, além de algumas abordagens com tabelas dinâmicas.
2. Como Calcular com Fórmulas o Percentual Sobre o Total
Tomemos como base os dados a seguir, que representam os valores de receitas de algumas categorias de produtos, para propor abordagens com fórmulas.
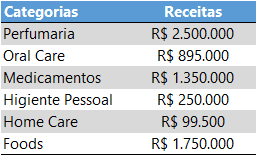
2.1 Inserindo Fórmulas Manualmente
Para começar, criaremos uma coluna nomeada como “Perc. Representatividade”:
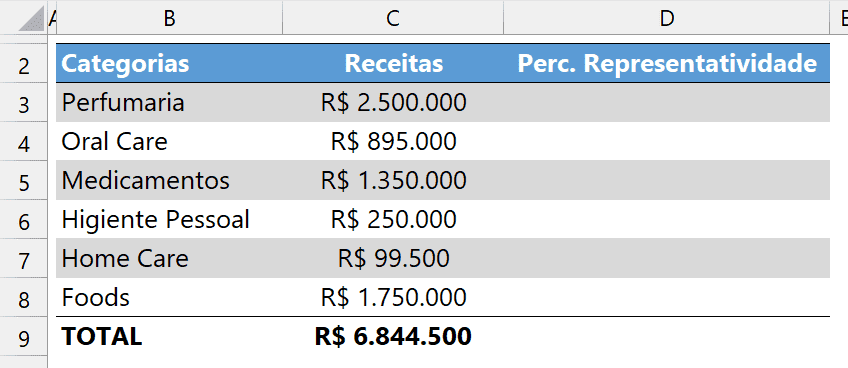
É comum calcularmos o total para usá-los nos cálculos dos percentuais, sempre o dividindo por cada parte que compõem:
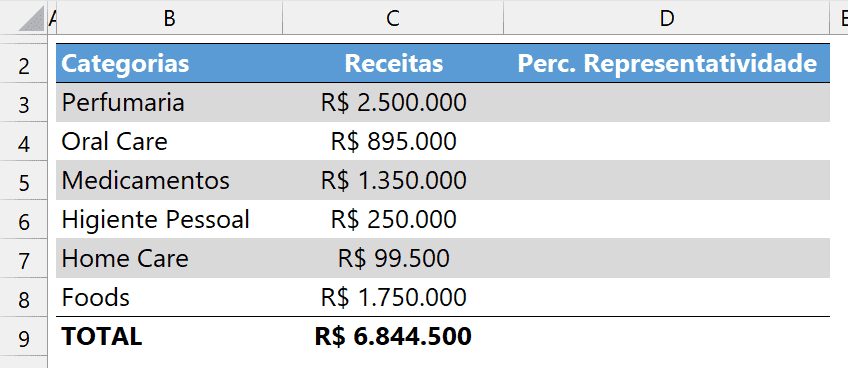
Note que em C9 temos o total geral. Agora, precisamos apenas de inserir na coluna D, a partir de D3, uma divisão: valor da receita da categoria da linha específica pelo valor total calculado. Desta forma, em D3, podemos inserir a seguinte fórmula: =C3/C9:
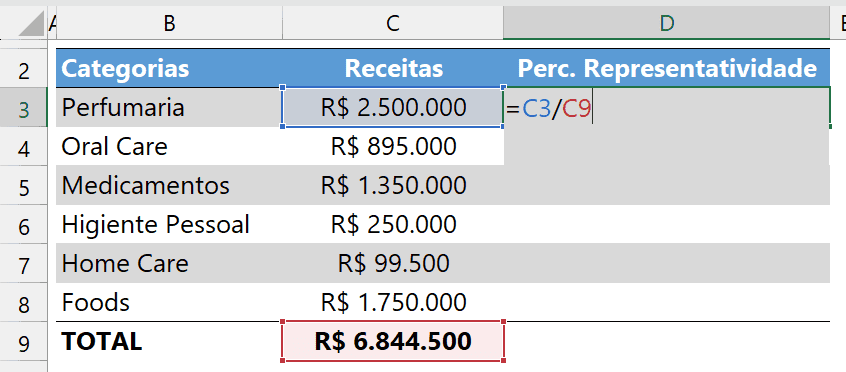
Como cada categoria terá seu valor dividido SEMPRE pelo total, a linha de sua célula – 9, da referência C9 – não poderá mudar, visto que a fórmula será replicada para baixo. Por isso, usamos referência absoluta (fixando linha e coluna), alterando a referência para $C$9. Poderíamos também alterar para C$9, visto que também manteríamos a linha alterada nas fórmulas replicadas.
A imagem a seguir exibe a fórmula com a referência alterada:
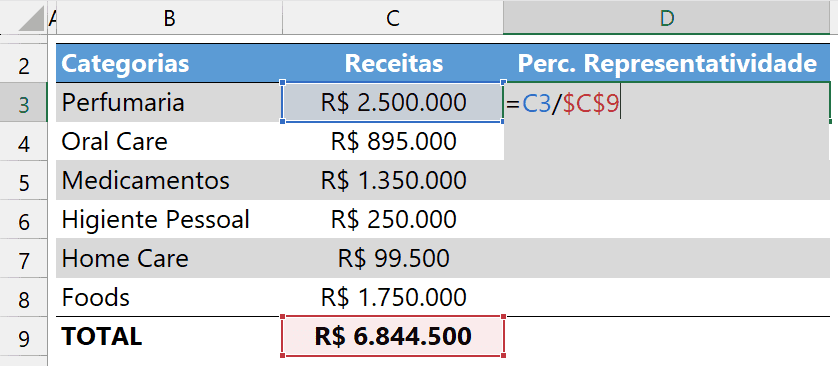
Ao confirmar a fórmula com Enter (ou Tab, dentre outras possibilidades) teremos o seguinte resultado:
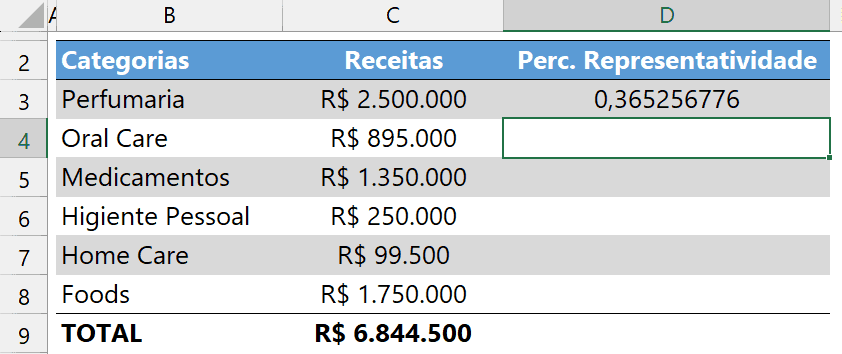
A partir daí é bem simples: podemos arrastar a fórmula para as demais células e formatar o campo como percentual. Na imagem a seguir, executamos estes passos e mantivemos os valores formatados com a exibição de 2 casas decimais:
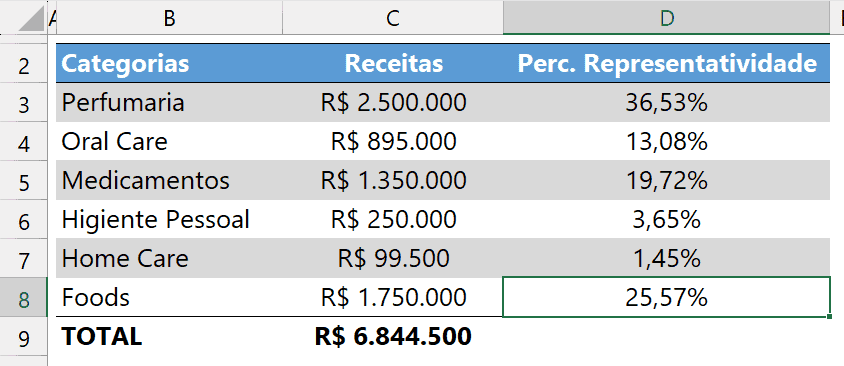
Se somarmos os valores percentuais calculados na coluna D ou até mesmo replicarmos a fórmula criada para a linha do total, teremos um valor de 100%, conforme esperado:
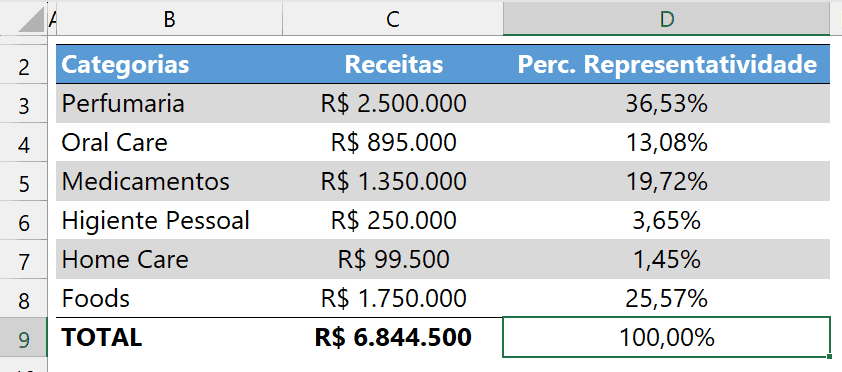
Caso desejemos não precisar da linha de totais, uma fórmula inserida para a primeira categoria e replicada para as demais poderia ser: =C3/SOMA($C$3:$C$8).
2.2 Usando a análise rápida
O artigo do link https://www.guiadoexcel.com.br/como-usar-a-analise-rapida-no-excel/ aborda detalhadamente a análise rápida no Excel, recurso que pode ser acessado através do atalho CTRL + Q.
Para usar a análise rápida e obter o mesmo resultado deveremos selecionar todos os valores que compõem o total:
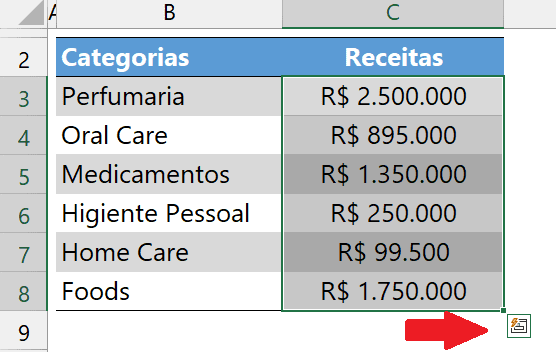
Em seguida, ative a análise rápida, através do atalho mencionado (CTRL + Q) ou clicando no ícone do comando, destacado em vermelho na imagem anterior.
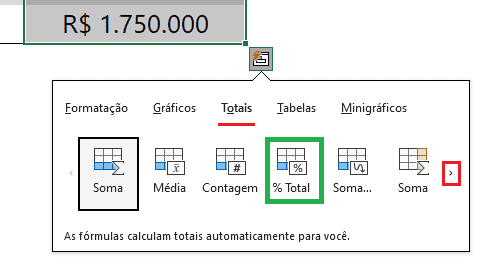
Conforme aponta a imagem anterior, escolha a opção “Totais”. Porém, a opção destacada em verde não será a adequada para o nosso objetivo, visto que de acordo com nossos dados os percentuais calculados serão inseridos em uma coluna ao lado. Por isso, clicamos na setinha à direita na imagem.
Ao clicar na setinha, a opção adequada será exibida:
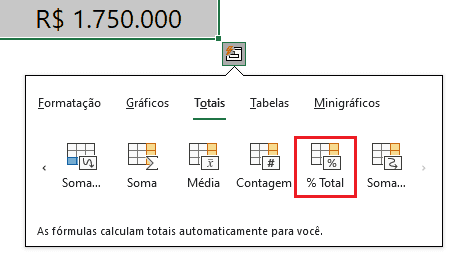
A imagem anterior destaca em vermelho a opção a ser escolhida. Ao clicarmos na opção indicada, a coluna ao lado dos dados selecionados receberá os resultados percentuais que desejamos.
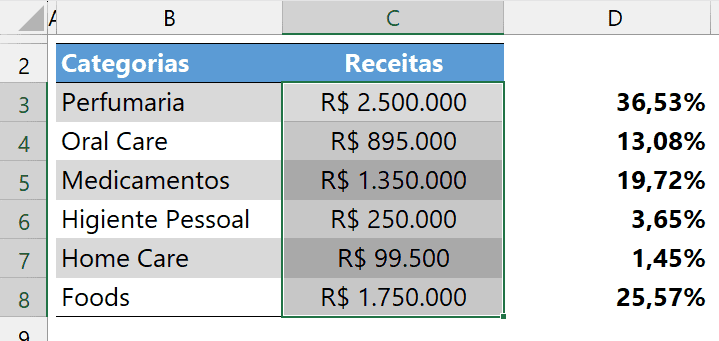
Daí em diante cabem alguns ajustes (que poderiam também ser feitos previamente), como nomear a coluna, alterar preenchimento de fundo etc.
3. O percentual na tabela dinâmica
O percentual do total geral também pode ser calculado em tabelas dinâmicas. Para isso, teremos 2 abordagens distintas.
3.1 Total geral formado por 1 coluna de valores
Considere a tabela dinâmica da imagem seguinte.
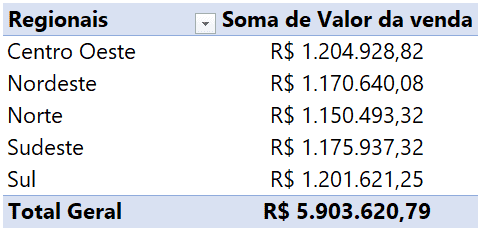
Para obtermos a participação de cada regional em relação ao total geral de vendas, basta um ajuste simples. O campo de valor deve apenas ser modificado para mostrar os valores como percentuais. Explorando o botão secundário do mouse, ao clicar em qualquer célula da coluna de valor (incluindo o rótulo ou total) e escolhendo a opção “Mostrar Valores como”, enxergaremos o caminho geral para todas as aplicações percentuais.
Vejamos a imagem a seguir. Note as opções com estaque em azul.
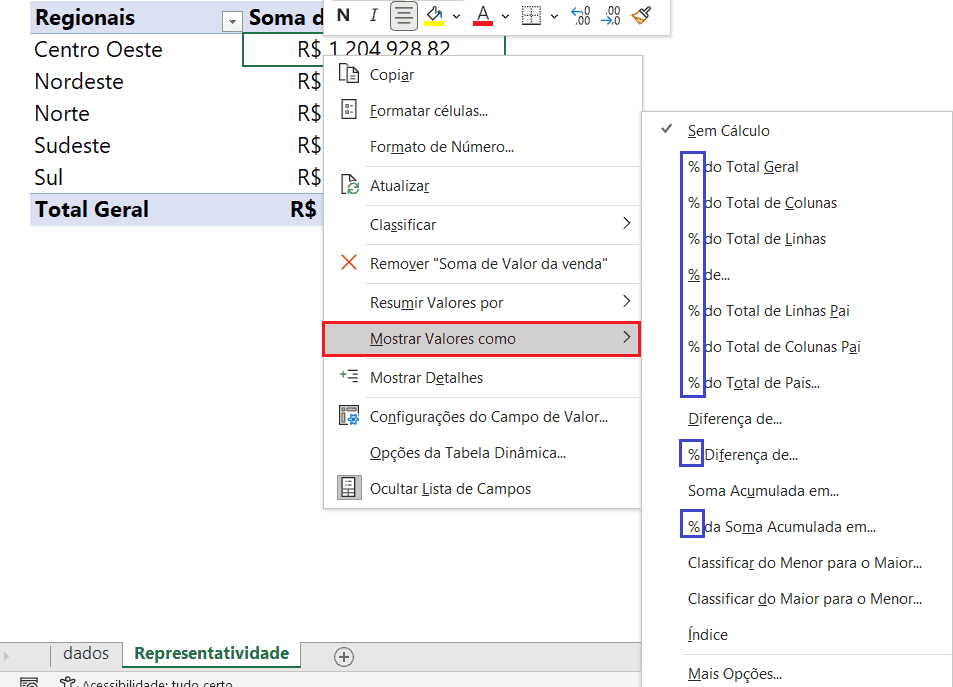
Em nosso caso, escolheremos a primeira opção com porcentagem disponível (% do Total Geral). Veja a tabela dinâmica resultante, na qual aproveitamos e renomeamos o rótulo da coluna.
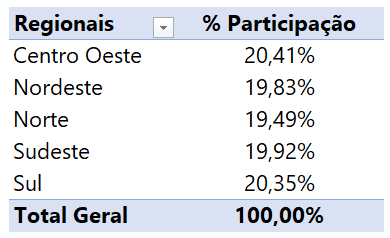
3.2 Total geral formado por várias colunas de valores
Considere a tabela dinâmica a seguir, bem semelhante à anterior, mas que detalha o faturamento, estratificando-o por cada categoria.
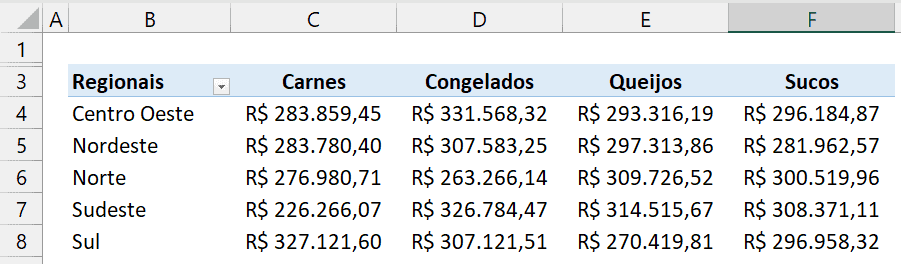
Seguimos rigorosamente os mesmos passos descritos no item 1, clicando com o botão secundário do mouse em qualquer valor de faturamento (pertencente a qualquer categoria de qualquer regional) e escolhendo as opções Mostrar Valores como > % do Total Geral.
Teremos o seguinte resultado:
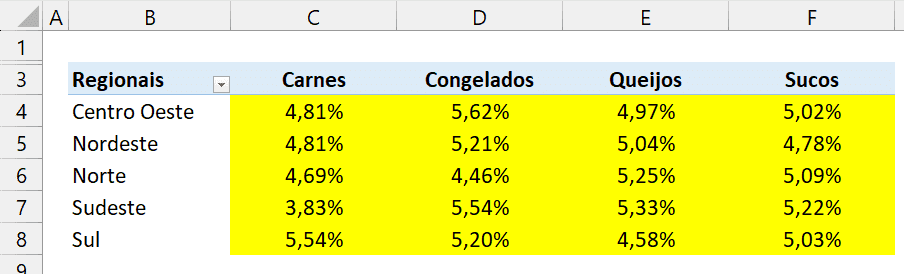
O somatório que totaliza 100% é formado pelos valores em amarelo, ou seja: o valor de uma regional e referente a uma certa categoria tem seu percentual relativo ao “todo” exibido no cálculo.
Download Planilha Percentual Sobre o Total Excel
Realize o download da planilha de cálculo de idade no Excel neste botão abaixo. Basta se inscrever na nossa newsletter gratuita para o download automático.

