Neste artigo você aprenderá como copiar e colar apenas valores no Excel.
1. Copiar e Colar Apenas Valores no Excel
O Excel apresenta diversas opções de colagens que vão bem além de colar tudo, o típico CTRL + V. Dentre as opções de colagens especiais existentes, há a opção de colagem apenas de valores.
Esta opção é útil para eliminarmos fórmulas, mantendo apenas os valores delas resultantes, para mantermos a formatação do local de destino da colagem dos dados, sem causar conflitos de formatos, seja preenchimento de fundo, estilo de fonte, formatações condicionais, formatos de células etc.
E para fazermos a colagem especial apenas de valores o Excel oferece uma série de alternativas as quais este artigo objetiva abordar e orientar.
2. Métodos para a colagem especial de valores
2.1. Usando o atalho ALT + C + V + V
Observe a tabela abaixo que está copiada (note o contorno em verde).
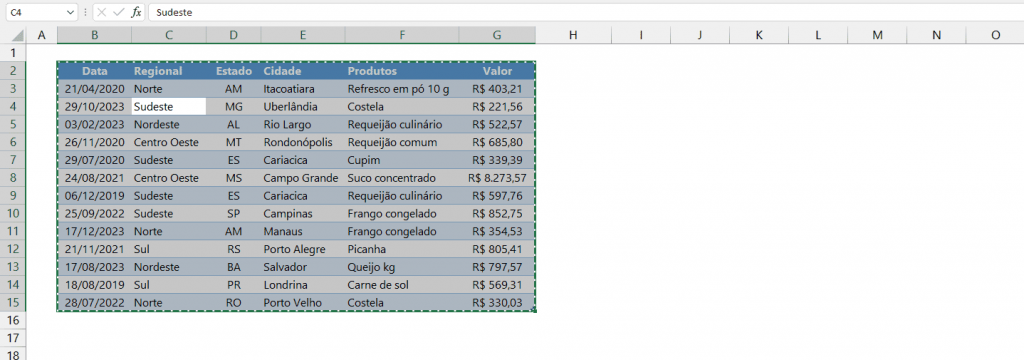
Após a seleção e cópia dos dados, podemos selecionar o destino da colagem e executar o atalho com 4 teclas seguidamente (não simultaneamente): ALT + C + V + V. Neste atalho as teclas são pressionadas separadamente.
A imagem a seguir mostra a seleção do destino da colagem (célula I2) após a cópia dos dados:
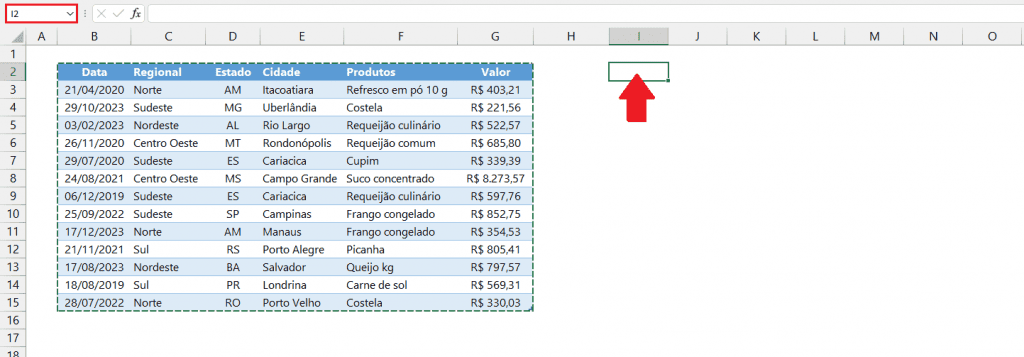
Após a execução do atalho, os dados são colados como valores, de acordo com o esperado.
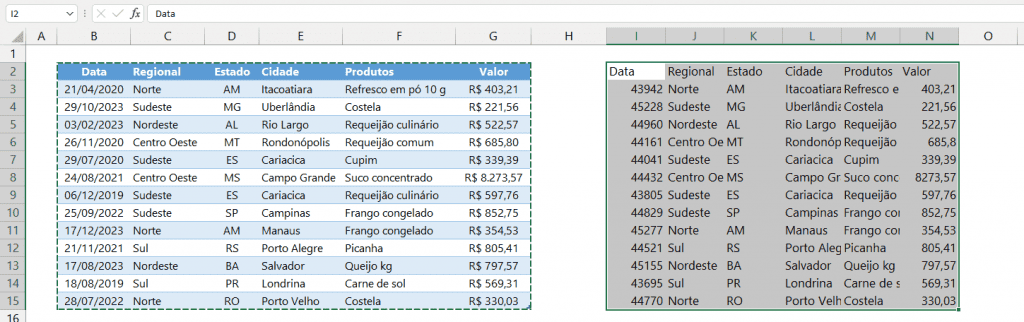
2.2. Usando o mouse
Opção 01
Após selecionar os dados, acionar a cópia (com CTRL + C, por exemplo) e selecionar o destino, estaremos com o cenário desta forma:
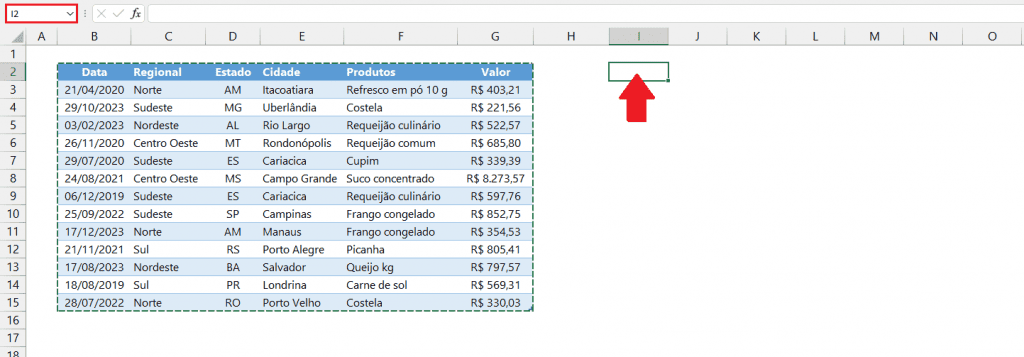
Para finalizar, podemos acessar a guia Página Inicial, e, no grupo Área de Transferência, apontar para o comando de Valores.
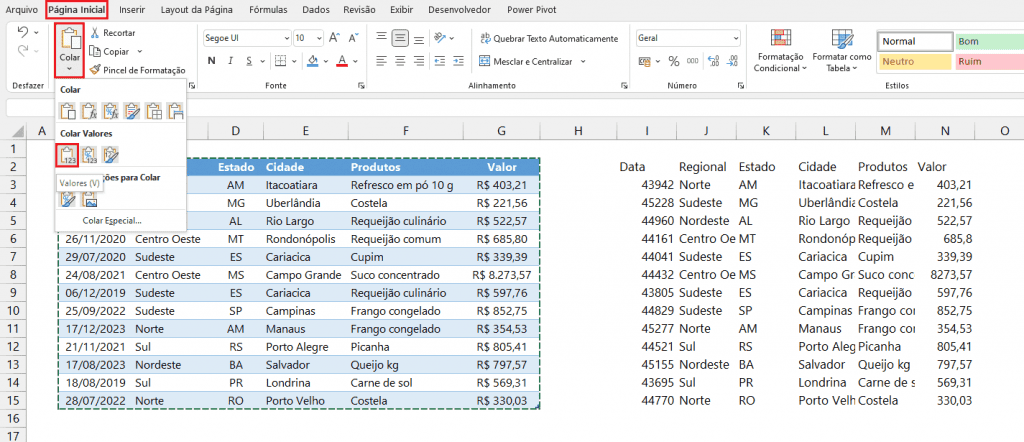
Opção 02
Também utilizando o mouse podemos clicar na célula de destino da colagem e escolher a opção Valores.
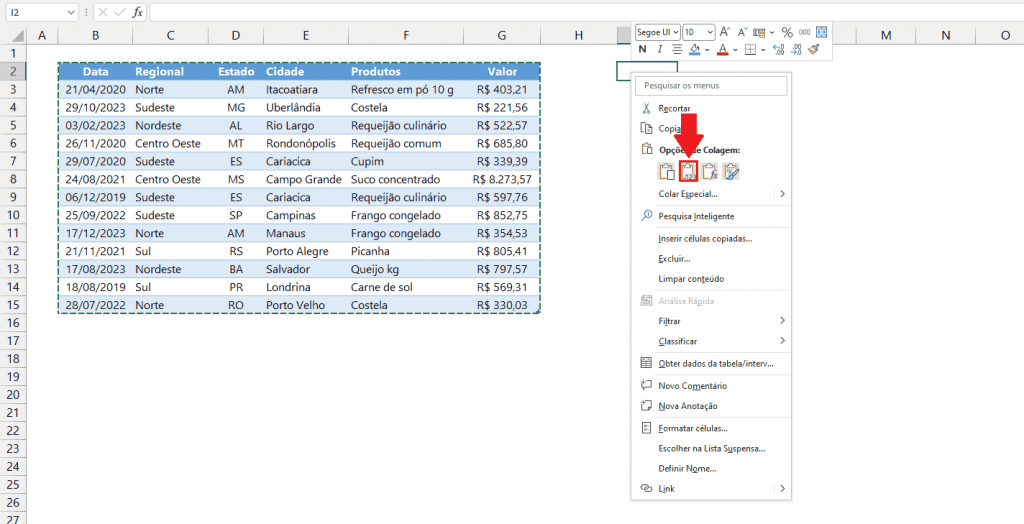
De maneira semelhante, ao clicarmos com o botão direito, explorando as opções de Colar Especial teremos novamente a opção de Valores.
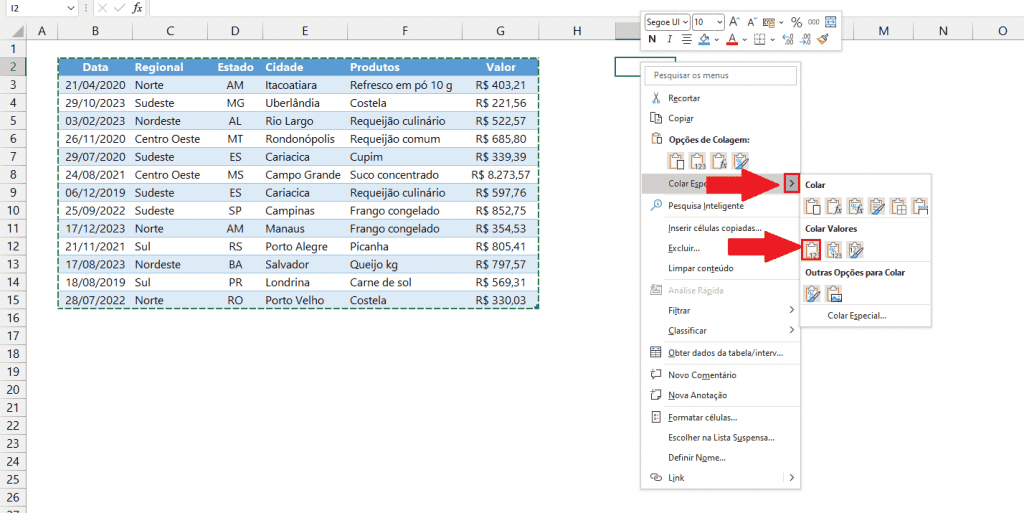
Opção 03
A opção de colagem de valores também está disponível na caixa de diálogo da colagem especial. Após copiar os dados e selecionar o destino, essa caixa de diálogo pode ser aberta com o atalho CTRL + ALT + V ou com o botão direito do mouse, escolhendo-se opção Colar Especial.
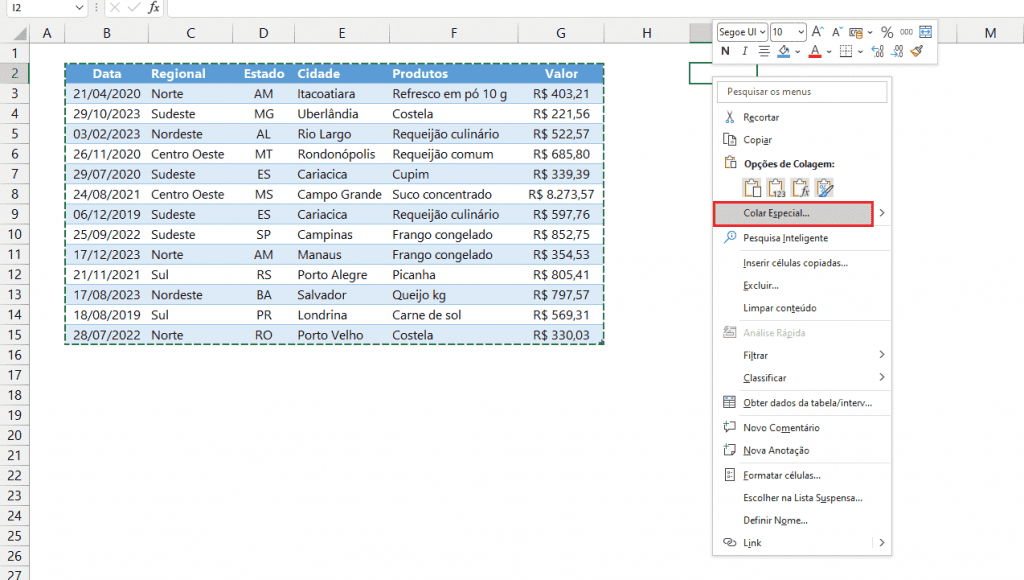
A caixa de diálogo terá a seguinte apresentação:
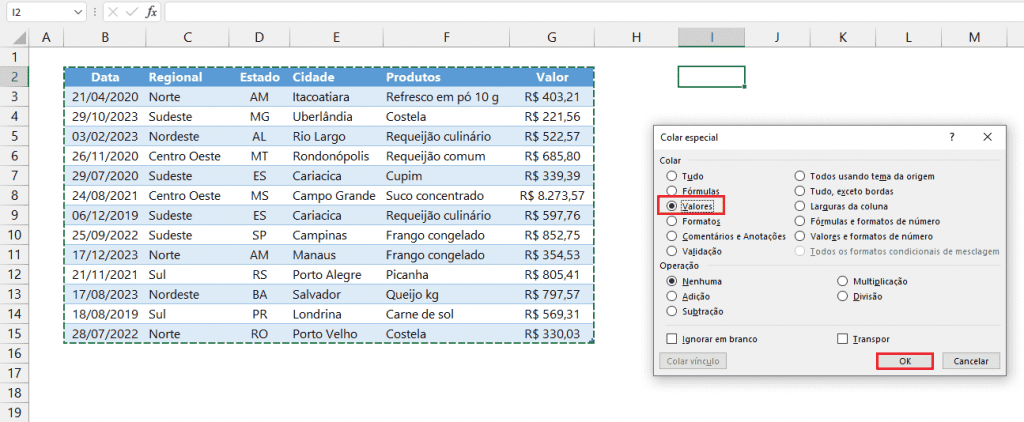
Conforme a imagem anterior, no item Colar, escolhemos Valores e confirmamos em Ok.
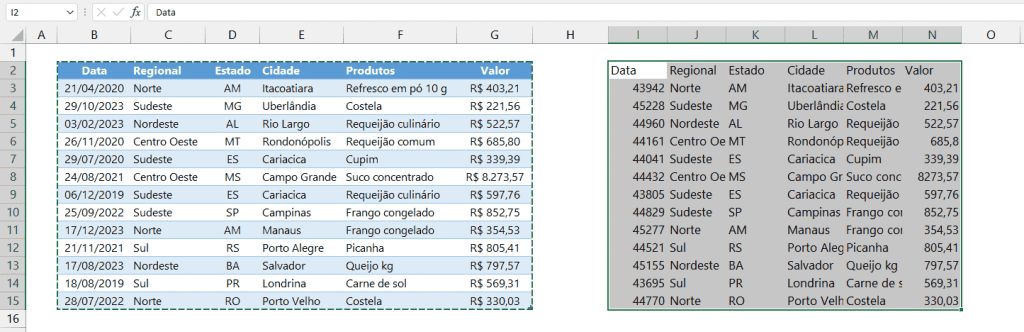
Opção 04
Esta opção é talvez a mais interessante e ágil de todas e não requer a cópia dos dados. Após a seleção dos dados desejados, esta deve ser arrastada até o destino usando o BOTÃO DIREITO do mouse. É importante destacar que a seleção deverá ser arrastada através de alguma de suas 4 bordas. Note na imagem a seguir como se apresenta o cursor do Excel no início do processo:
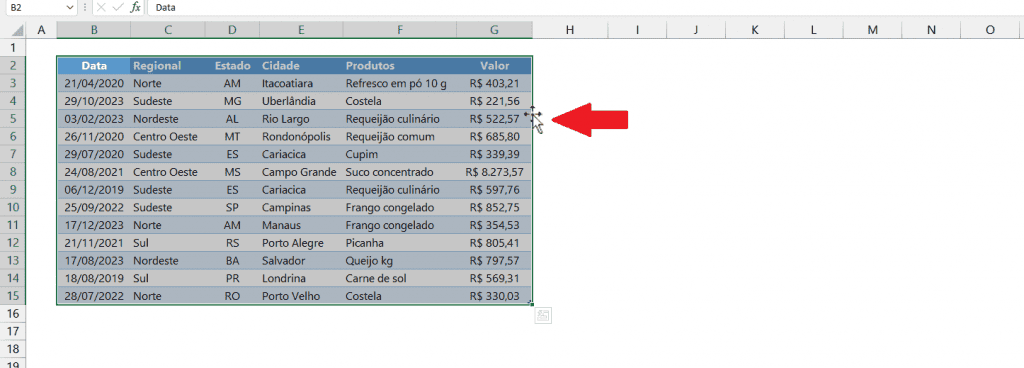
Na imagem anterior, o processo de arrastar está sendo realizado através da borda lateral direita (em destaque com a seta em vermelho).
Após arrastar para o local de destino da colagem dos dados, devemos soltar o botão do mouse. Serão oferecidas algumas opções e escolhemos a opção Copiar aqui somente como valores.
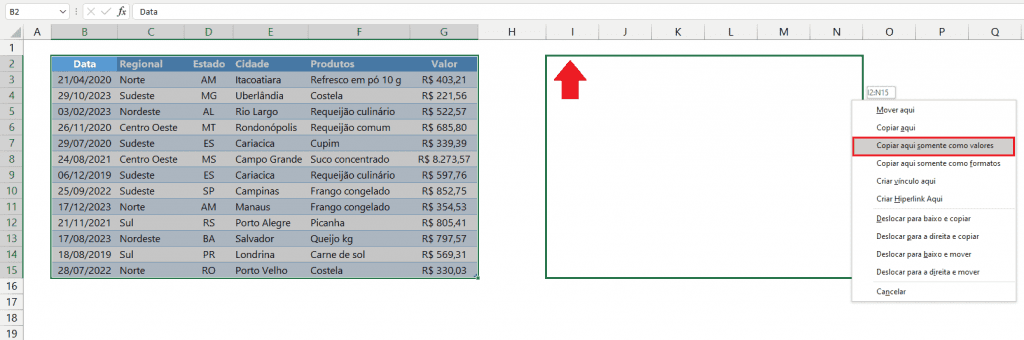
Processo finalizado!
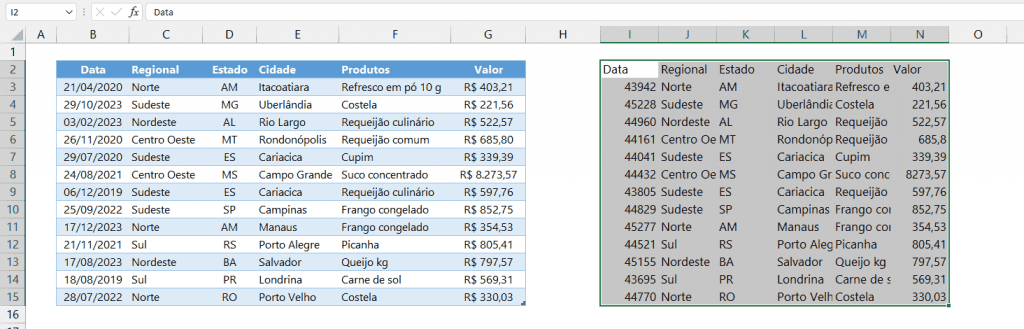
Download Colar Apenas Valores no Excel
Clique no botão abaixo para realizar o download do arquivo de exemplo:

