Neste artigo você aprenderá como congelar linhas e colunas no Excel passo-a-passo com imagens.
1. Introdução Como Congelar Linhas no Excel
O congelamento de linhas e/ou colunas no Excel é um recurso que permite melhor visualização dos dados por fixar parte destes em tela para manter sempre a sua exibição mesmo quando ocorre zoom ou rolagens (vertical e/ou horizontal).
Imagine que temos uma base de dados com 500 mil linhas e estamos visualizando a linha 25.000. Normalmente, a linha da planilha que possui os rótulos de colunas (pode ser a linha 4, por exemplo) não será exibida, inviabilizando que identifiquemos os nomes das colunas, o que dificulta substancialmente a leitura e compreensão dos dados. Por isso, a necessidade mais frequente é manter os cabeçalhos/rótulos de colunas quando rolamos as páginas verticalmente para baixo.
A imagem seguinte ilustra um cenário típico em que visualizamos dados em linhas bem abaixo do cabeçalho, não sendo possível identificar os nomes/rótulos de colunas. Qual o rótulo da coluna G? E qual o rótulo da coluna J? Essa incerteza será suprida com o congelamento de painéis.
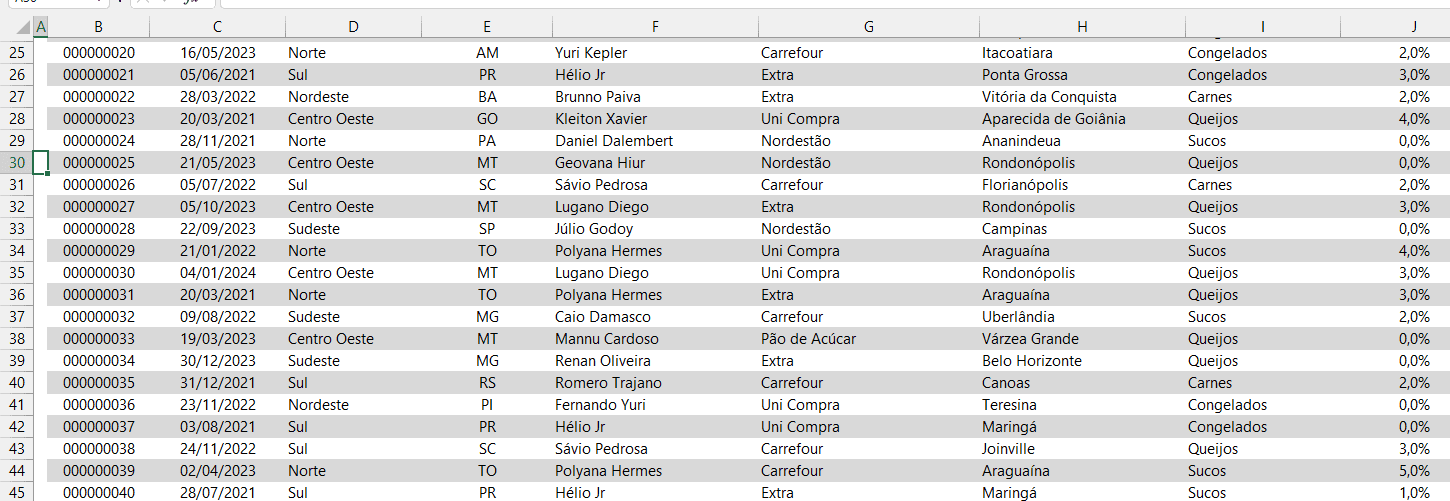
Dado o exposto, o congelamento conserva linhas e/ou colunas que sempre desejamos visualizar em tela, dando mais conforto e viabilizando melhor leitura. Como proceder para obter estes resultados é o objetivo proposto neste artigo.
2. Como Fazer o Congelamento
O congelamento de painel será implementado através de comandos específicos da guia Exibir, no grupo Janela.

Ao expandir Congelar Painéis, teremos 3 opções:
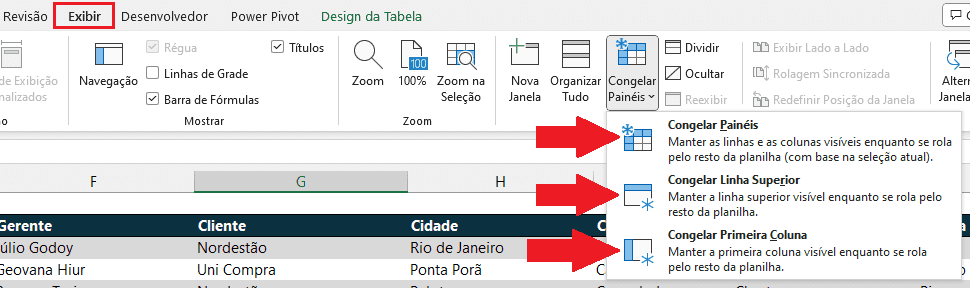
A opção Congelar Linha Superior congela sempre e apenas a linha 1. A opção Congelar Primeira Coluna congela sempre e apenas a coluna A. Estas opções costumam não ser o que buscamos, uma vez que os nossos dados a congelar podem ocupar posições totalmente diferentes. Por isso, sempre usaremos a opção Congelar Painéis neste artigo, opção destacada com a 1ª dentre as 3 setas vermelhas na imagem anterior.
2.1 Congelando linhas
Para congelar linhas há um macete: devemos identificar a última linha a ser congelada. Por exemplo: com base nos dados a seguir, desejamos sempre enxergar até a linha 5, que contém os rótulos de colunas. Daí, concluímos que as linhas móveis iniciarão na linha 6, que é a próxima, ou seja: a linha 6 é a 1ª linha móvel quando rolarmos a página verticalmente para visualizar novas linhas nos dados. Com base nisto, esta será nossa linha chave. Ela deve ser selecionada para que continuemos o congelamento.
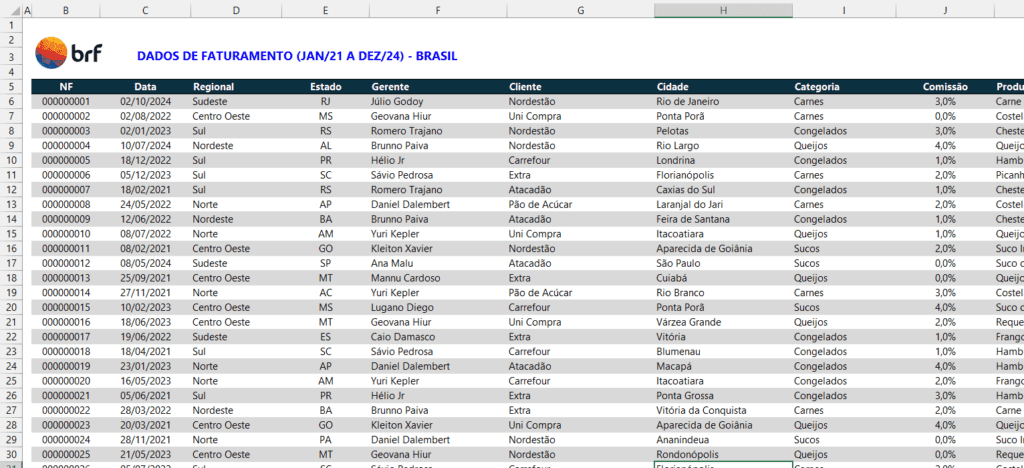
Então, tudo que devemos fazer é selecionar a nossa linha chave (6) e seguir a indicação da última imagem do tópico 1 deste artigo.
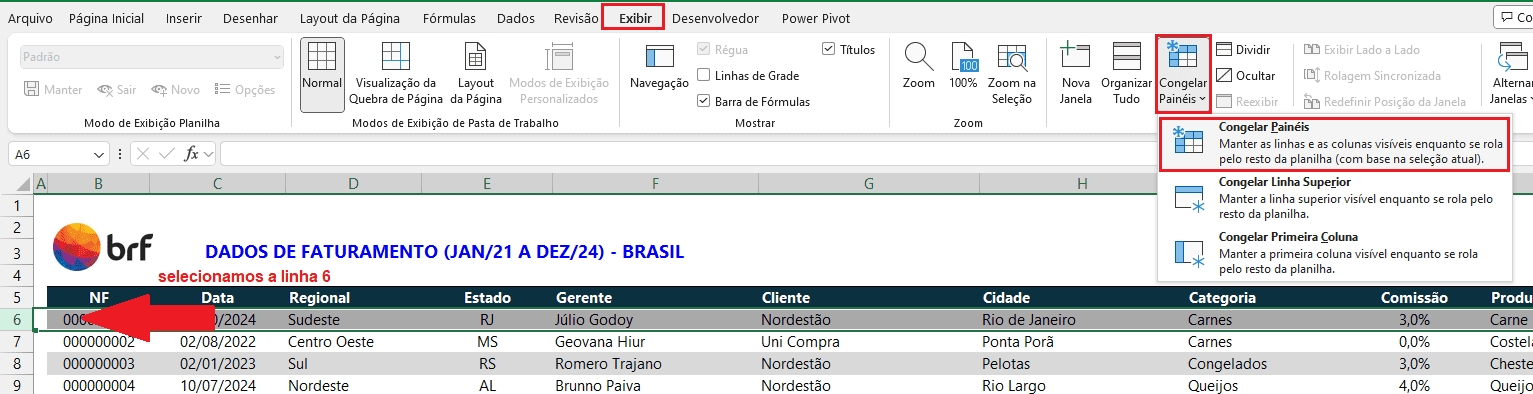
Pronto. Tarefa finalizada. Conforme está notável na imagem seguinte, as linhas de 1 a 5 estão fixadas (este é o nosso painel) conforme desejamos e a tela foi rolada para baixo, permitindo ver dados das linhas 219 em diante, por exemplo, mas conservando o painel estabelecido.
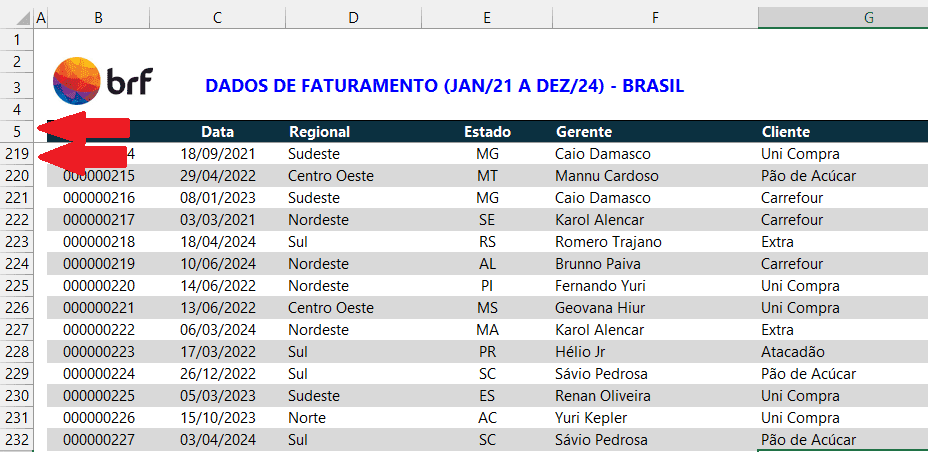
2.2 Congelando colunas
Para congelar colunas também há um macete: devemos identificar a última coluna a ser congelada. Por exemplo: com base nos dados a seguir, desejamos sempre enxergar até a coluna D (dados rotulados como Regional). Daí, concluímos que as colunas móveis iniciarão na coluna E, que é a próxima, ou seja: a coluna E é a 1ª coluna móvel quando rolarmos a página horizontalmente para visualizar novas colunas nos dados. Com base nisto, esta será nossa coluna chave. Ela deve ser selecionada para que continuemos o congelamento.
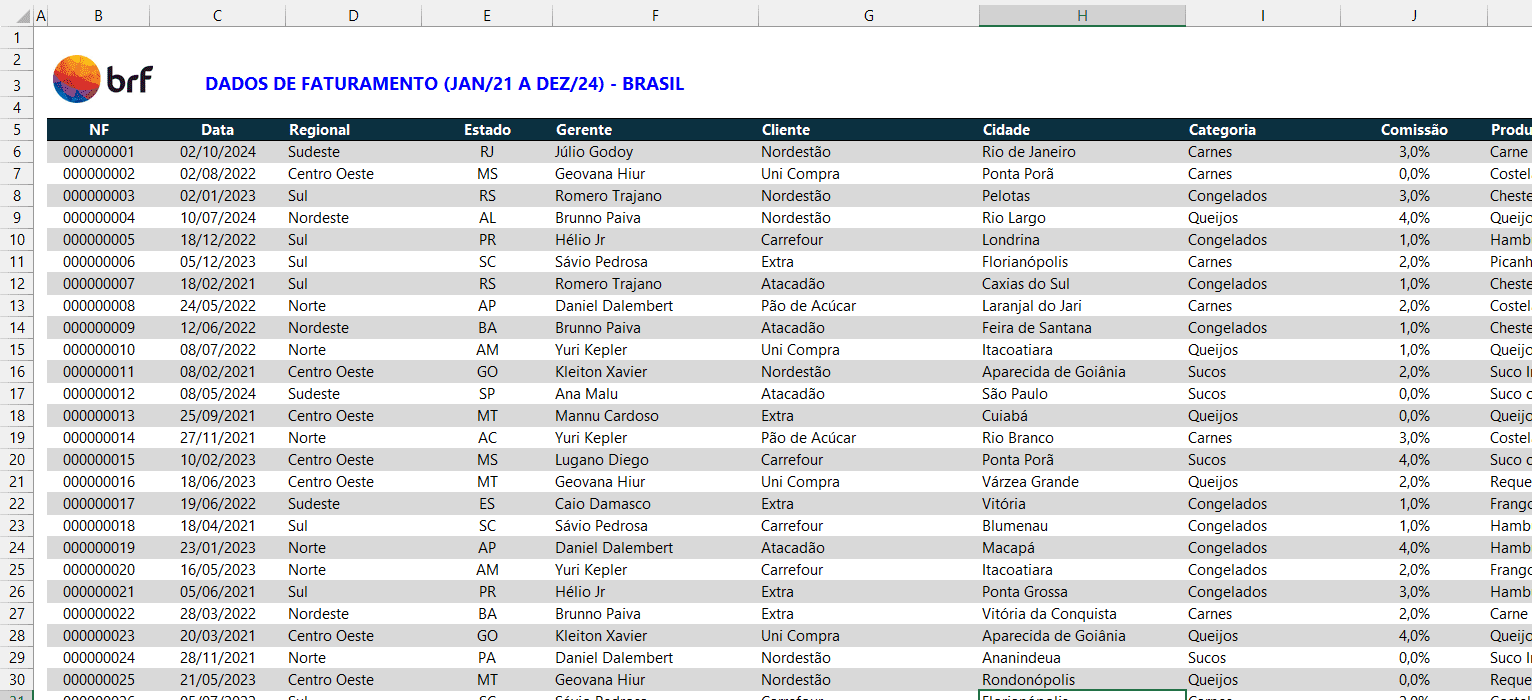
Então, tudo que devemos fazer é selecionar a nossa coluna chave (E) e seguir a indicação da última imagem do tópico 1 deste artigo.
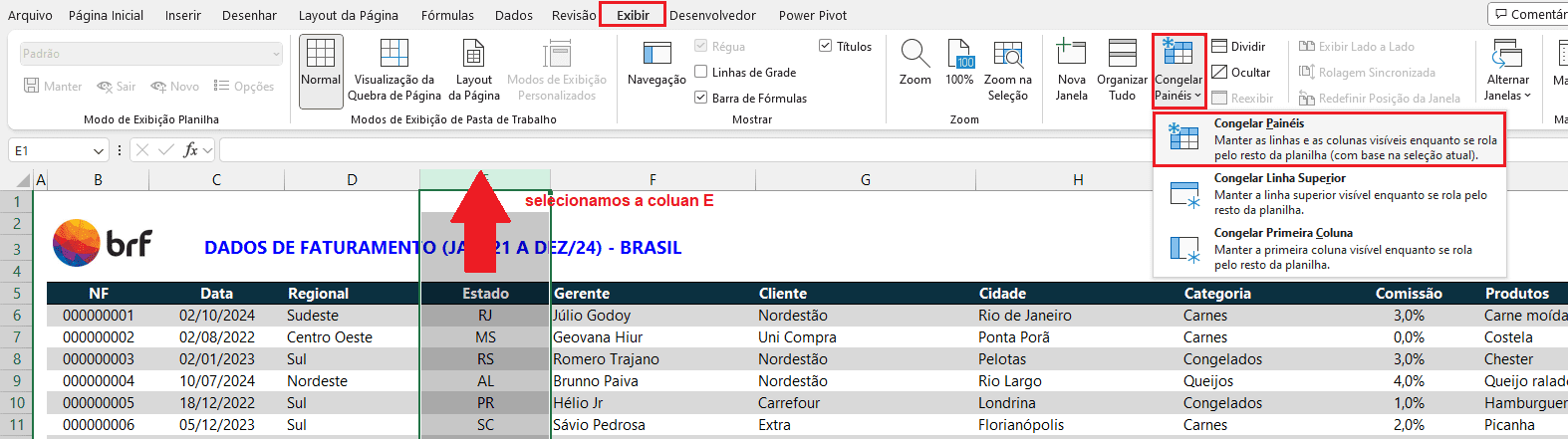
Pronto. Tarefa finalizada. Conforme está notável na imagem seguinte, as colunas de A a D estão fixadas (este é o nosso painel) conforme desejamos e a tela foi rolada para a direita, permitindo ver dados das colunas I em diante, por exemplo, mas conservando o painel estabelecido.
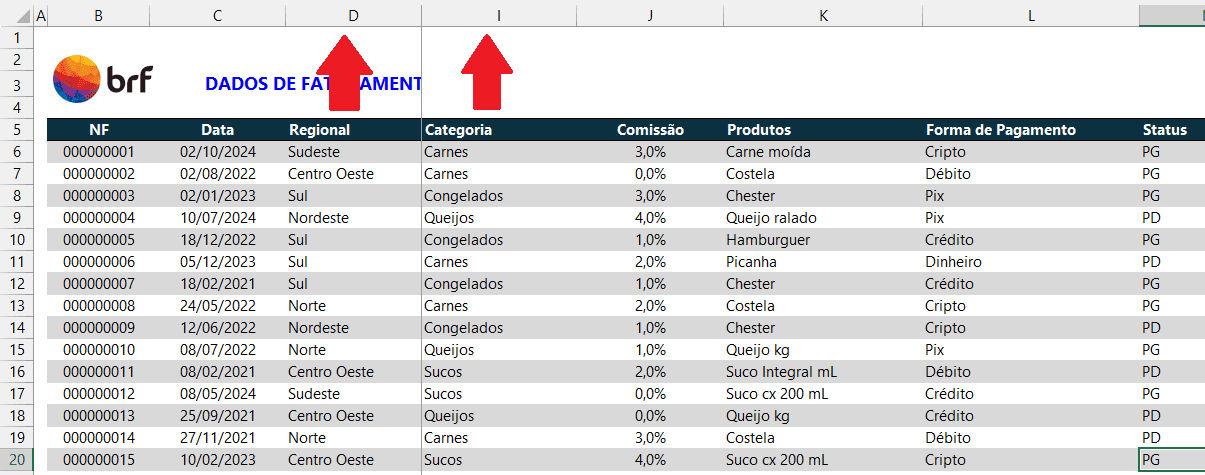
2.3 Congelar Linhas no Excel e Colunas simultaneamente
Especialmente para dados que apresentam bastante linhas e colunas poderemos precisar de fazer congelamento duplo: linhas e colunas ao mesmo tempo. Isto permitirá rolar para baixo mantendo linhas fixas (conforme item 2.1) e rolar para a direita mantendo colunas fixas (conforme item 2.2).
Para congelamento duplo o procedimento é muito parecido com os descritos neste artigo. A diferença está apenas na primeira etapa: a seleção. Enquanto necessitamos selecionar uma linha inteira para congelamento de linhas e uma coluna inteira para o congelamento de colunas, para congelamento simultâneo precisamos especificamente e exatamente de fazer a seleção em APENAS 1 CÉLULA chave. Esta célula é resultado da interseção que teremos ao analisar as linhas e colunas que serão congeladas formando o painel.
Tomemos como base aqui os nossos exemplos já descritos anteriormente. Desejamos agora simultaneamente congelar as colunas de A a D e as linhas de 1 a 5. No item 2.2 congelamos colunas e naquela ocasião nossa 1ª coluna móvel foi a coluna E. No item 2.1 congelamos linhas e naquela ocasião nossa 1ª linha móvel foi a linha 6. Pronto. Temos tudo que precisamos. Acabamos de descobrir a 1ª célula móvel: é o cruzamento da coluna E com a linha 6, ou seja: endereço E6. É este endereço que deve ser selecionado inicialmente para proceder com o congelamento.
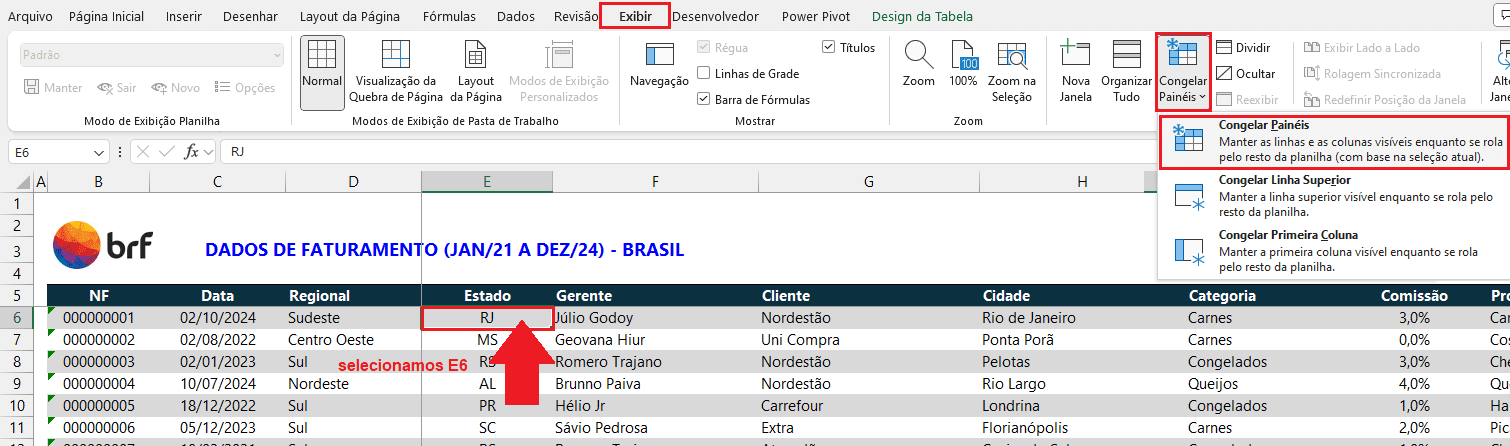
Pronto! Agora temos o nosso painel congelado. Note que visualmente as linhas que delimitam os painéis existem agora duplamente (linhas destacadas em verde), diferentemente dos casos descritos nos itens 2.1 e 2.2, que apresentam apenas 1 linha delimitadora.
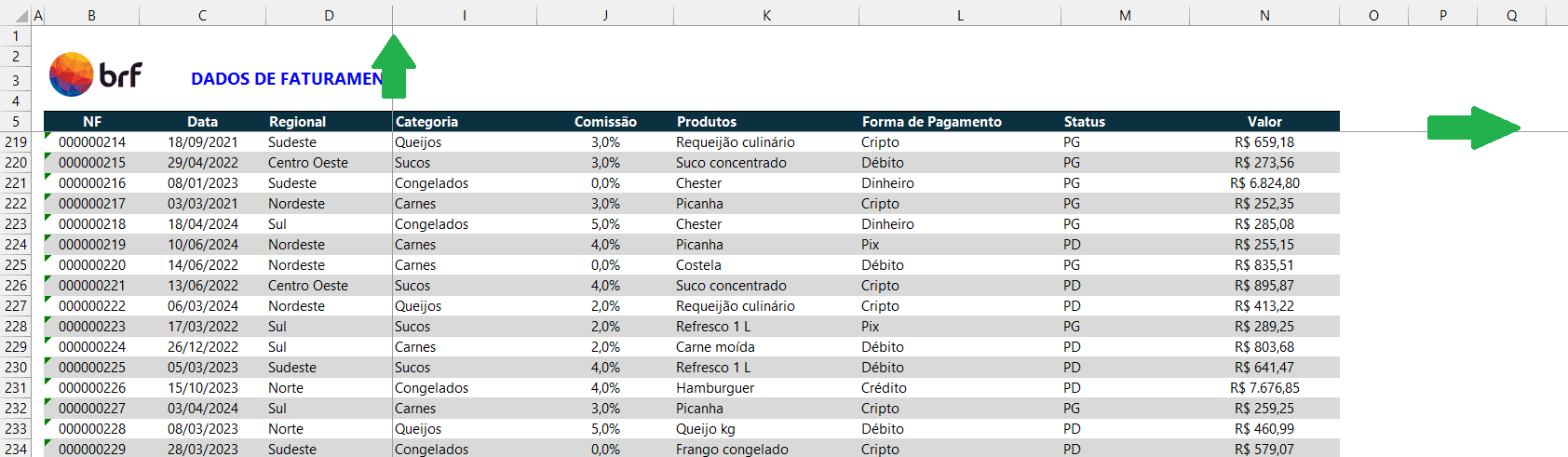
Estas linhas destacadas em verde são meramente indicativas. Não são bordas ou objetos e nem tampouco são exibidas em PDF ou até mesmo impressão. São linhas “ilusórias”.
Note que na imagem anterior rolamos as linhas para baixo e vemos a linha 219, mas mantemos a visualização nos rótulos de colunas (linha 5). Da mesma forma, rolamos as colunas para a direita, mas mantemos a visualização das colunas A até D, vendo sempre os dados das colunas NF, Data e Regional.
3. Desfazendo o congelamento (descongelar)
Dado um congelamento existente, sendo ele de apenas linhas, de apenas colunas ou de linhas e colunas, podemos precisar de desfazer o congelamento por motivos convenientes, incluindo a própria edição do congelamento (incluir ou excluir linhas e/ou colunas do painel).
Tudo que precisamos fazer é seguir o caminho: Guia Exibir > Grupo Janela > Congelar Painéis > Descongelar Painéis.
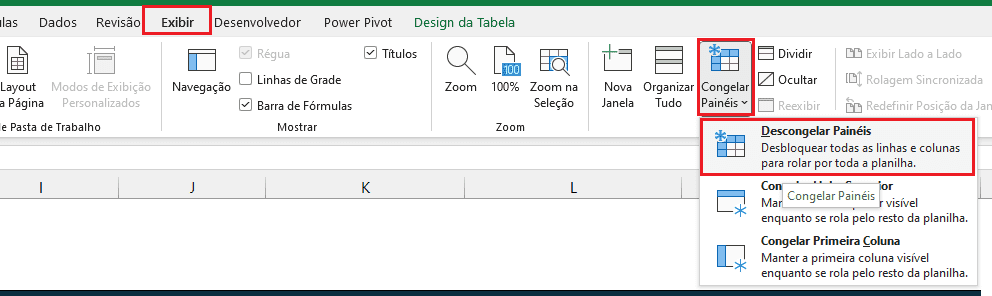
Download Planilha Congelar Linhas e Colunas no Excel
Clique no botão abaixo para realizar o download do arquivo de exemplo:

