Neste artigo você aprenderá como converter imagens no Excel passo-a-passo.
1. A obtenção de dados no Excel à partir de imagens
O Excel apresenta notoriedade no que diz respeito às possibilidades de trabalho com dados das mais diversas fontes. Dados a partir de fontes de texto, como arquivos txt ou csv, conexão com bancos de dados e planilhas de outros softwares (como Google Sheets ou Libre Office), são exemplos de fontes de dados que o Excel é capaz de reconhecer e trabalhar perfeitamente.
Versões recentes do Excel, notadamente a versão 365 (por assinatura), inovaram com a possibilidade de ler dados a partir de arquivos no formato pdf, algo bastante esperado por parte dos usuários.
Neste contexto, atualmente há bastante destaque para o Power Query no Excel (comandos do grupo Obter e Transformar Dados, presentes na guia Dados). À época da escrita deste artigo a grande novidade lançada foi a obtenção de dados a partir de imagens no Excel.
2. Obtenção de Textos de Imagens no Excel
A tecnologia por trás disso não é nova: é o famoso OCR – reconhecimento ótico de caracteres. Até então, caso precisássemos de obter dados a partir de imagens, precisávamos importar a imagem contendo os dados para algum serviço ou software com OCR e depois baixar os dados no formato desejado, seja txt ou em formato de planilha eletrônica, por exemplo.
O Excel inovou trazendo nativamente a possibilidade de obter dados a partir de imagens. O recurso, à época da escrita deste artigo, ainda encontra-se em versão beta, mas já apresenta bons resultados.
Cabe comentar que o Excel não fará milagres caso a qualidade da imagem não esteja satisfatória. Quanto mais nítida a imagem, se possível com bordas e resolução expressiva, melhor será para o reconhecimento dos caracteres.
3. Passo a passo para obter os dados
3.1. Caminho
No Excel, devemos acessar o caminho Dados > Obter e Transformar Dados > Da Imagem.
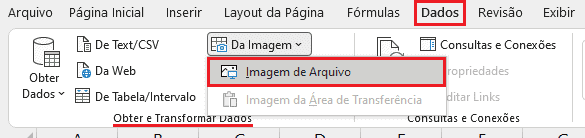
Após seguirmos a indicações anteriores, se tivermos alguma imagem na área de transferência (como algo copiado a partir da edição em algum software, como o Paint, Photoshop ou CorelDraw), podemos escolher Imagem da Área de Transferência. No entanto, é mais habitual que tenhamos a imagem salva em nosso dispositivo e por isso geralmente escolhemos a opção indicada na imagem anterior, Imagem de Arquivo.
O Windows Explorer será aberto para que apontemos a nossa imagem, navegando nos diretórios. No exemplo aqui ilustrado, nossa imagem está salva na área de trabalho, está nomeada como dados e em formato png.
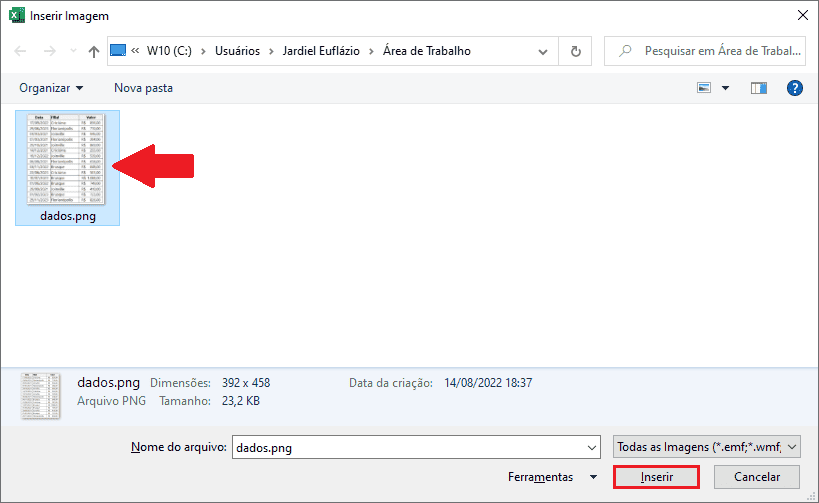
Conforme imagem anterior, selecionamos a imagem desejada e confirmarmos em Inserir.
3.2. Análise da qualidade ótica dos dados
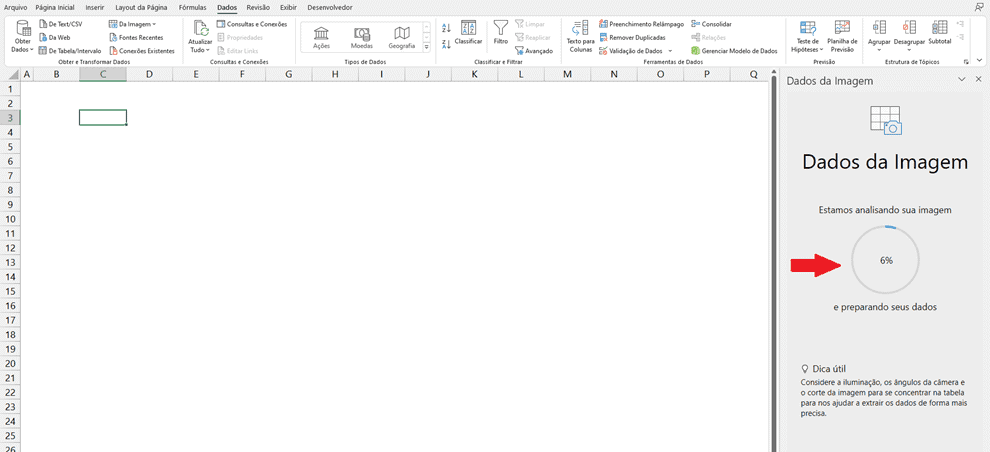
Nota: a célula ativa neste momento é C3. Isso implica dizer que os dados obtidos serão inseridos a partir desta célula, ao final de todo o processo.
Imediatamente o Excel iniciará a análise da imagem, buscando já organizar os dados que podem ser extraídos dela. Nota-se na imagem anterior o processo em andamento com 6% já transcorridos.
Após a finalização da análise, o Excel disponibiliza uma pré-visualização dos dados, conforme imagem a seguir.
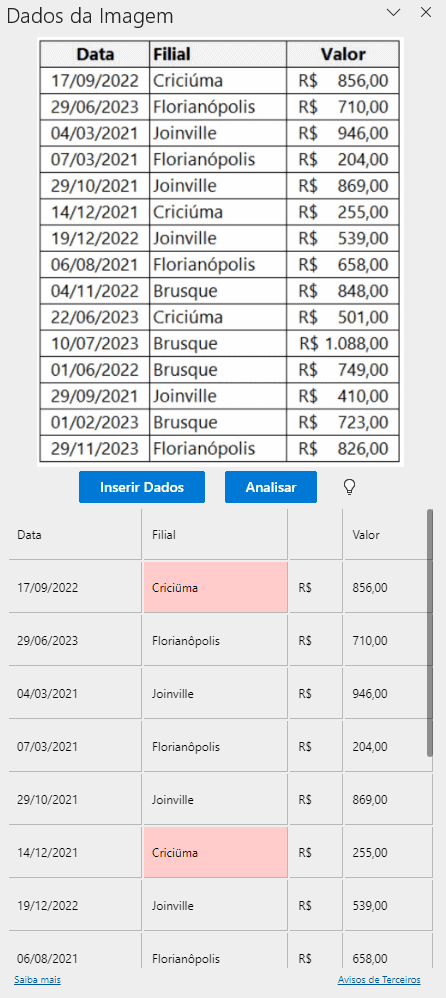
3.3. Ajuste manual dos dados
Note que o Excel realça em rosa dados potencialmente divergentes, como ocorre com o nome Criciúma, que apresenta o trema na letra u (ü). Embora também não evidenciado em rosa, o nome Florianópolis não está correto, visto que o acento agudo foi substituído por acento circunflexo.
De qualquer forma, neste momento, podemos optar por ajustar os dados manualmente. Basta clicar diretamente e editar livremente, fazendo a correção.
A imagem a seguir mostra a correção de Criciúma.
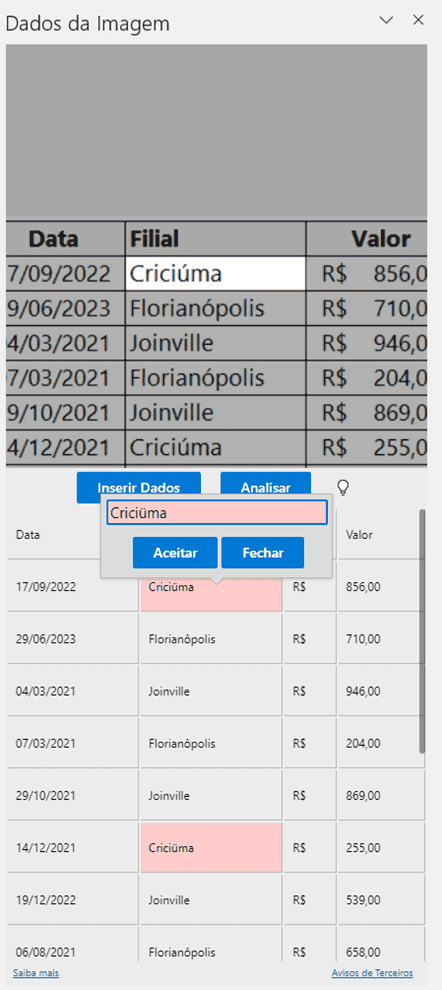
Note que é disponibilizada uma caixa de texto com o dado obtido, possibilitando a nossa alteração. Após a alteração, devemos clicar em Aceitar para confirmar o ajuste.
Pelo menos à época da escrita deste artigo, este tipo de alteração não reflete em todas as ocorrências deste nome na coluna em questão. Por conta disso, o processo deve ser repetido para todas as vezes em que temos este mesmo dado na coluna. Vejamos a imagem seguinte em que ajustamos a primeira ocorrência de Criciúma:
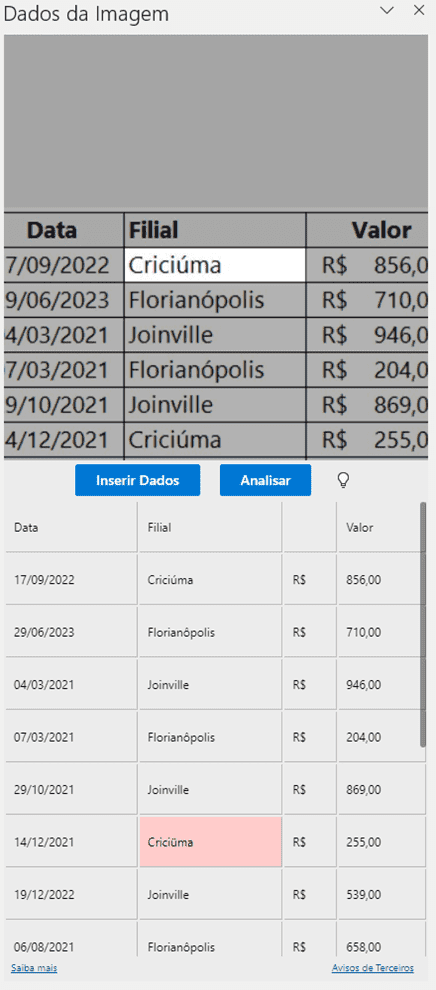
3.4. Disponibilização dos dados em planilha
Após realizarmos todos os ajustes que julgarmos convenientes, devemos clicar em Inserir Dados para obter os dados em planilha. Se preferirmos, podemos também exportar os dados e editar diretamente na planilha, o que pode ser bem mais prático, principalmente pela possibilidade de usar recursos como autofiltro e localizar e substituir. Além disso, parece ser mais prático editar os dados diretamente em planilha, inclusive se houver uma quantidade mais expressiva de linhas e/ou colunas.
Após clicar para Inserir Dados, obteremos os dados despejados em planilha. O local do despejo será iniciado pela célula ativa quando começamos o procedimento, localizando no computador a imagem desejada.
Em nosso caso os dados foram despejados a começar por C3, célula ativa quando ativamos o recurso de obtenção de dados.
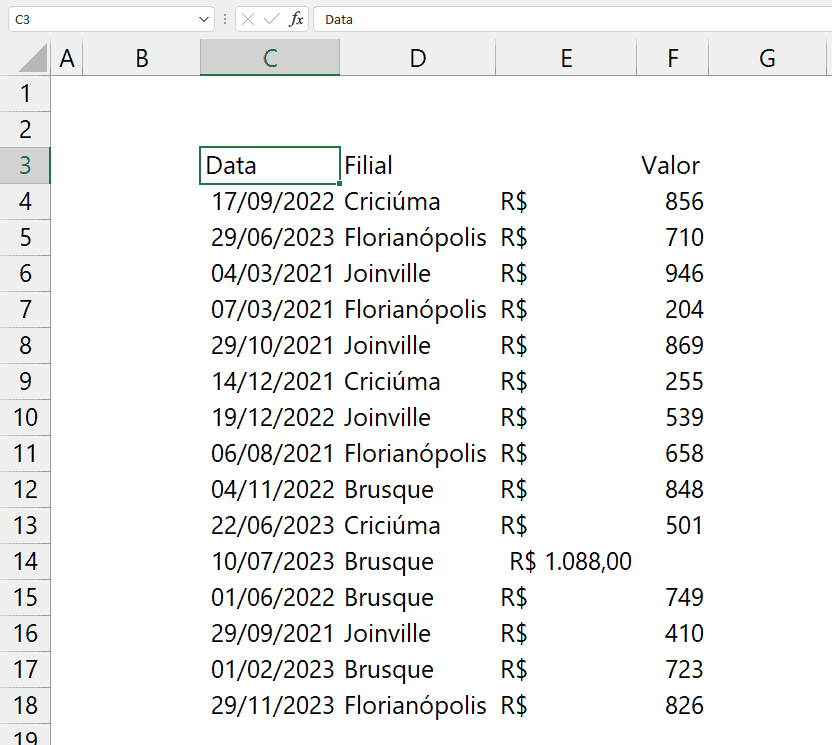
Pronto! Os dados já foram obtidos.
3.5. Tratamentos posteriores
Porém, obviamente devemos fazer todos os ajustes eventualmente ainda necessários. Para os dados obtidos e exemplificados na imagem anterior, nota-se que há uma inconformidade nas colunas E e F. Isso fica mais evidente quando são inseridas bordas na região de dados:
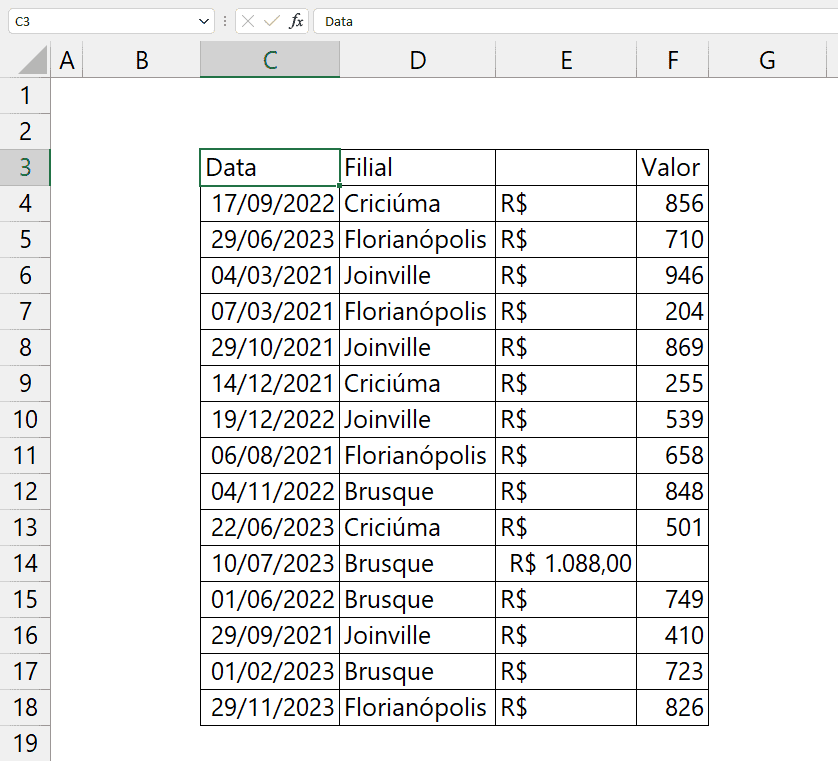
Fica evidente que o valor da linha 14, R$ 1.088,00, está recuado, sendo o único valor da coluna E. Ainda nesta coluna, os outros dados são textos, sem números, apenas com a unidade monetária – R$. O ajuste a ser feito aqui é simples: basta mover o valor em E14 para F14 e deletar em seguida a coluna F, que pode ser devidamente formatada como moeda ou contábil.
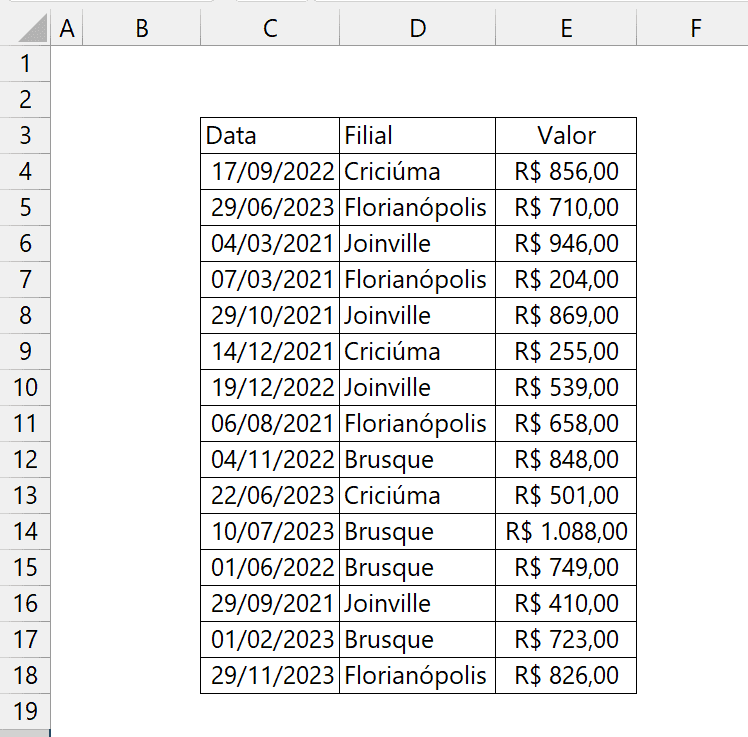
4. Vínculo dos dados com a imagem fonte
Este recurso não mantém os dados vinculados à imagem. Embora seja improvável de se pensar, mesmo que a imagem sofra edição ou seja substituída por outra com mesmo nome, os dados já obtidos não serão atualizados, algo típico de executar com as demais fontes de dados quando exploradas com o Power Query. Isso já fica evidente porque os dados não são inseridos em formato tabela.
Desta forma, caso necessário, o processo de importação da imagem sempre precisará ser repetido, uma vez que não guarda qualquer relação com processos anteriormente realizados.
Download Planilha Como Obter Imagens no Excel
Clique no botão abaixo para realizar o download do arquivo de exemplo:

