Neste artigo veja como converter número americano, trocar ponto por vírgula no número no Excel.
1. Contextualizando o Problema de Número Americano e Trocar ponto por Vírgula
É muito comum trabalharmos com dados no Excel em que os números obedecem ao padrão americano, apresentando ponto em vez de vírgula como divisor de decimais. Além disso, podem apresentar também a vírgula como separador de milhares.
A imagem seguinte mostra alguns exemplos.
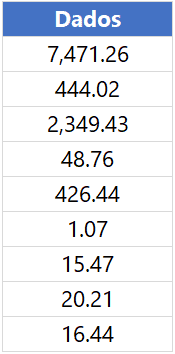
Isso ocorre porque os dados obtidos apresentam este padrão na sua fonte original. Isso é comum, por exemplo, em dados obtidos da web ou ERPs.
Ao trabalharmos com estes dados notamos que eles são interpretados como textos pelo Excel. Seu armazenamento não ocorre em forma de número, dificultando o trabalho, principalmente para os cálculos, bem como seus resultados esperados. Em relação à imagem anterior, o simples fato de tentarmos somar os valores resultará em zero.
2. Métodos para resolver o problema de número americano e trocar ponto por vírgula no Excel
No Excel temos muitas possibilidades de resolver este problema. A seguir descrevemos alguns métodos para tratarmos estes dados e conseguirmos usar os números sem maiores problemas.
2.1. Converter texto em número usando o preenchimento relâmpago
Este recurso, que surgiu no Excel 2013, pode ser muito eficiente para a conversão de texto em número. Tudo que precisamos é inserir manualmente um ou mais resultados esperados em alguma coluna ao lado da coluna dos dados originais.
Considere os dados a seguir em que já inserimos para a primeira linha dos dados o valor ajustado esperado (note que não se faz necessário inserir o divisor de milhar (ponto) porque isso será obtido na formatação de células).
Nós podemos escolher qualquer dado (não apenas o primeiro) e inserir manualmente o seu resultado esperado ao lado. No nosso caso, escolhemos o primeiro dado (7,741.26). Inserimos o resultado esperado na coluna ao lado (à direita, mas poderia ser também à esquerda). É importante nos certificarmos que a coluna que será preenchida com os dados ajustados não está formatada como texto.
Após isso podemos ativar o recurso acessando a Guia Dados, no Grupo Ferramentas de Dados, ou ativar rapidamente com o atalho CTRL + E. Não necessariamente precisamos estar com o nosso dado ajustado manualmente selecionado. Podemos estar com a seleção ao longo de alguma célula da coluna que conterá valores ajustados. Veja na imagem a seguir o resultado quando usamos o preenchimento relâmpago:
Nota-se que os resultados obtidos não estão conforme o esperado. Isso não implica, entretanto, em “defeito” do preenchimento relâmpago. Às vezes, este recurso precisa de mais evidências para funcionar, porque utiliza “indícios” nos dados para detectar o padrão e preencher toda a coluna adequadamente.
Por isso, em nosso exemplo, podemos preencher manualmente um outro resultado esperado.
E isto fizemos na imagem anterior: o dado 444.02 foi tratado manualmente, com o seu resultado esperado inserido na coluna ao lado. Ao teclarmos ENTER o preenchimento relâmpago será atualizado ao longo da coluna de ajuste.
Caso necessário, insira mais dados manualmente para melhorar o “entendimento” que o preenchimento relâmpago terá na interpretação de seus dados, sempre ativando o recurso, caso precise.
2.2. Converter texto em número usando o recurso de texto para colunas
Este recurso, presente desde versões bem mais antigas do Excel, é de aplicação extremamente simples para converter texto em número.
Após selecionarmos os nossos dados (apenas os dados, sem cabeçalhos), acionamos o recurso, presente na guia Dados.
Com isso, estaremos na Etapa 01 e podemos avançar duas vezes, indo para a Etapa 03, última etapa.
Na última etapa, clicamos em Avançado… para explorar as opções.
Pronto. Estamos no momento mais importante, as configurações avançadas de importação de texto!
Aqui, defina como separador de decimal o ponto e como separador de milhar a vírgula, confirmando em Ok em seguida.
Nota-se que estes separadores informados são os “errados”, indicando esta inversão indesejada presente nos dados.
Para encerrar, escolha o destino (por padrão começa com o mesmo endereço dos dados originais – B3, em nosso caso) e clique em Concluir.
Teremos então os dados desejados.
2.3. Converter texto em número usando fórmulas
Usando fórmulas nós podemos converter texto em número usando a função VALORNUMÉRICO (mais recomendada) ou ainda reproduzir o seu efeito com a função SUBSTITUIR.
a) Com a função VALORNUMÉRICO
Esta função é a apropriada para o nosso objetivo.
Note que ao invocarmos a função, a sua sintaxe já exibe os seus argumentos e até fica previsível e simplificada a sua utilização.
O primeiro argumento (texto) deverá ser o texto a ajustar. O segundo argumento deverá ser o separador do decimal que, em nosso caso, é o ponto. O terceiro, por sua vez, é o separador de grupo, que é a vírgula.
Desta forma, assim ficaria o tratamento usando esta função:
A fórmula inserida foi =VALORNUMÉRICO(B3;”.”;”,”).
b) Com a função SUBSTITUIR
Podemos utilizar esta função para fazermos a conversão. A ideia é remover a vírgula (com a função SUBSTITUIR) e em seguida trocar o ponto por uma vírgula (com mais uma função SUBSTITUIR). E, finalmente, como o resultado continua sendo um texto, convertemos o dado em número simplesmente somando 0 (poderíamos ainda subtrair 0, ou multiplicar/dividir por 1).
O descrito acima está implementado abaixo com aninhamento da função SUBSTITUIR.
2.4. Converter texto em número usando Power Query
Este suplemento será usado de maneira inteligente usando a localidade para “reconhecer” os números.
Inicialmente carregamos os dados devidamente formatados como tabela:
Será apresentada a janela do Power Query.
Em seguida, tudo que precisamos é clicar no nome da coluna com o botão secundário do mouse e escolher as opções Alterar Tipo > Usando a Localidade.
Na janela seguinte, escolhemos o tipo de dados desejado: número decimal. A localidade poderá ser Inglês (Estados Unidos), conforme imagem a seguir.
Confirmando em Ok obtemos os dados devidamente ajustados.
Carregamos os nossos dados tratados em uma tabela ao lado da tabela original apenas para efeito de comparação.
Note a tabela em verde resultante do Power Query apresentando os dados devidamente tratados.
Download Planilha Número Americano Trocar Ponto por Vírgula
Clique no botão abaixo para realizar o download do arquivo de exemplo: