Veja como converter texto para data no Excel de 3 formas diferentes.
1. Contextualizando
É comum manipularmos dados que precisam ser tratados. As datas, em especial, podem estar nos dados com as mais variadas apresentações e muitas vezes são exportadas e elencadas como texto. No artigo https://www.guiadoexcel.com.br/converter-data-excel/ nós apresentamos uma situação muito semelhante, com o padrão aaaammdd. Neste artigo, o padrão dos dados é ddmmaaaa e mostraremos várias maneiras de se obter datas válidas a partir deste formato.
A imagem a seguir ilustra o padrão dos dados e ajuda a entender o resultado esperado.
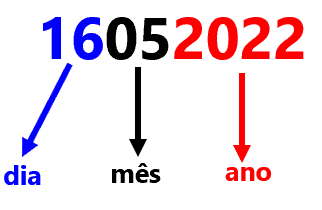
Para resolver o nosso problema apontaremos soluções envolvendo preenchimento relâmpago, fórmulas e também Texto para Colunas.
2. Soluções Texto para Data no Excel
Os nossos dados estão expostos a seguir e serão utilizados para a aplicação de todas as soluções.
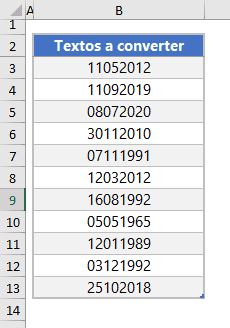
2.1. Com o preenchimento relâmpago
Este recurso permite preencher a coluna tomando como ponto de partida o preenchimento manual de um ou mais exemplos. A ideia é inserir o resultado esperado para o primeiro dado ou os primeiros dados e ativar o recurso, seja através de seu botão na guia Dados, grupo Ferramentas de Dados, ou diretamente através de seu atalho, o CTRL + E.
Em nosso exemplo, inserimos manualmente na célula C3 a data correta esperada como resultado. O Excel utiliza este dado informado como exemplo para entender o padrão desejado.
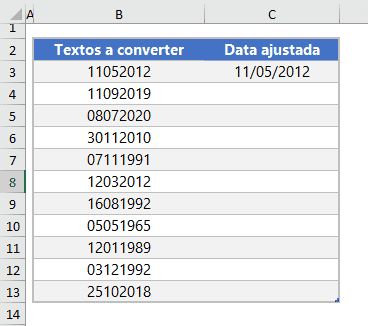
Com a mesma célula do dado preenchido (C3) ou a célula abaixo (C4) selecionada aplicamos o recurso e verificamos o resultado final.
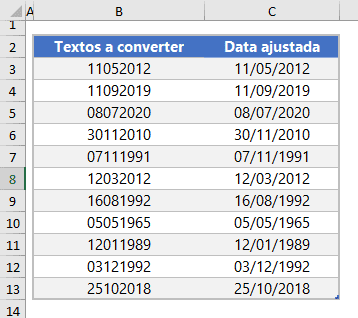
Caso haja erros nos resultados obtidos, faz-se necessários desfazer (CTRL + Z) o despejo do preenchimento relâmpago e inserir manualmente mais resultado(s) esperado(s).
2.2. Com fórmulas
Com fórmulas podemos ter algumas estratégias para obter a data. A estratégia mais lógica é obtermos as partes da data (dia, mês e ano) separadamente e depois proceder com algum artifício para montar a data.
A primeira delas é a aplicação da função DATA. Esta função requer que informemos respectivamente ano, mês e dia. Estas partes da data são obtidas a partir do dado original com as funções: DIREITA, para retornar o ano (últimos 4 caracteres), EXT.TEXTO, para retornar o mês (3º e 4º caracteres) e ESQUERDA, para retornar o dia (2 primeiros caracteres).
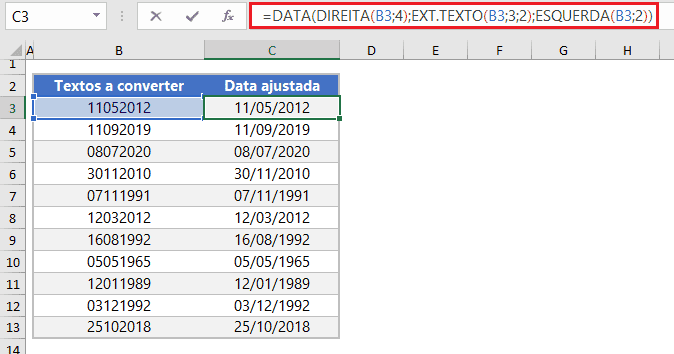
A fórmula utilizada foi =DATA(DIREITA(B3;4);EXT.TEXTO(B3;3;2);ESQUERDA(B3;2)).
Podemos também usar a função DATA.VALOR para converter um texto que seja formado pela concatenação das partes da data separadas por algum delimitador válido, como barra (/) ou hífen (-). As partes da data são extraídas da mesma forma que foi ilustrada na imagem anterior e estão concatenadas com separações por hifens.
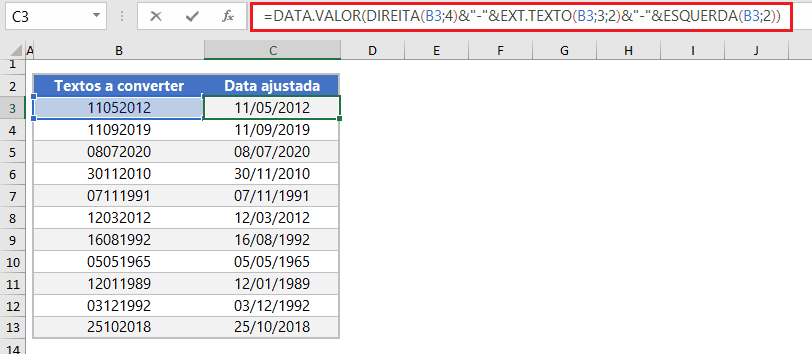
A fórmula utilizada foi =DATA.VALOR(DIREITA(B3;4)&”-“&EXT.TEXTO(B3;3;2)&”-“&ESQUERDA(B3;2))).
Outras fórmulas alternativas podem ser:
=(DIREITA(B3;4)&”-“&EXT.TEXTO(B3;3;2)&”-“&ESQUERDA(B3;2))+0
=1*(EXT.TEXTO(B3;1;2)&”-“&EXT.TEXTO(B3;3;2)&”-“&EXT.TEXTO(B3;5;4))
=–MUDAR(MUDAR(B3;3;0;”/”);6;0;”/”)
Assista ao vídeo e acompanhe explicação detalhada sobre as fórmulas empregadas. Baixe o arquivo ao final do artigo para obter as fórmulas exemplificadas.
2.3. Texto para colunas
Este recurso atende perfeitamente às nossas expectativas. Após selecionar os nossos dados (sem cabeçalho), acessamos o recurso de Texto para Colunas na guia Dados, no grupo Ferramentas de Dados.
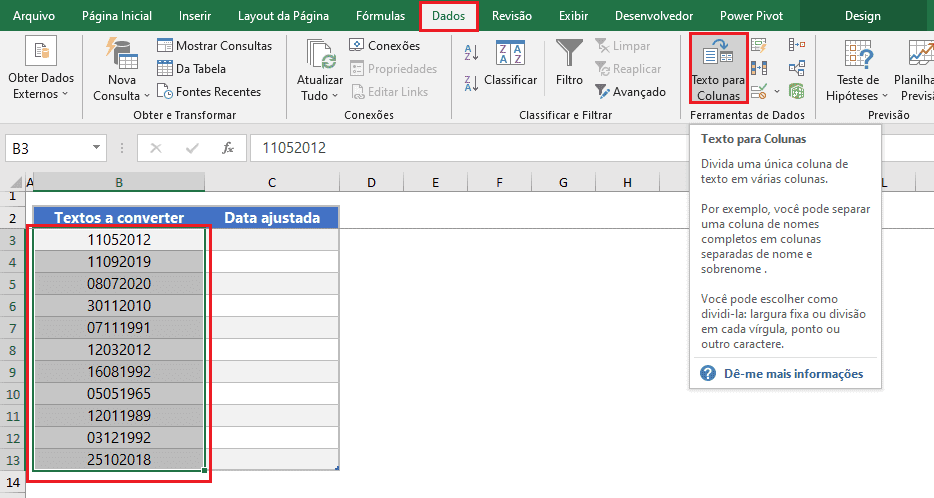
Após isso, na janela a seguir, podemos clicar em Avançar.
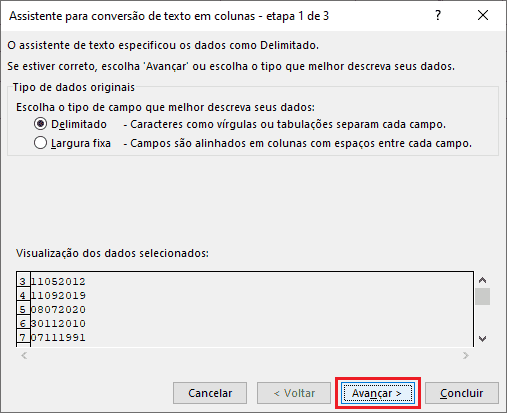
Na próxima janela avançamos novamente para ir até a última etapa.
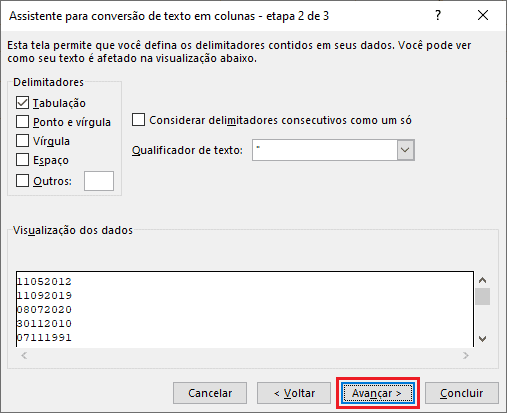
Na última etapa, com o nosso campo selecionado, escolhemos o formato de Data para o mesmo, e o padrão DMA (dd/mm/aaaa). No nosso exemplo optamos por despejar os nossos dados na célula C3, ao lado dos dados originais.
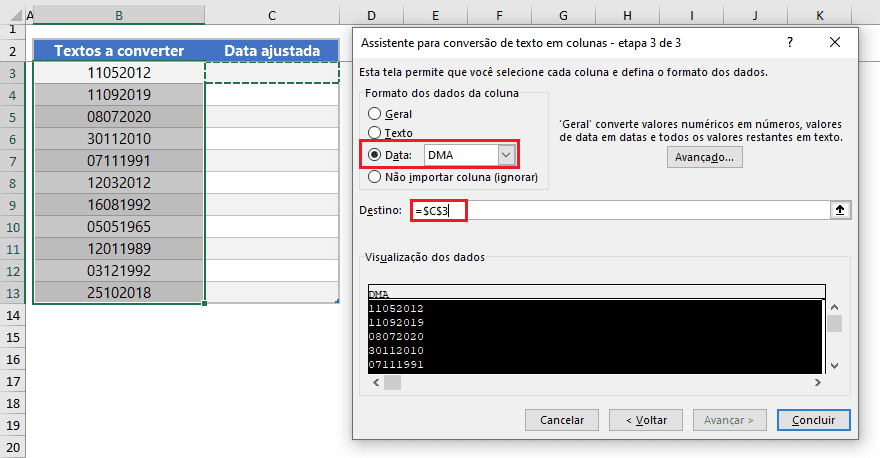
Clicamos em concluir para obter os resultados desejados.
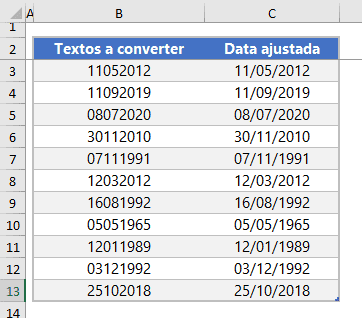
Download Converter Texto para Data no Excel
Realize o download da planilha de converter texto para data no Excel neste botão abaixo. Basta se inscrever na nossa newsletter gratuita para o download automático.

