Neste artigo você aprenderá como corrigir datas em gráficos no Excel.
1. O Problema de Datas nos Gráficos no Excel
Considere o conjunto de dados a seguir.
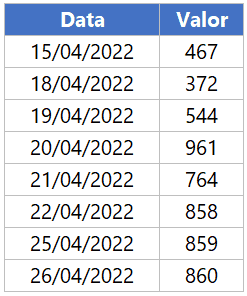
Note que todas as datas são referentes ao mês de abril de 2022. Temos exatamente 8 registros de datas com seus valores. Espera-se que um gráfico gerado a partir destes dados exiba precisamente estas 8 datas com seus respectivos valores.
Veja na imagem a seguir como se apresenta um gráfico de colunas inserido com base nestes dados.
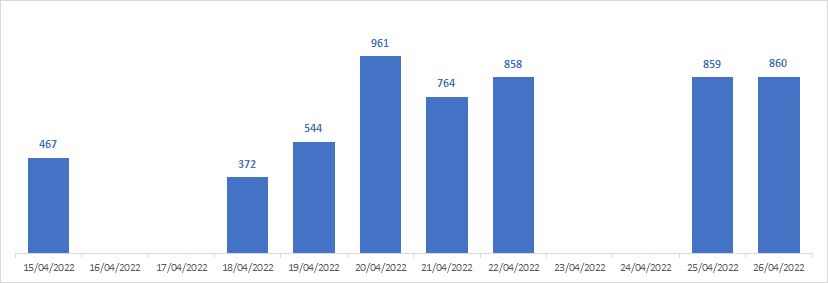
Perceba que temos as 8 colunas referentes às nossas 8 datas nativas dos dados. No entanto, estranhamente, há “lacunas” no gráfico. Curiosamente, foram geradas datas que não estão presentes nos dados. Estas datas são 16/04/2022, 17/04/2022, 23/04/2022 e 24/04/2022.
2. A Explicação do Problema de Datas em Gráficos
O Excel identifica que temos uma série de datas e plota no gráfico todo o período: a partir de 15/04/2022 e até 26/04/2022, sem omitir alguma data, apresentando todas as datas contidas no período, mesmo que os dados não as apresentem por completo. Com isso, as datas ausentes nos dados originais são inseridas automaticamente no gráfico gerado.
Esta é uma forma de o Excel tentar auxiliar a análise. Ele presume que as datas, embora não listadas nos dados, quando pertencem ao período, tiveram valor zero.
Porém, isso pode ser indesejado, visto que geralmente desejamos apenas listar as datas com registros. Isso pode ser um problema, por exemplo, para uma empresa que possui faturamento apenas em dias de semana, desejando simplesmente ignorar sábados e domingos. Neste contexto, a exibição de todas as datas do período poderá ser interpretada como um problema, indicando eventualmente ineficiência de vendas em dias em que não houve atividade organizacional, visto que o gráfico exibirá valores zerados.
Veja na imagem a seguir o destaque (em amarelo) para as datas com saltos nas sextas-feiras (dias 15 e 22) para as segundas-feiras (dias 18 e 25) com as datas intermediárias sendo indesejadamente geradas no gráfico (destacadas em vermelho).
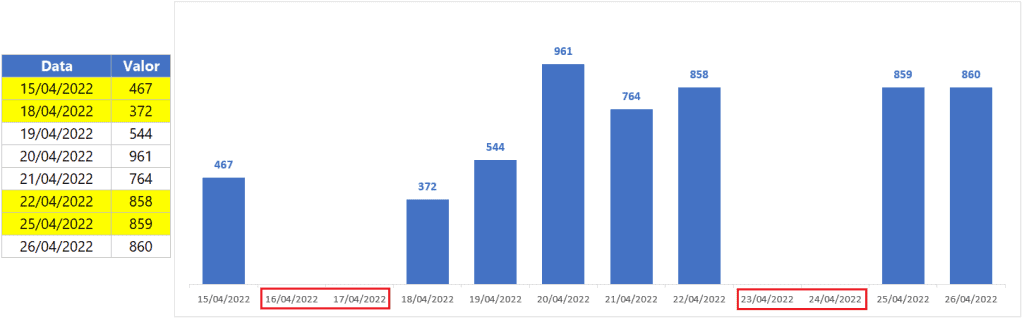
Observe a tabela e note que após o dia 15 teremos um próximo registro apenas no dia 18. Porém, as datas não listadas nos dados, mas contidas neste período, são elencadas no gráfico. O mesmo ocorre com o período entre os dias 22 e 25.
3. A solução
A solução é simples: formatar o gráfico, alterando o eixo de datas para que tenha comportamento de texto. A seguir temos as etapas necessárias para o ajuste. Proceda da mesma forma para o gráfico que desejar, seja de linhas, colunas ou barras, por exemplo.
Etapa 1 – Seleção do eixo
Selecione o eixo de datas no gráfico. Para isso, basta clicar em qualquer data no gráfico e visualmente teremos a confirmação da seleção.
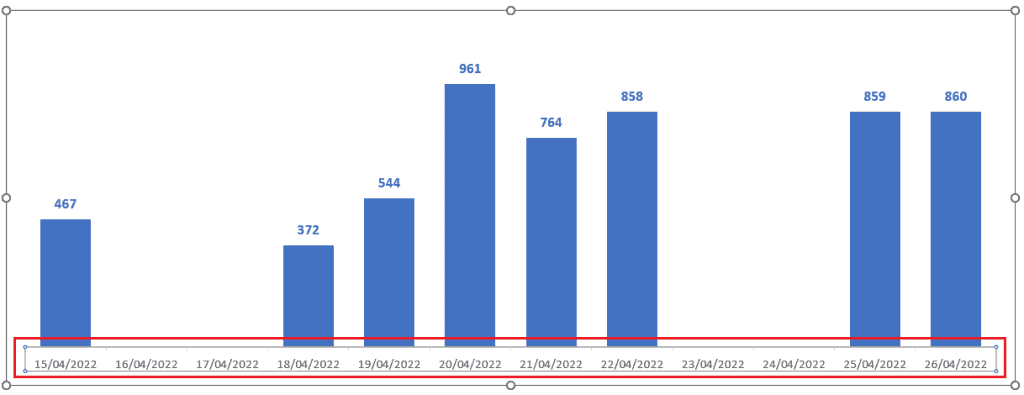
Etapa 2 – Abrir a formatação de eixo
Com o eixo selecionado na etapa anterior, abra as opções de formatação do eixo. Faça isso usando o atalho CTRL + 1 ou com o botão direito do mouse, escolhendo em seguida a opção Formatar Eixo.
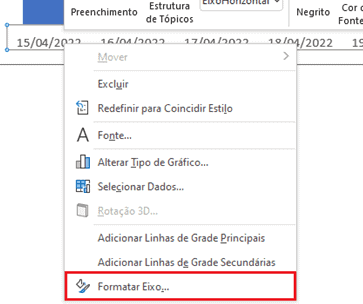
Surgirá lateralmente (à direita) a janela a seguir:
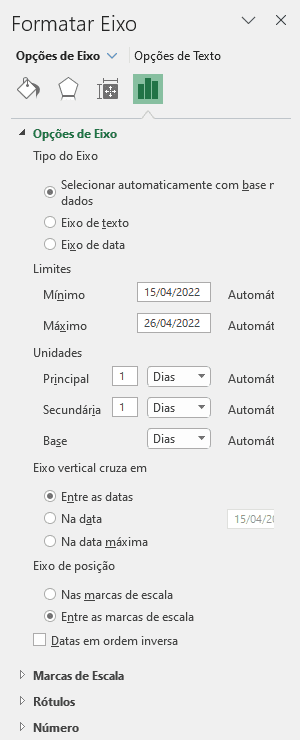
Etapa 3 – Altere o tipo do eixo
Para finalizar, devemos alterar o tipo do eixo para Eixo de texto, conforme a imagem a seguir.
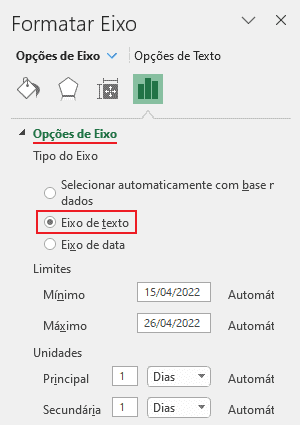
Pronto. Veja a imagem a seguir com o resultado e a exibição apenas das datas presentes nos dados.
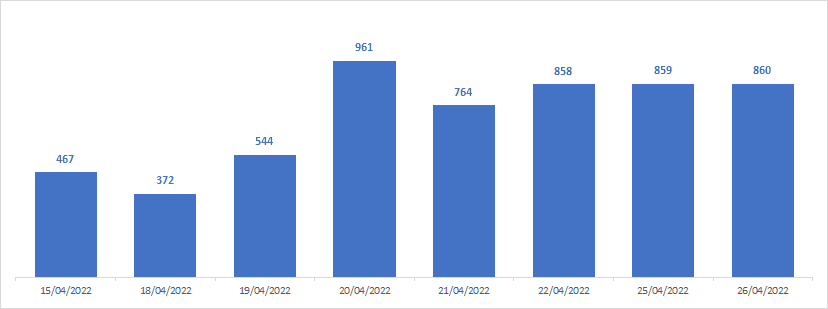
Download Planilha Corrigir Datas em Gráficos no Excel
Clique no botão abaixo para realizar o download da planilha de corrigir datas em gráficos no Excel, com exemplo de dados:

