Neste artigo você aprenderá como criar o bullet chart ou bullet graph no Excel.
O bullet chart é uma variação de um gráfico de barras desenvolvido por Stephen Few. Aparentemente inspirado nos tradicionais gráficos de termômetro e barras de progresso encontrados em muitos painéis.
Os gráficos de marcadores foram desenvolvidos para superar os problemas fundamentais de medidores e medidores: eles normalmente exibem muito pouca informação, exigem muito espaço e estão cheios de decorações inúteis e distrativas. Wikipedia
Sendo assim este gráfico se posiciona como uma ótima opção para comparação de valores e acompanhamento de indicadores de desempenho, sendo muito utilizado em dashboards.
Vamos ver passo-a-passo abaixo como criar este gráfico nas suas formas vertical e horizontal.
Gráfico Bullet Chart Vertical no Excel
O primeiro trabalho que precisa ser feito é criar a estrutura abaixo, aonde temos então os níveis da estrutura, o percentual ou valor que cada nível se encontra.
E abaixo deles temos o valor Atual e o valor Objetivo.
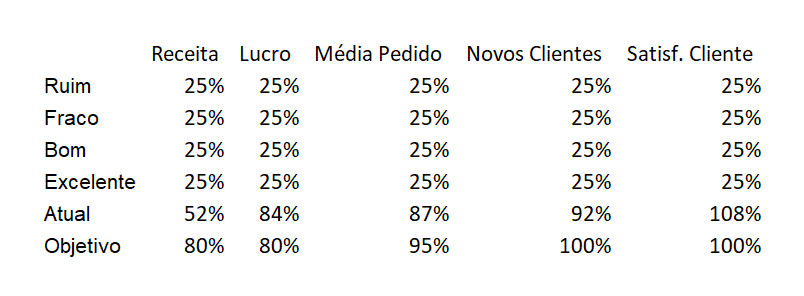
A estrutura acima é para vários gráficos, selecione um para cada gráfico.
Selecione os dados do gráfico de uma coluna e pressione ALT+F1 para que seja criado um gráfico automaticamente.
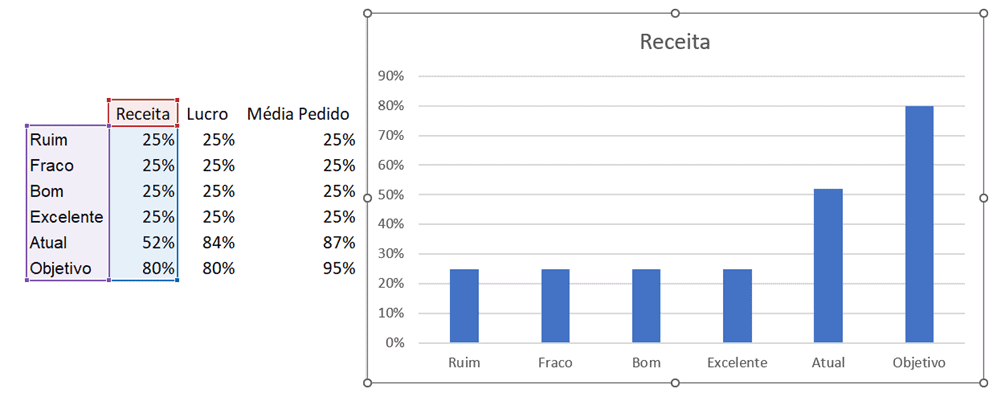
Agora precisamos agrupar gráficos todos na mesma série de gráfico.
Clique no botão Alternar Linha/Coluna e veja que o gráfico muda o formato conforme abaixo.
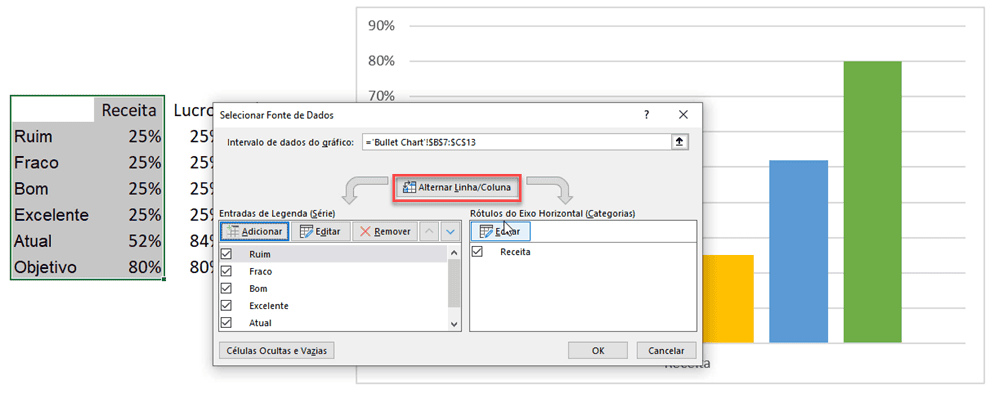
Clique com o botão direito sobre o gráfico e clique em alterar tipo de gráfico.
Marque então Coluna empilhada nos gráficos dos níveis.
E nos itens Atual e Objetivo marque no Eixo Secundário.
Altere o tipo de dado de Atual para Coluna Agrupada e em Objetivo altere para Linha empilhada com Marcador.
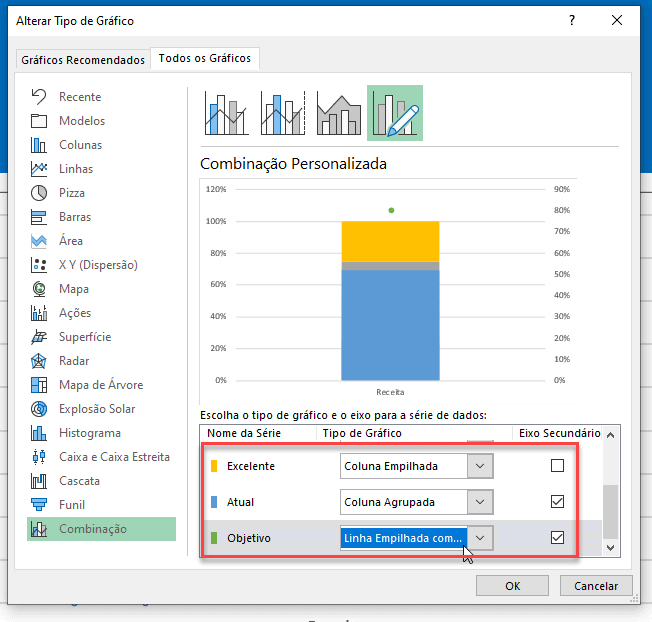
Altere então a largura do gráfico abaixo para 500%, terá então os dados conforme abaixo.
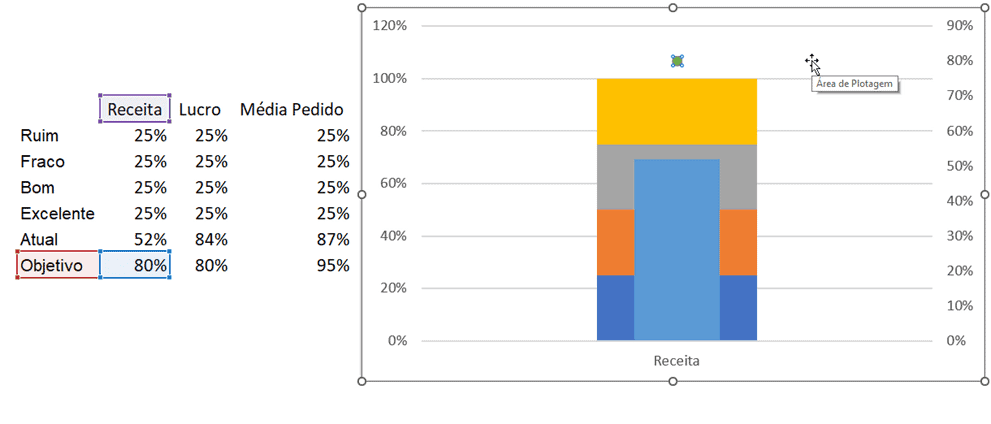
Clique no marcador e altere o formato de tipo para traço conforme abaixo e altere o tamanho para 19.
Altere também a cor como desejar.
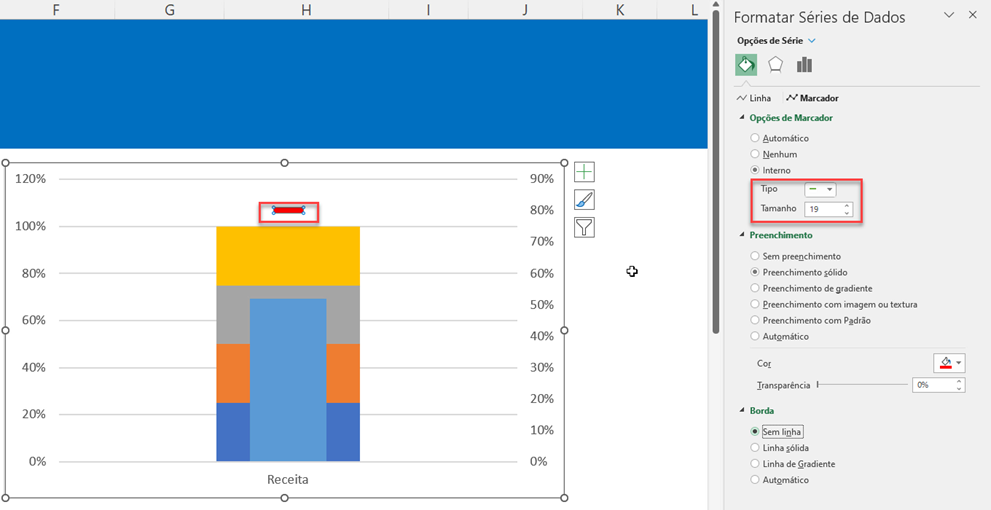
Altere o formato do eixo para 0,00 no Mínimo e 1,2 no Máximo, faça o mesmo para os dois eixos.
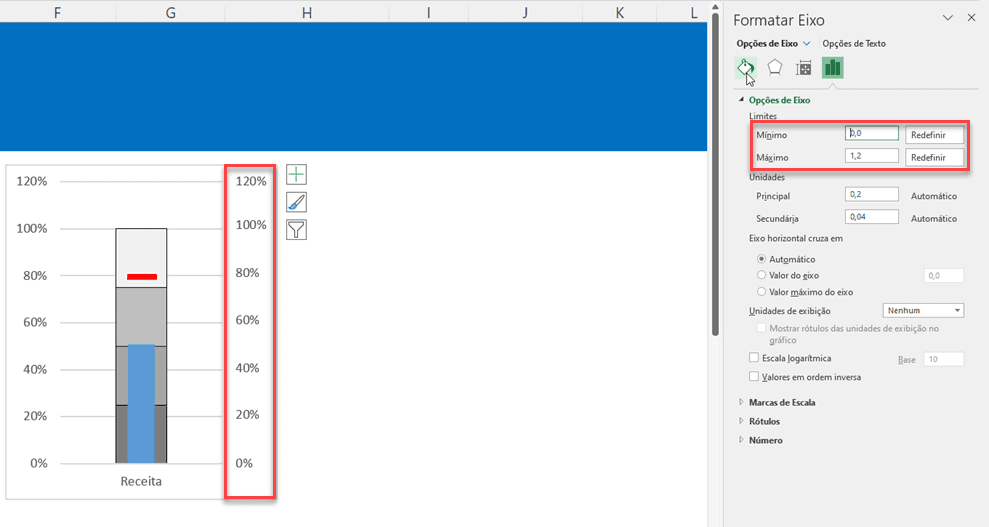
Clique então sobre o gráfico e arraste então o intervalo para que sejam criados os gráficos imediatamente.
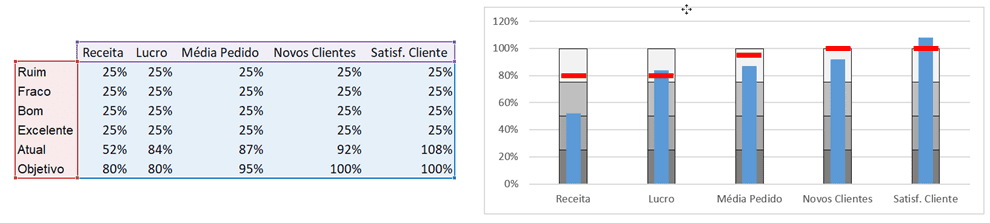
Veja então que temos todos os gráficos montados imediatamente conforme acima, façam eles como desejar.
Gráfico Bullet Chart Horizontal Excel
A estrutura do gráfico de bullet chart horizontal é semelhante a estrutura do gráfico vertical.
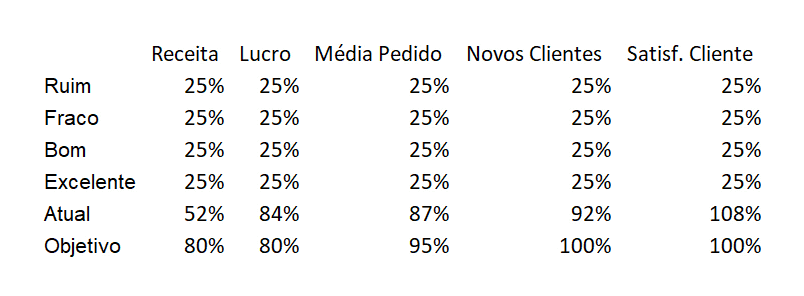
Pressione ALT+F1, clique em Alternar Linhas e Colunas e clique em alterar tipo de gráfico.
Mude para Gráfico de Barras Empilhadas conforme abaixo:
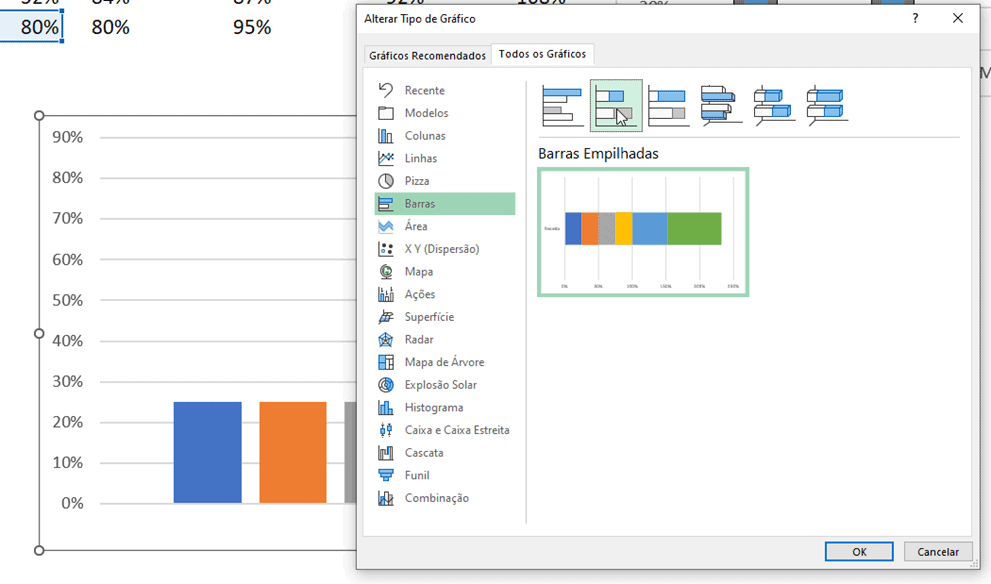
Clique em Combinação e altere todos para Barras Empilhadas e altere Atual e Objetivo Eixo Secundário.
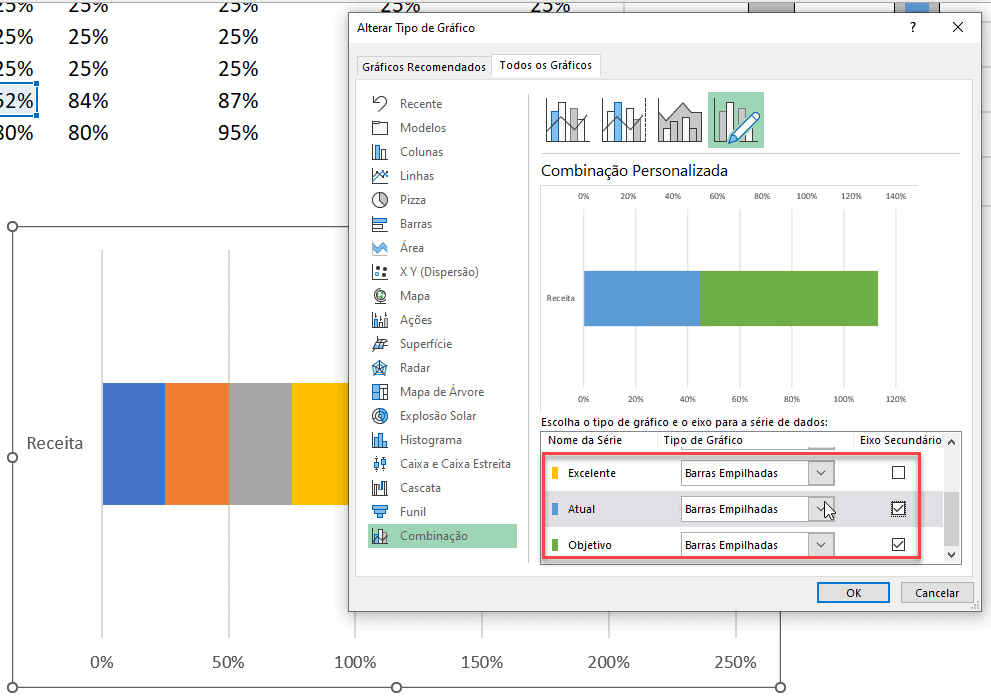
Altere Atual e Objetivo para Barras Agrupadas:
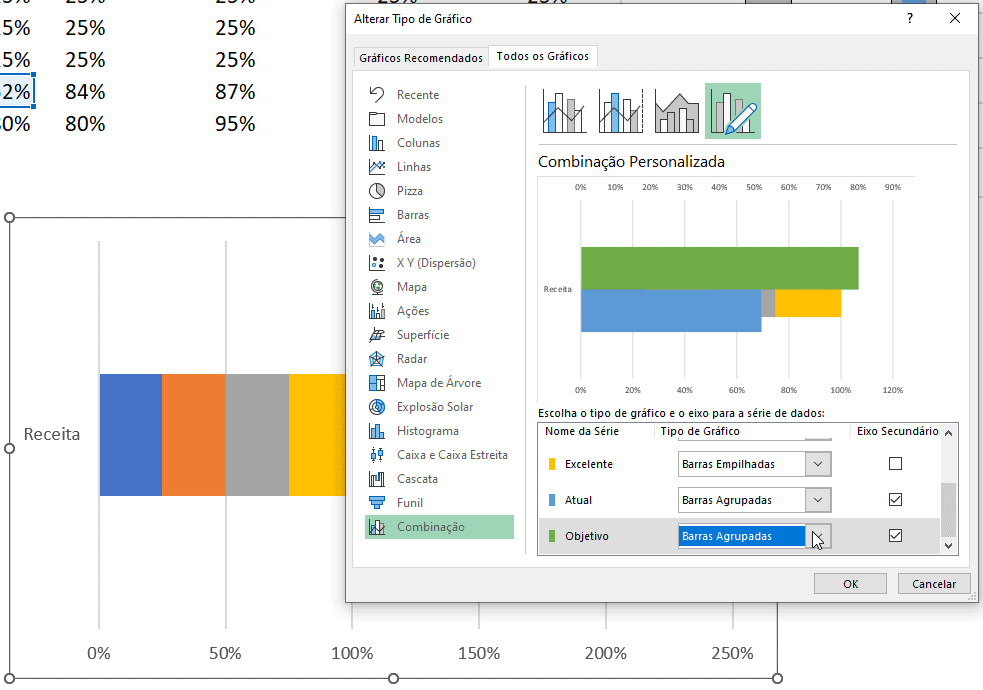
Clique em Inserir->Formas e desenhe um retângulo fora do gráfico:
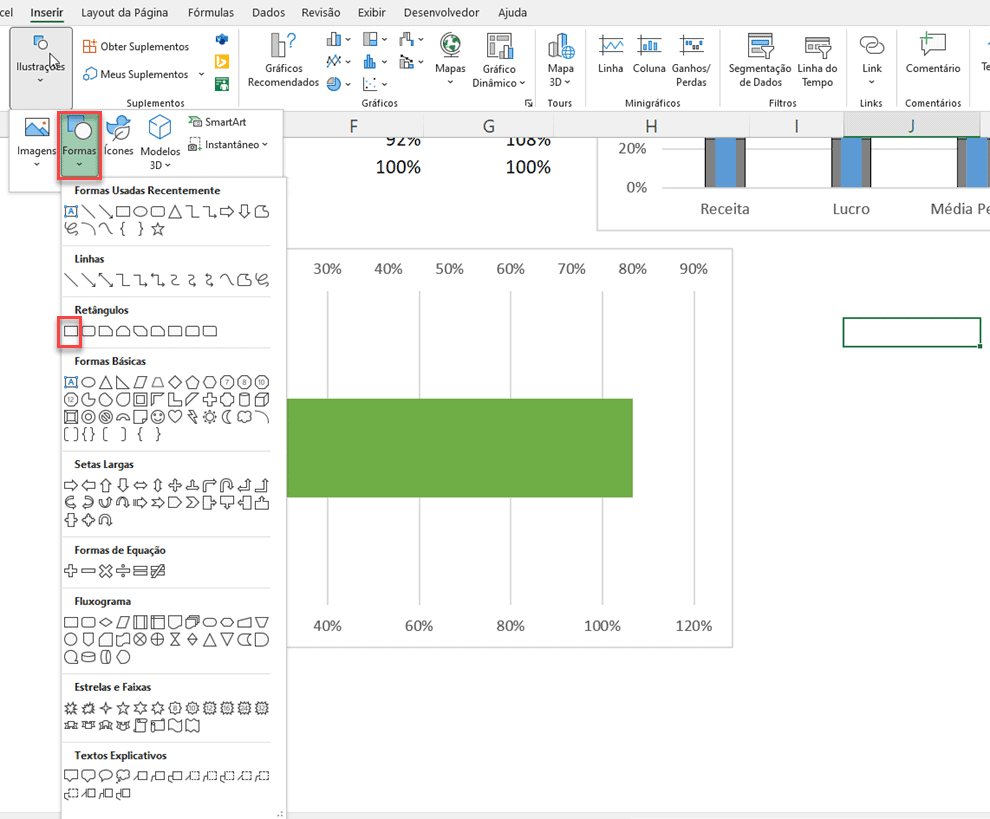
Veja como temos a imagem criada, copie ela e cole sobre o gráfico Objetivo.
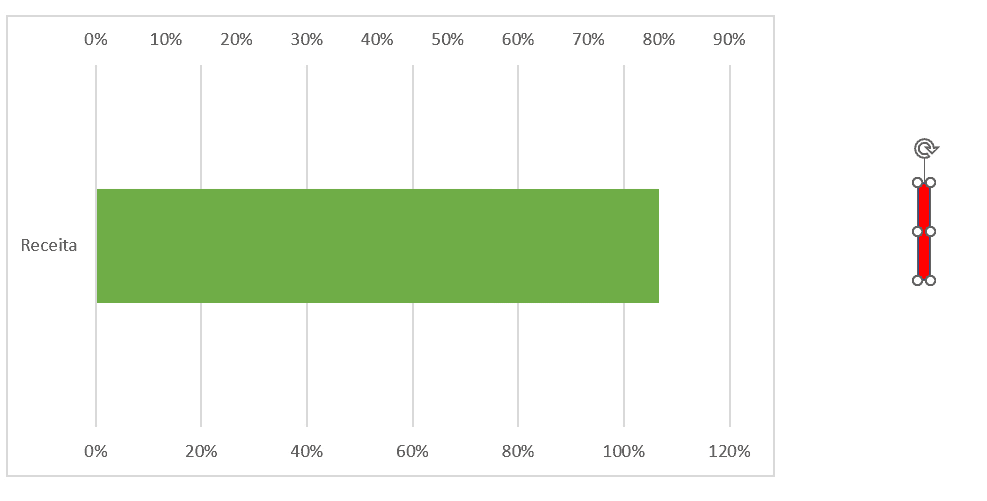
O resultado que temos então é o abaixo, apesar de ficar vermelho o gráfico, é uma imagem, mas empilhada ou esticada.
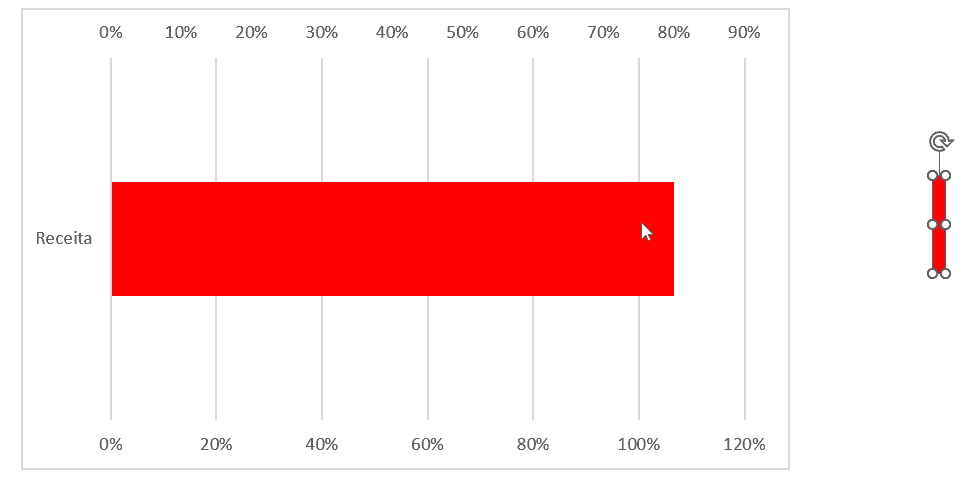
Clique agora sobre o gráfico de Objetivo e clique em deslocamento á esquerda para 99, ficando então como abaixo.
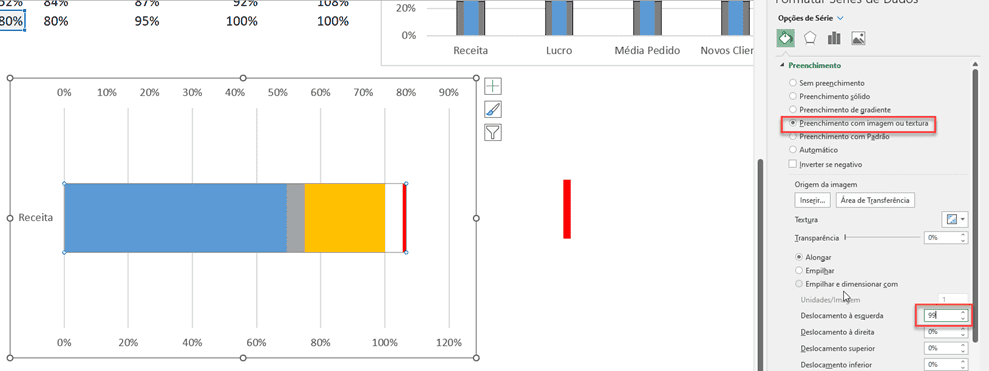
Clique sobre o gráfico Objetivo ou Resultado e altere para 500% na opção Largura do Espaçamento em Formatar Série de Dados.
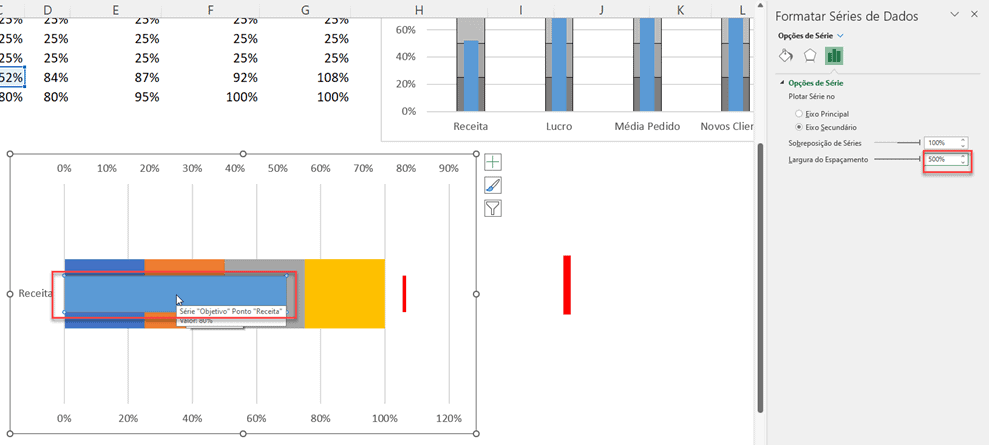
Clique nos eixos superior e inferior e altere o valor mínimo e máximo para 0,00 e 1,20 para fixar os valores dos eixos.
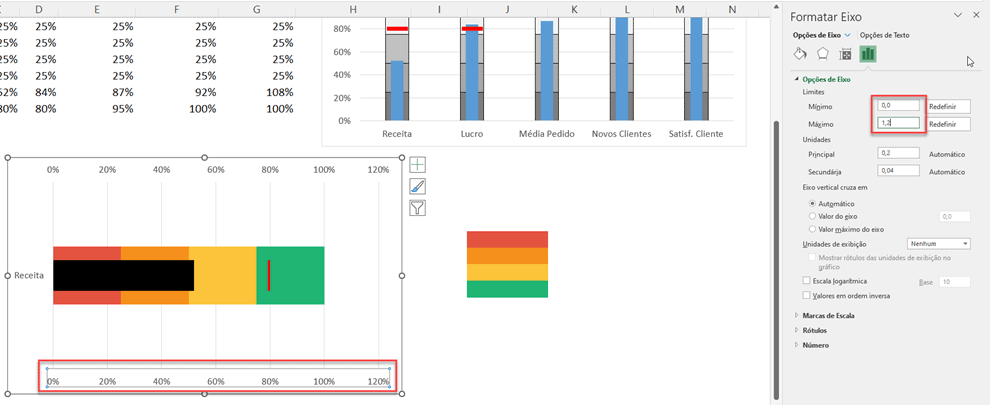
Clicando sobre o gráfico arraste a seleção de dados e veja então o gráfico criado automaticamente.
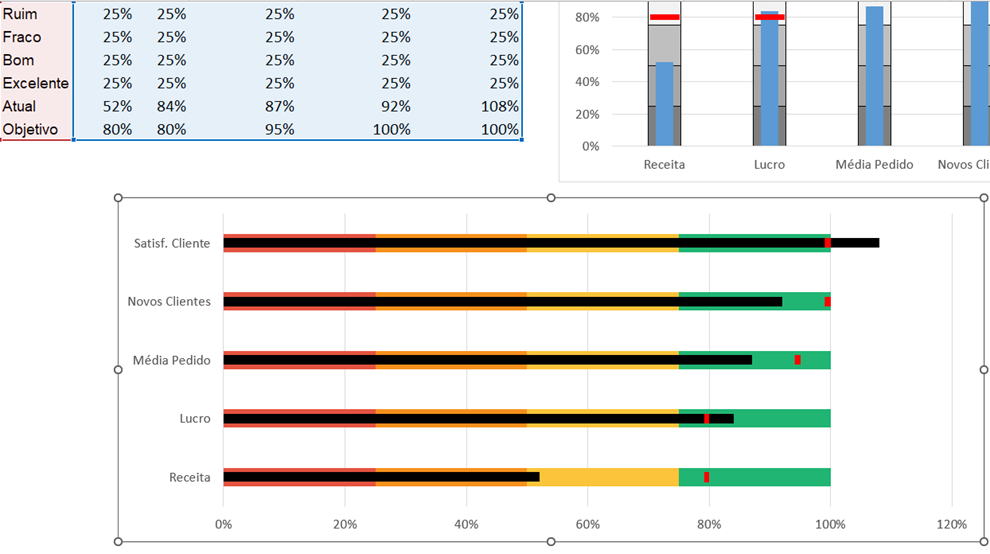
Por fim temos então o gráfico de eixo horizontal e vertical criados.
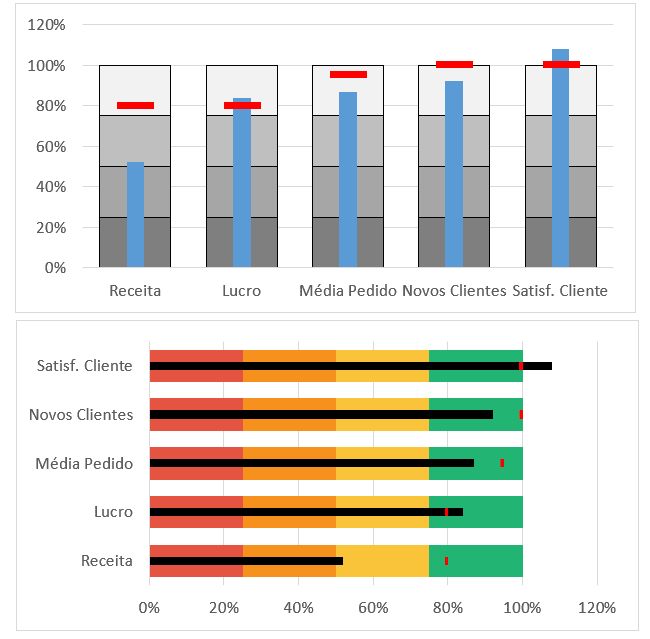
Download Planilha Bullet Chart no Excel – Bullet Graph
Clique no botão abaixo para realizar o download do arquivo de exemplo:

