Neste artigo você aprenderá como criar um gráfico de Burndown Scrum no Excel. Também poderá fazer o download gratuito do gráfico.
O que é Gráfico de Burndown?
O gráfico de burndown é uma ferramenta usada em gerenciamento de projetos ágeis para visualizar o progresso do trabalho ao longo do tempo. Ele mostra a quantidade de trabalho restante em relação ao tempo disponível. O gráfico é representado por duas linhas: a linha de “trabalho restante” e a linha de “ideal”.
A linha de trabalho restante mostra a quantidade de trabalho que ainda precisa ser concluída a cada ponto no tempo. À medida que o projeto avança, essa linha deve diminuir gradualmente até alcançar zero no final do prazo. Já a linha de ideal mostra como o trabalho deveria ser concluído idealmente, diminuindo linearmente até atingir zero no prazo final.
O gráfico de burndown permite que a equipe de projeto identifique e acompanhe possíveis atrasos ou desvios em relação ao plano original. Isso possibilita ajustes e tomada de decisões em tempo hábil para garantir o cumprimento dos prazos e a entrega bem-sucedida do projeto.
Planilha Base do Excel
A planilha do gráfico de burndown possui a seguinte estrutura:
- Atividades: Nome das atividades do projeto.
- Total de horas: Total de horas de cada uma das atividades.
- Dias: Colunas de dias que compõe o projeto, pode colocar as datas ou colocar os dias sequencialmente como na imagem. Nele colocamos o total de horas realizadas naquele dia.
- Restante: Total de horas restante à partir do total de horas e reduzindo conforme cada dia.
- Estimado: Em total estimado temos o valor total estimado para cada um dos dias, reduzindo percentualmente o total de horas conforme percentual relativo de cada um dos dias. No exemplo 120/10 = 12 e com isso reduz de 120 para 108, 96, 84… até chegar em zero.
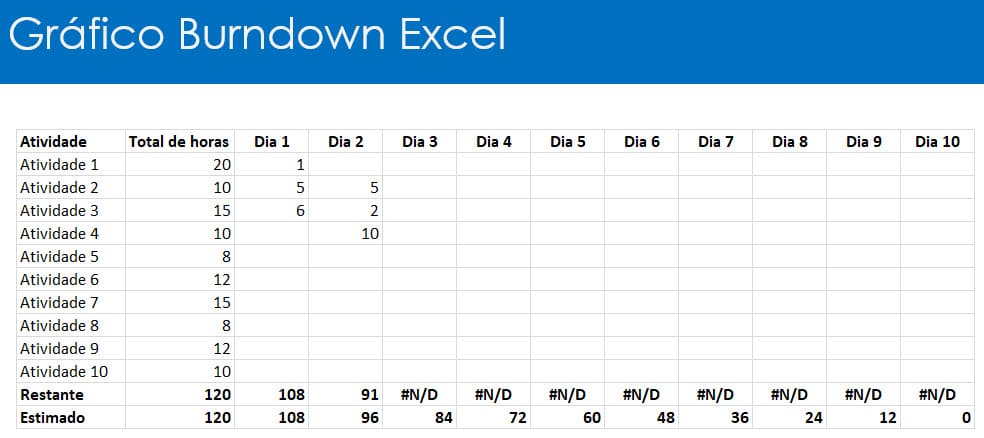
O cálculo do total de horas é apenas a soma das horas.
No campo de restante para os outros dias temos a fórmula: =SE(SOMA(D$6:D$15)>0; C$16-SOMA(D$6:D$15); NÃO.DISP())
Com isso será exibido o valor do dia anterior menos o total do dia, se tiver dados ele retorna o cálculo, senão retorna não disponível, esta função permite que o gráfico não exiba então estas colunas quando não tiver dados.
Criar Gráfico Burndown Excel
Após isso selecione as linhas Restante e Estimado e pressione ALT+F1 que irá gerar o gráfico automaticamente.
Depois clique com o botão direito sobre o gráfico e altere para formato de linhas.
Após isso teremos então o gráfico seguinte.
Com isso teremos o gráfico de burndown criado automaticamente, nele temos o restante em azul e em laranja temos o valor estimado de horas para cada dia.
Após isso pode clicar com o botão direito sobre o gráfico e em Adicionar rótulo de dados.
Com isso clique em exibir valor de horas e temos um visual melhor.
Também há um exemplo em preto e banco do gráfico de burndown em Excel.
A leitura que fazemos do gráfico é que o restante tem que estar na linha ou abaixo da linha do estimado.
Se estiver acima você deve enter que foram feitas menos horas no projeto do que o que foi estimado.
Após isso basta selecionar o gráfico e clicar em imprimir, ele irá ajustar para imprimir em tela cheia.
Pode alterar também para o formato de A3 da página e imprimir ela em uma folha maior para exibição.
É muito importante que esse gráfico seja atualizado diariamente, tratado com a equipe na reunião diária e também colocado o gráfico em local que pode ser visto por toda a equipe.
O objetivo é fazer com que a equipe se comprometa também com os resultados.
Download Planilha Gráfico Burndown Scrum Excel
Realize o download da planilha Gráfico Burndown Scrum Excel neste botão abaixo. Basta se inscrever na nossa newsletter gratuita para o download automático.