Neste artigo você aprenderá como criar gráficos no Excel.
Como criar gráficos no Excel?
Veja neste artigo, como criar gráficos no Excel.
Mas primeiro, o que são e/ou para que servem os gráficos?
De forma simplificada, gráficos são representações visuais de um determinado conjunto de dados, apresenta por objetivo facilitar a interpretação dos dados, possibilitando a tomada de decisão em menor tempo possível.
E como criar gráficos no Excel?
Veremos agora como criar um gráfico no Excel de diferentes maneiras, sendo elas:
- Utilizando a guia INSERIR localizada na faixa de Opções;
- Ganhando produtividade e utilizando teclas de atalho;
- Criar um gráfico em branco e selecionar os dados.
Sem mais delongas, vamos lá…
Utilizando a Guia INSERIR
Para criar um gráfico do modo tradicional, siga as seguintes etapas:
1º Selecione o intervalo de dados por completo, ou, selecione apenas um campo no seu intervalo de dados (Figura 1).
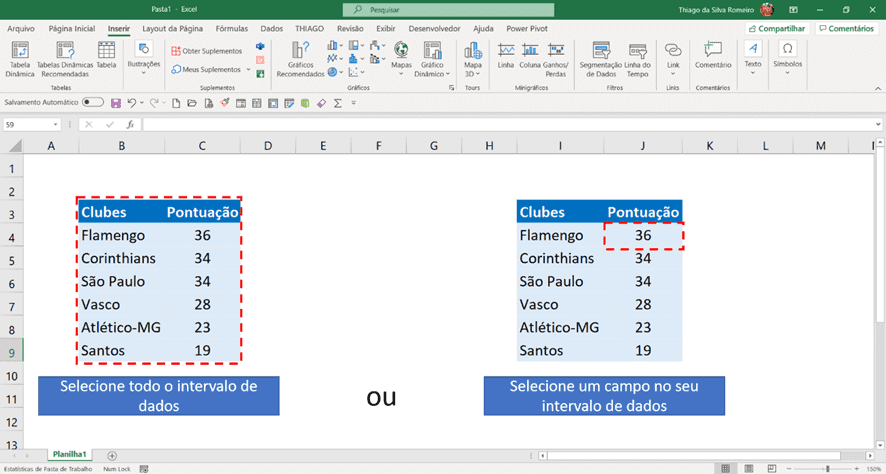
Figura 1. Seleção de dados para criação de gráficos.
2º Com os dados selecionados, vá até a guia INSERIR (A), os comandos desta guia serão exibidos, vá até o grupo GRÁFICOS (B) (Figura2);
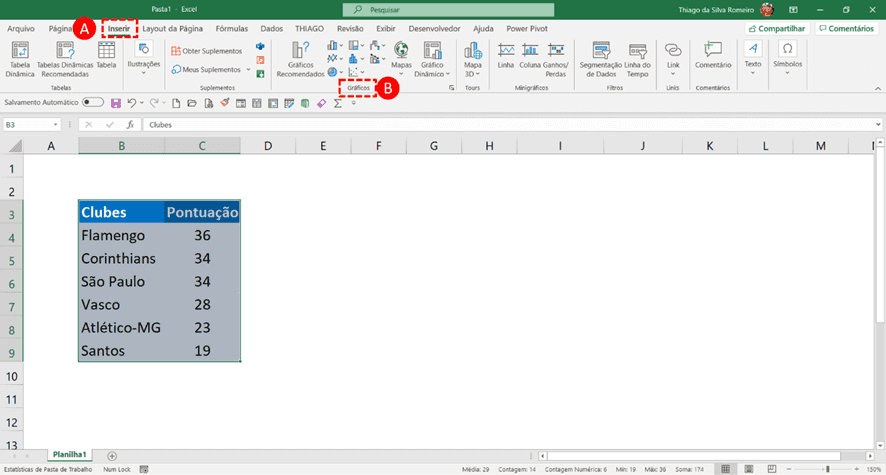
Figura 2. Etapas para criação de gráficos.
3° No grupo GRÁFICOS, selecione GRÁFICOS RECOMENDADOS (1), surgirá a janela INSERIR GRÁFICO (2), na guia GRÁFICOS RECOMENDADOS (3) poderá visualizar os gráficos sugeridos pelo próprio Excel, caso encontre o ideal faça a seleção clicando sobre ele.
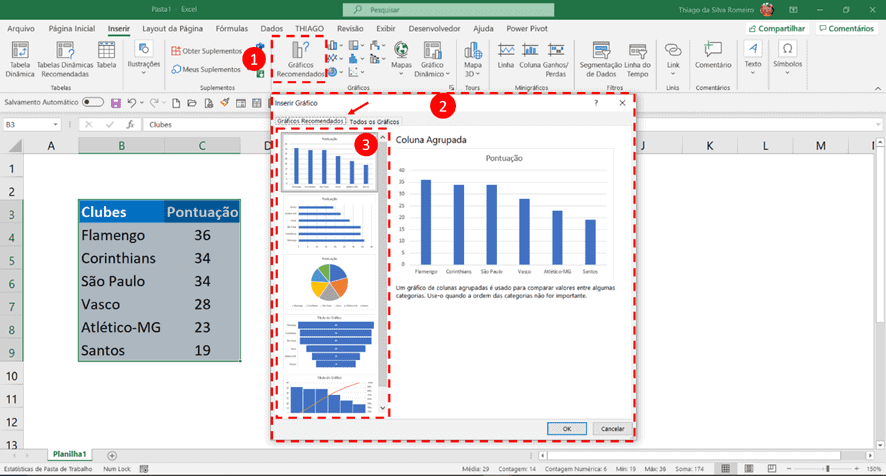
Figura 3. Exibição dos Gráficos recomendados.
4° Caso não se interesse pelos gráficos recomendados, poderá selecionar TODOS OS GRÁFICOS na janela INSERIR GRÁFICO (apresentada na etapa anterior), deste modo, todos os modelos de gráficos disponíveis serão apresentados (Figura 4), basta escolher o ideal para o seu tipo de dado.
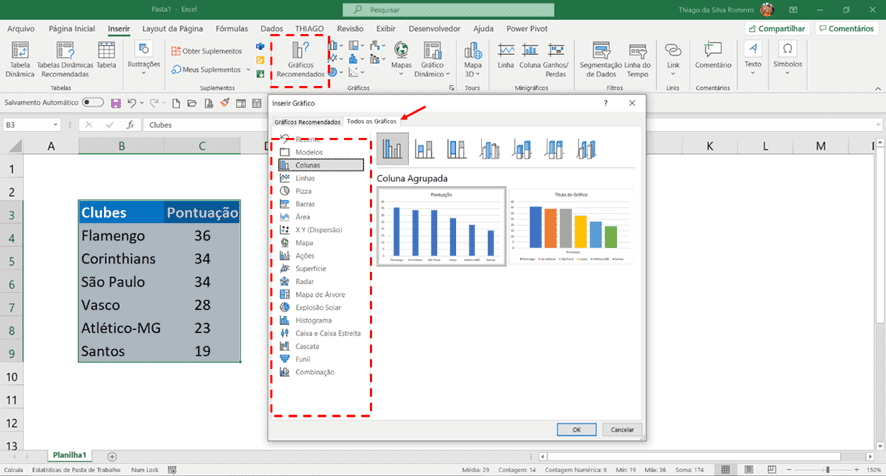
Figura 4. Janela Inserir Gráfico, exibindo todos os gráficos disponíveis.
5° Poderá ainda, com os dados selecionados, ir até a guia INSERIR, grupo GRÁFICOS e selecionar o modelo de gráfico desejado, notará que ao selecionar determinado grupo de gráfico, serão exibidas opções de variações do grupo selecionado (Figura 5).
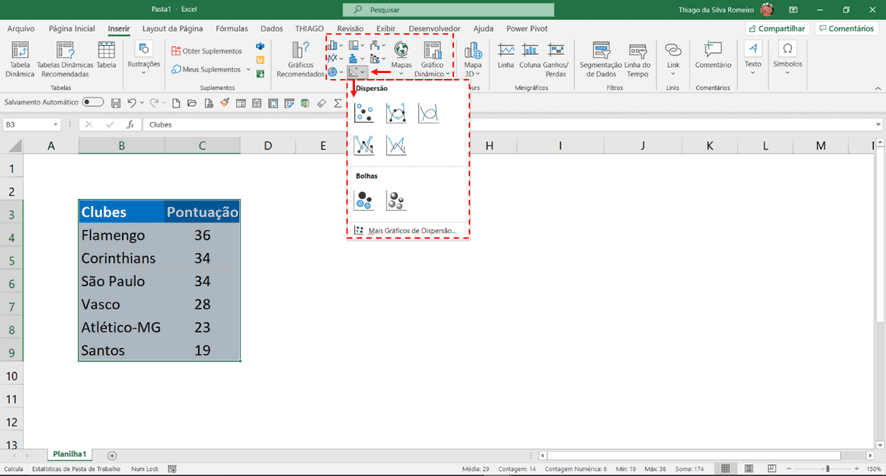
Figura 5. Selecionando tipo de gráfico e visualização das opções disponíveis.
Utilizando TECLAS DE ATALHO
Podemos ser mais produtivos e criar gráficos reduzindo etapas, para tanto, devemos utilizar teclas de atalho.
Logo, selecione o intervalo de dados desejado ou um campo no intervalo de dados, e pressione:
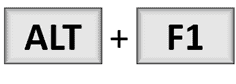
Por padrão, será criado um gráfico de colunas, você poderá selecionar o gráfico, clicar com botão direito do mouse e ir em ALTERAR TIPO DE GRÁFICO, e selecionar o modelo desejado (Figura 6).
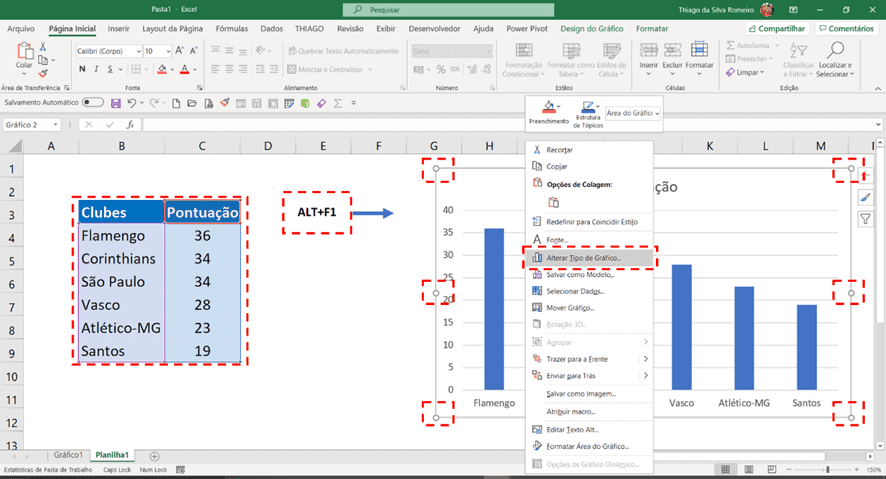
Figura 6. Criação de gráfico com atalho e alteração do tipo de gráfico.
Outra opção, clique na área do gráfico, surgirão duas novas guias de contextos: DESIGN DO GRÁFICO e FORMATAR, logo, clique em DESIGN DO GRÁFICO, vá até o grupo TIPO e selecione ALTERAR TIPO DO GRÁFICO (Figura 7).
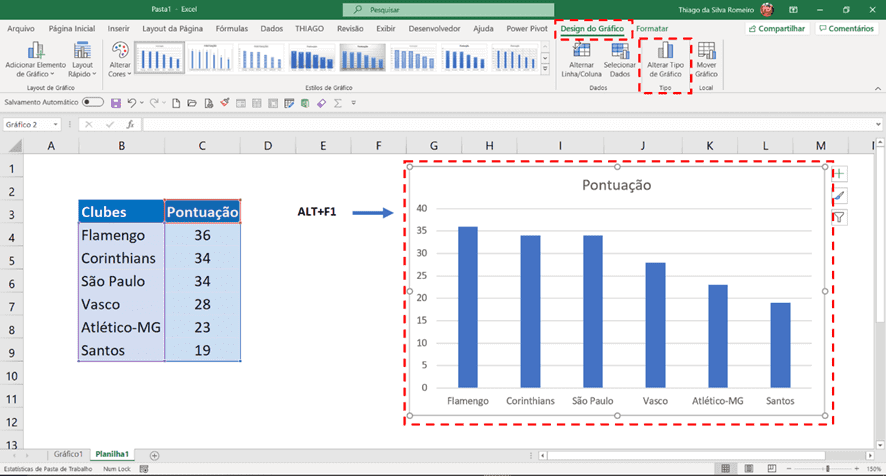
Figura 7. Alterando tipo de gráfico utilizando a guia de contexto.
Há outra opção de tecla de atalho para criação de gráfico, esta opção cria um gráfico em uma nova planilha.
Para criar o gráfico, selecione o intervalo de dados e pressione a tecla:
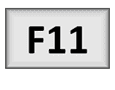
Após teclar F11, uma nova planilha denominada “Gráfico 1” surgirá (Figura 8).
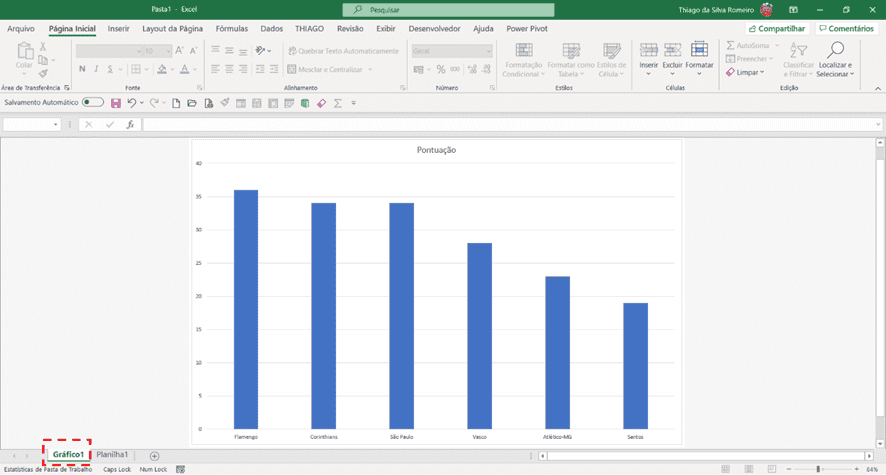
Figura 8. Gráfico criado com a tecla de atalho F11.
Criando um Gráfico em Branco
Podemos criar um gráfico em branco, em seguida selecionar os dados para serem visualizados.
Para isto, basta ir até a guia INSERIR, no grupo GRÁFICOS, selecionar o modelo desejado. Será criado um gráfico em branco (Figura 9).
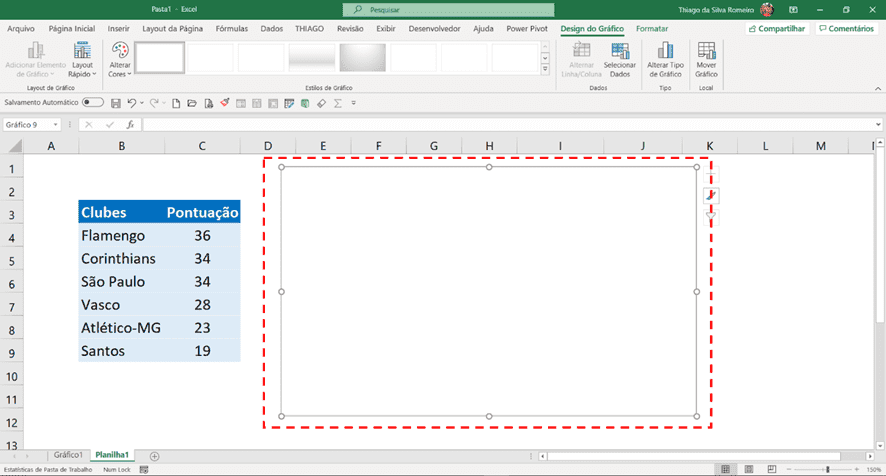
Figura 9. Gráfico em branco.
Para inserir os dados nos gráficos, deverá selecionar a área do gráfico, ir até a guia de contexto DESIGN DE GRÁFICO, grupo DADOS, selecione a ferramenta SELECIONAR DADOS (outra opção é clicar com botão direito do mouse sobre a área do gráfico selecionado, ir com o cursor até a ferramenta Selecionar Dados), surgirá uma nova janela SELECIONAR FONTE DE DADOS, no item INTERALO DE DADOS DO GRÁFICO, selecione o intervalo de dados que deseja criar o gráfico, clique em ok. (Figura 10).
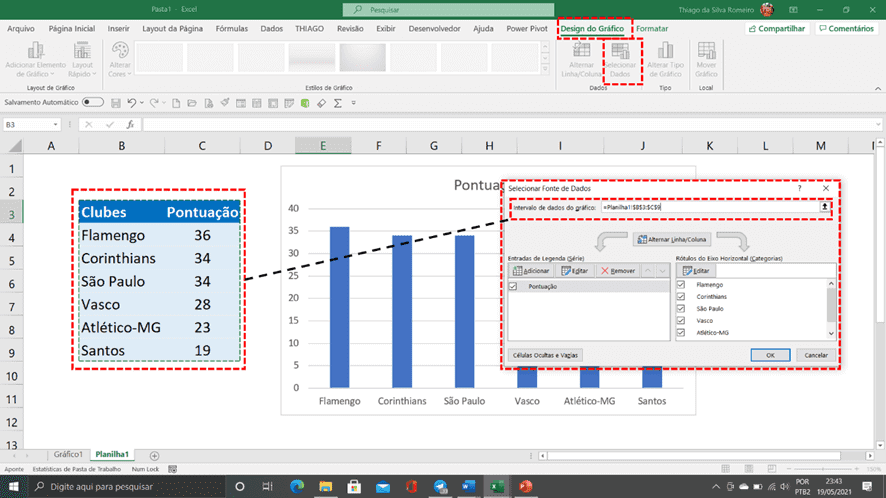
Figura 10. Selecionando dados para fonte de dados do gráfico em branco.
Então, demonstramos neste artigo as opções para se criar um gráfico no Excel, faça bom proveito do conteúdo e pratique.
Download Planilha Como criar gráficos no Excel
Realize o download da planilha de exemplo neste botão abaixo. Basta se inscrever na nossa newsletter gratuita para o download automático.
Curso Excel Completo – Do Básico ao VBA
Quer aprender Excel do Básico, passando pela Avançado e chegando no VBA? Clique na imagem abaixo:


