Neste artigo você aprenderá como criar suas próprias guias e botões no Excel passo-a-passo.
1. Introdução a Como Criar Guias e Botões no Excel
A interface do Microsoft Excel, por padrão, apresenta o botão backstage, Arquivo, juntamente com 7 guias exibidas na imagem a seguir (Página Inicial, Inserir, Layout da Página, Fórmulas, Dados, Revisão e Exibir).

Guias são o conjunto de comandos com utilidades semelhantes, reunidos em Grupos, de acordo com suas finalidades.
A título de ilustração, a imagem a seguir exibe em destaque a guia Dados e o seu grupo Ferramentas de Dados, que reúne os comandos de texto para colunas, validação de dados, preenchimento relâmpago, remover duplicadas, consolidar, relações e o comando para iniciar o Power Pivot.

Algumas guias já existentes podem ter a sua visualização habilitada, como a guia Desenvolvedor, utilizada para acessarmos suplementos, controles de formulários e comandos referentes à construção de códigos em VBA, a citar o comando para acesso do Visual Basic Editor, o VBE.
No entanto, no Excel, podemos criar nossas próprias guias para que a interface do software seja customizada. Este artigo objetiva mostrar como nós podemos criar as nossas guias para reunir comandos nativos do Excel. Recomenda-se esta customização para reunir comandos utilizados com muita frequência, algo também possível na barra de ferramentas de acesso rápido.
2. Como Inserir Guias Personalizadas
Para inserirmos novas guias, devemos acessar as opções de configurações do Excel. Para isso, acessamos o botão backstage (Arquivo) e escolhemos o item Opções.

Na janela que surgirá, devemos escolher a opção Personalizar Faixa de Opções.
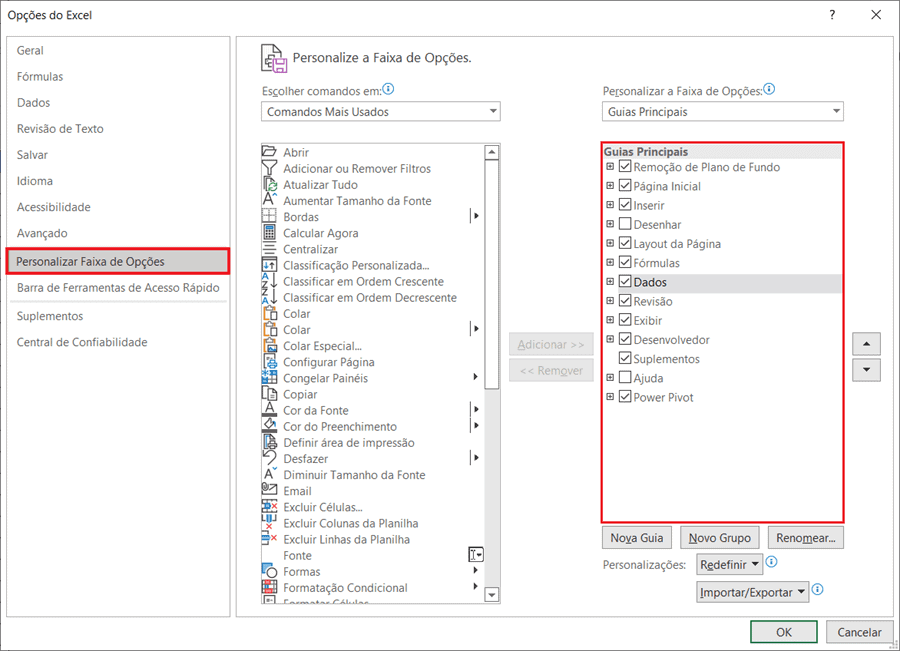
Ao lado direito conseguimos visualizar as guias habilitadas e desabilitadas do Excel. Caso desejemos habilitar alguma guia, podemos clicar no “check” situado logo à esquerda dos nomes de cada guia. A imagem a seguir indica o procedimento para habilitarmos a guia Desenhar.
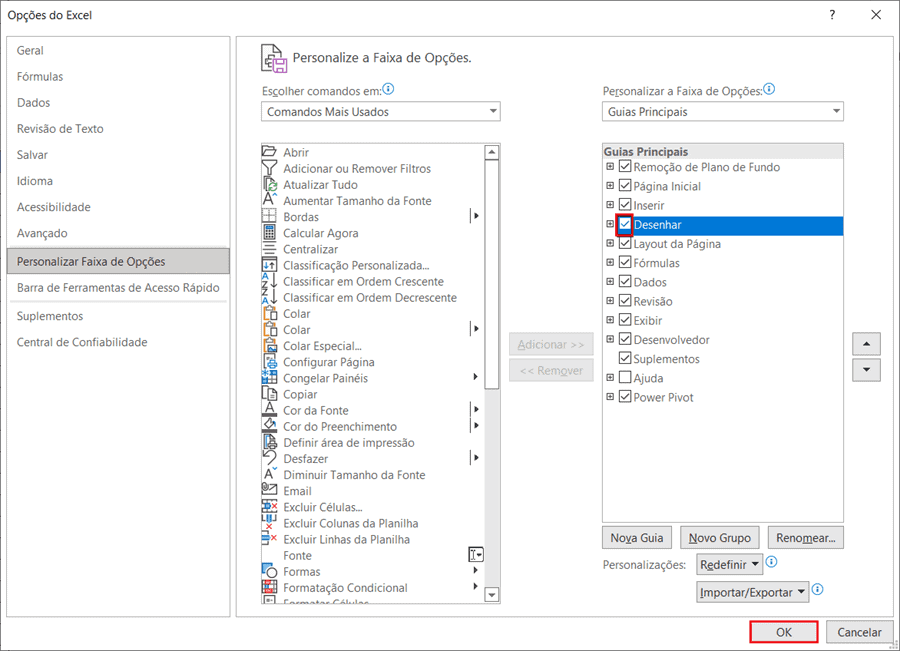
Note que temos botões apropriados para criarmos guias e grupos (que são as subdivisões das guias, reunindo comandos).
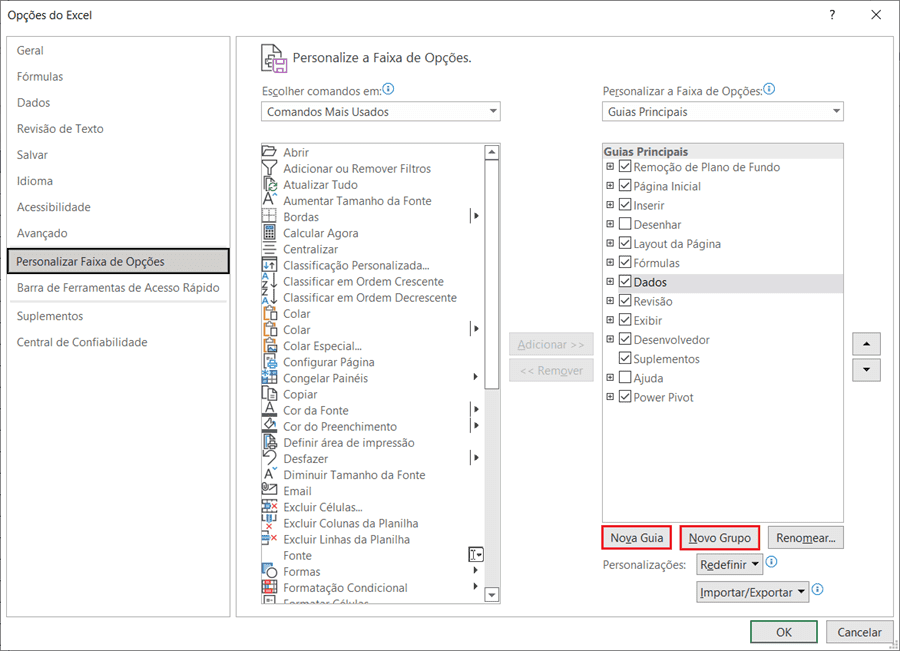
Vamos criar uma nova guia clicando no botão Nova Guia. Note o destaque em vermelho para a guia personalizada criada com o seu nome padrão e ainda sem grupos de/e comandos adicionados.
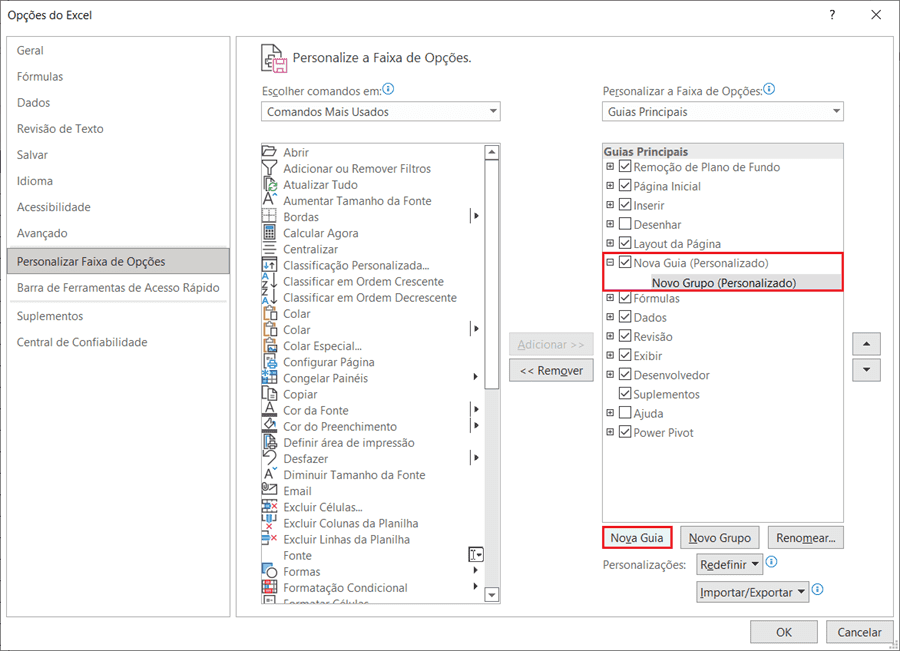
3. Como Renomear as Guias e Botões Personalizados no Excel
Após a criação da guia personalizada precisamos agora definir um nome apropriado para ela. Para isso, com a nova guia selecionada, clicamos na opção Renomear.
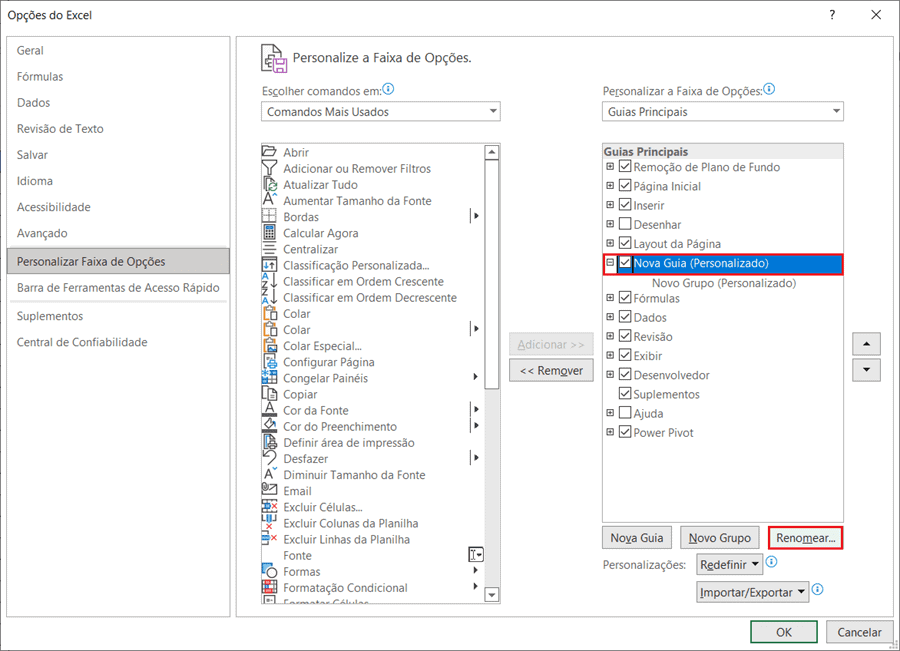
Aparecerá a caixa de diálogo para inserirmos o novo nome da guia recém-criada.
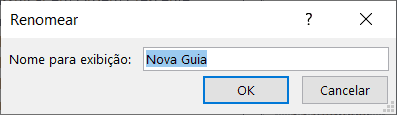
Digitamos o novo nome e confirmamos em Ok.
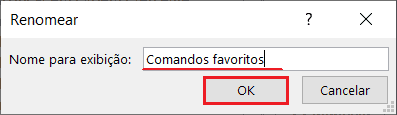
Note que a guia recém-criada agora está com o nome redefinido.
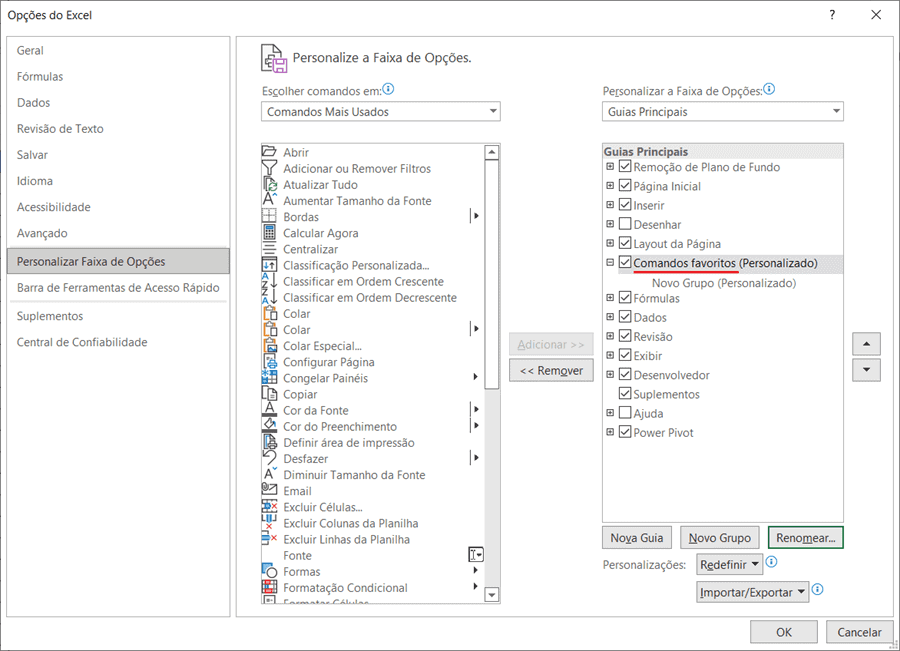
Este procedimento vale também para grupos e comandos que, quando selecionados, poderão ser renomeados ao clicarmos em Renomear.
4. Como Remover as Guias e Botões no Excel
Se desejarmos remover uma guia personalizada, após a sua seleção, devemos clicar em <<Remover, conforme aponta a imagem a seguir.
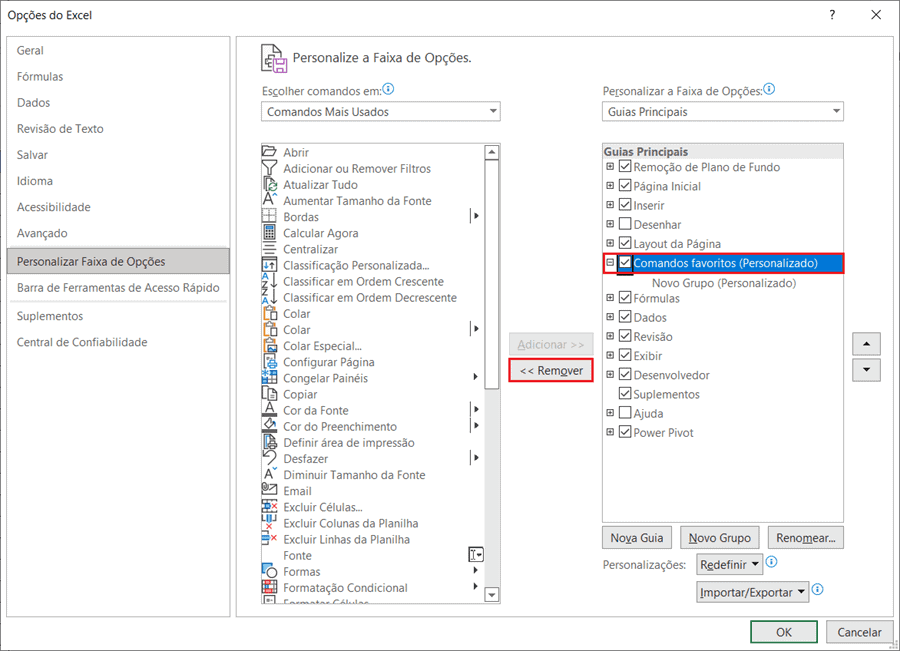
Feito isso, a guia personalizada deixará de existir. Este procedimento vale também para grupos e comandos que, quando selecionados, poderão ser removidos ao clicarmos em <<Remover.
5. Como Mudar as Posições de uma Guia Personalizada
A guia personalizada ocupa uma determinada posição no ato de sua criação. No entanto, podemos mudar esta posição, fazendo com que a guia em questão seja a primeira (logo após o botão Backstage) ou a última, por exemplo.
Par isso, com a guia personalizada selecionada, podemos clicar nos botões de movimentos laterais. Clicaremos quantas vezes forem necessárias para a guia ocupar a posição desejada.
Na imagem a seguir, após clicarmos várias vezes no botão lateral destacado em vermelho, a nossa guia foi migrada para se tornar a última guia da interface do Excel.
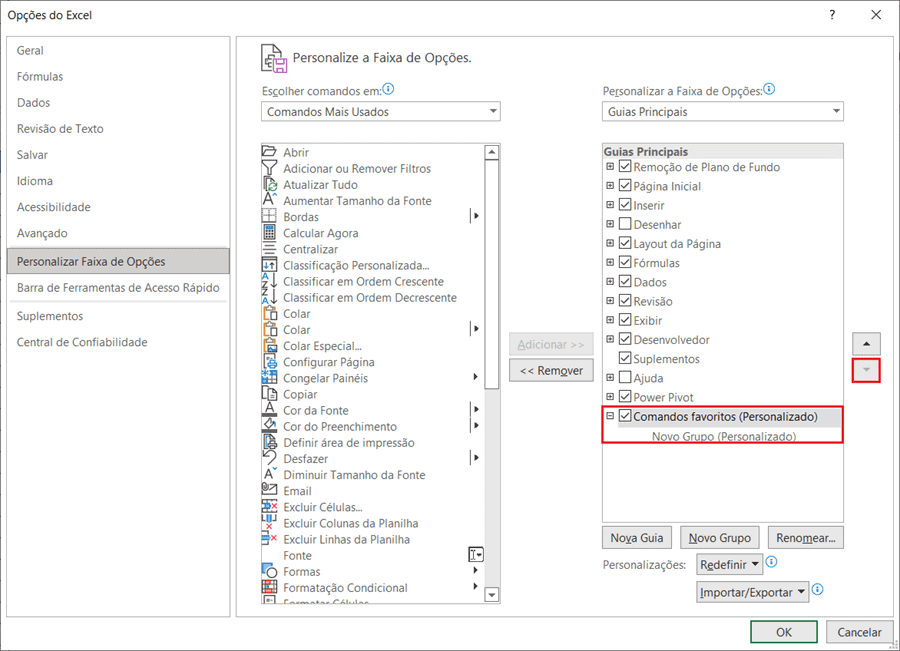
6. Como Criar Grupos nas Guias Personalizadas
Com a guia personalizada selecionada, clicaremos em Novo Grupo (destacado em azul na imagem a seguir) ou já podemos renomear diretamente o Novo Grupo padrão (destacado em vermelho na imagem a seguir) já disponível na guia personalizada.
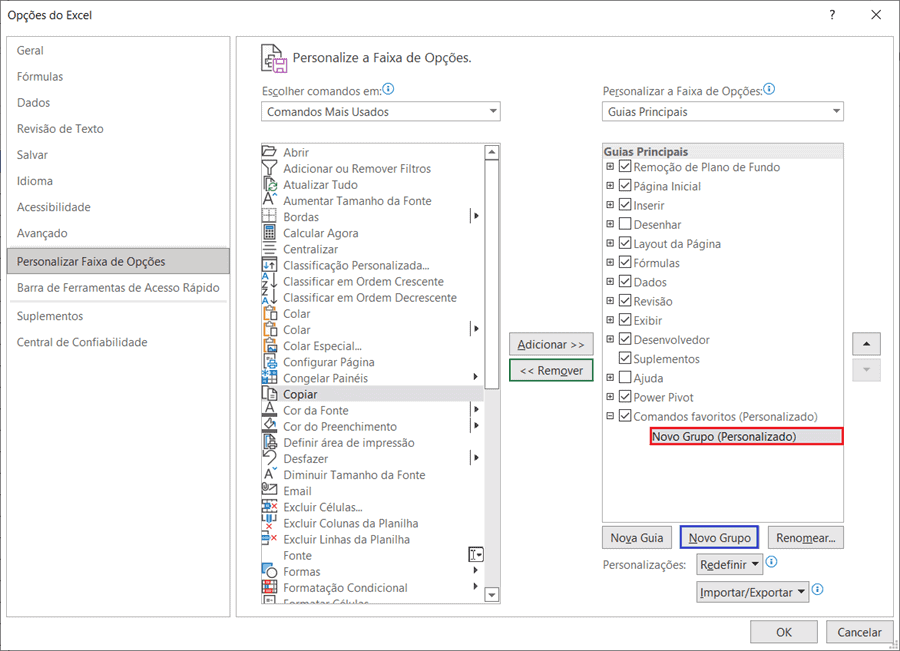
Clicamos no Novo Grupo padrão já disponível e renomeamos para Análise.
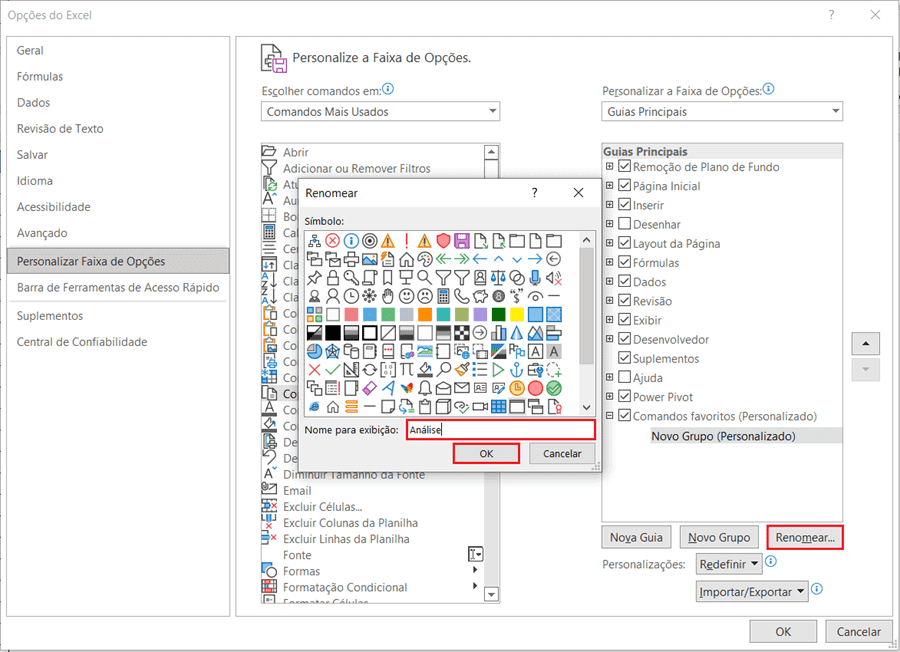
Concluímos a alteração do nome e já visualizamos o novo grupo com o nome redefinido.
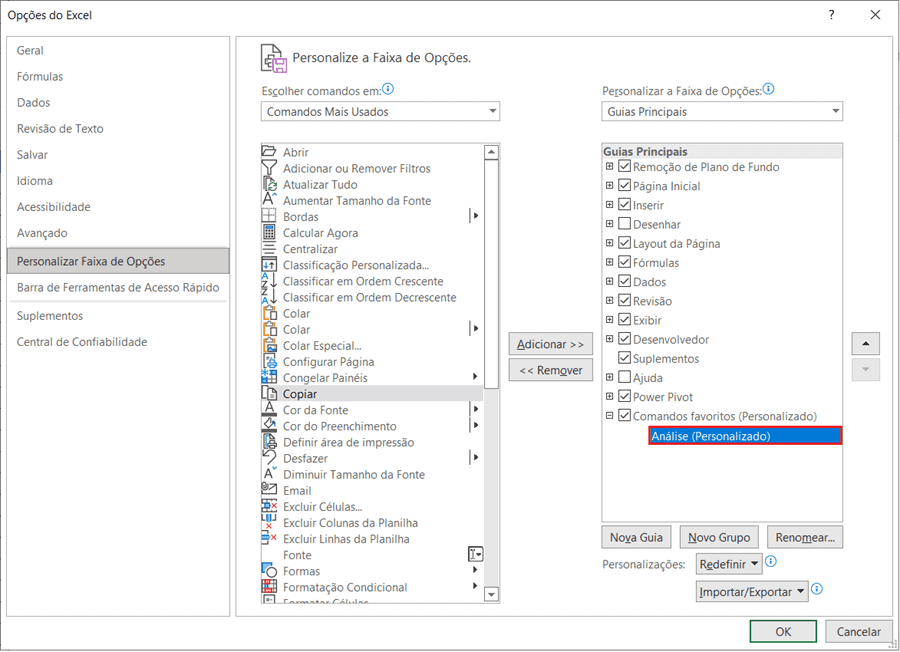
7. Como Inserir Comandos nas Guias Personalizadas
Com o grupo selecionado (aquele no qual iremos inserir comandos), devemos agora buscar os comandos desejados e inserir. Os comandos ficam disponíveis no conjunto de opções do centro da tela, destacado em vermelho na imagem a seguir.
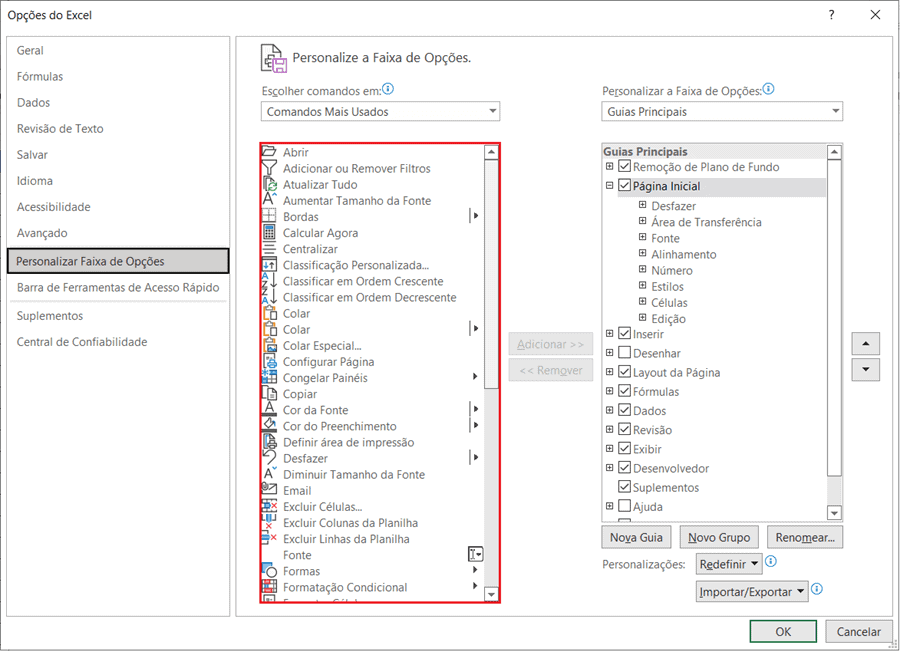
Podemos escolher comandos a partir dos comandos mais usados ou ainda explorar todos os comandos, conforme exibe a imagem a seguir.
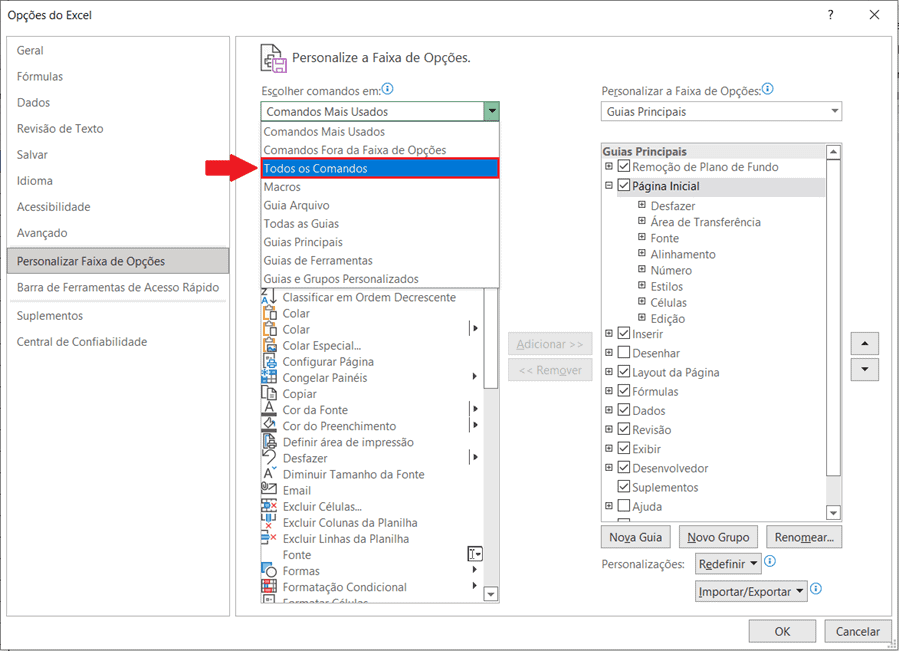
Agora precisamos apenas explorar a lista e escolher os comandos, adicionando 1 por vez ao grupo selecionado. Em nosso caso, inserimos o editor do Power Query, o editor do VBA, o comando para Gerenciar o Modelo de Dados (Power Pivot) e o comando para Atualizar Tudo.
A imagem a seguir mostra 3 comandos já adicionados: o editor do Power Query, o editor do VBA e o comando para Gerenciar o Modelo de Dados (Power Pivot), bem como a seleção do último destes 4 comandos citados para posterior inserção (Atualizar Tudo).
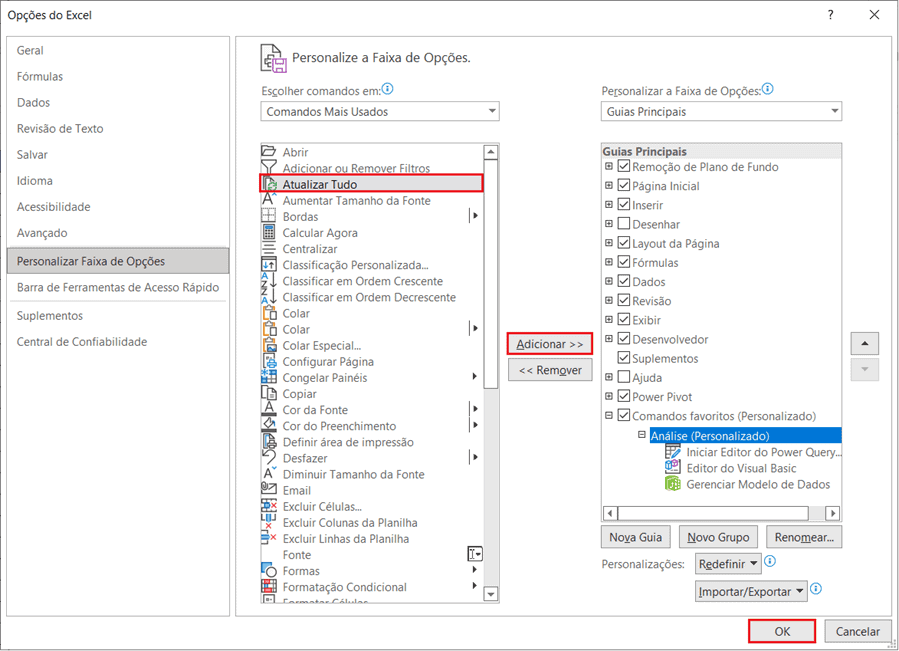
Após a seleção do comando, devemos confirmar a sua inserção através do botão Adicionar>>, conforme mostra a imagem a anterior.
Note na próxima imagem como ficou a nossa guia personalizada com o grupo criado e os seus comandos inseridos.
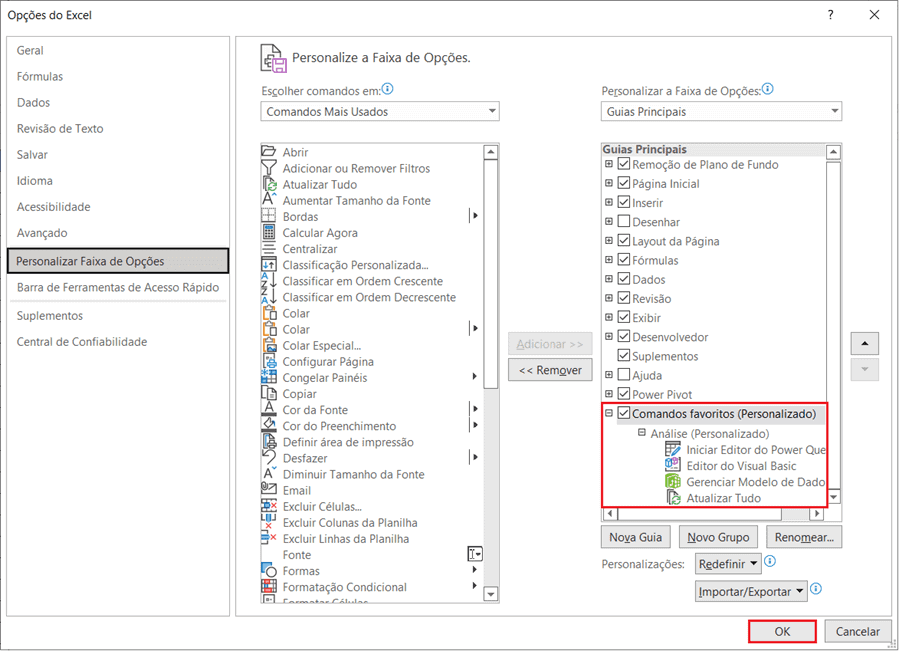
Ao final de todo o processo, confirmamos as alterações em Ok.
Pronto! Ao explorar as guias do Excel, notamos que a guia personalizada ocupa a última posição conforme alteramos, juntamente com o grupo Análise criado e os 4 comandos inseridos.

Podemos inserir várias Guias que podem conter vários grupos com vários comandos.

