Neste artigo veja como pode criar menus de sistema no Excel, apendendo sobre design de planilha.
No modelo que iremos mostrar neste artigo nós iremos mostrar como fazer passo-a-passo um menu com opções de lista.
Veja passo-a-passo como funciona.
Criar um Menu de Sistema no Excel
O primeiro passo para criar um menu de sistema no Excel é entender o funcionamento.
Há mais de uma forma de você fazer menus de sistema no Excel.
A que iremos utilizar se baseará em:
- Células
- Caixas de Texto
- Hiperlinks
Então veja passo-a-passo:
A primeira etapa é definir o tamanho das linhas que farão parte do menu do sistema.
Defina a altura da linha e altere as cores conforme desejar.
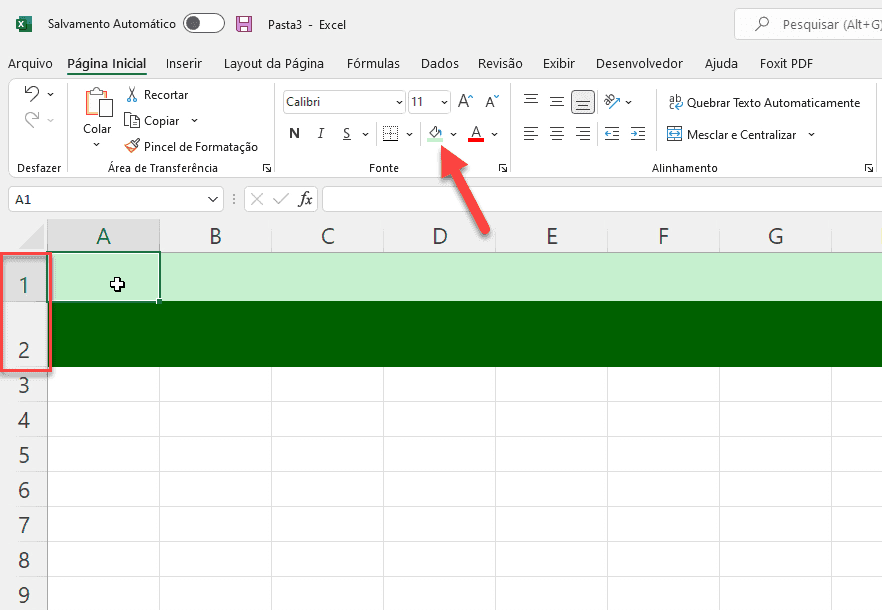
A segunda etapa é definir então os menus.
Para isso você deve ir na guia Inserir e em Caixa de Texto.
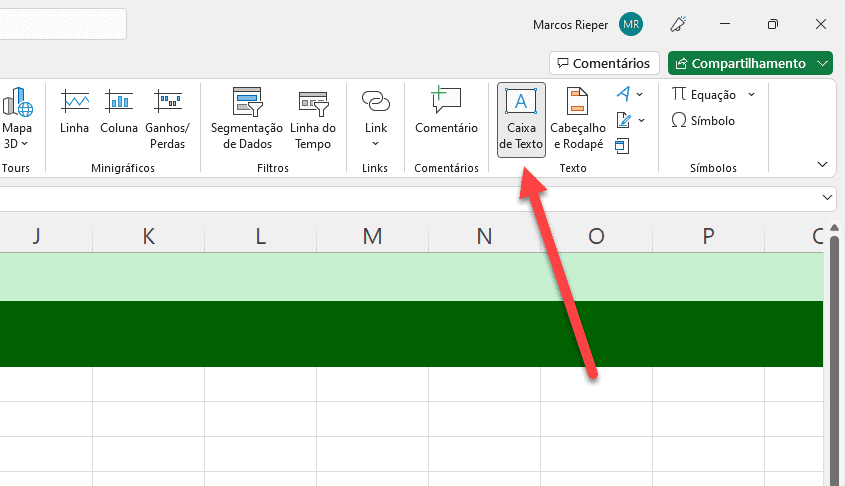
Desenhe sobre as células a caixa de texto e coloque o seu texto desejado.
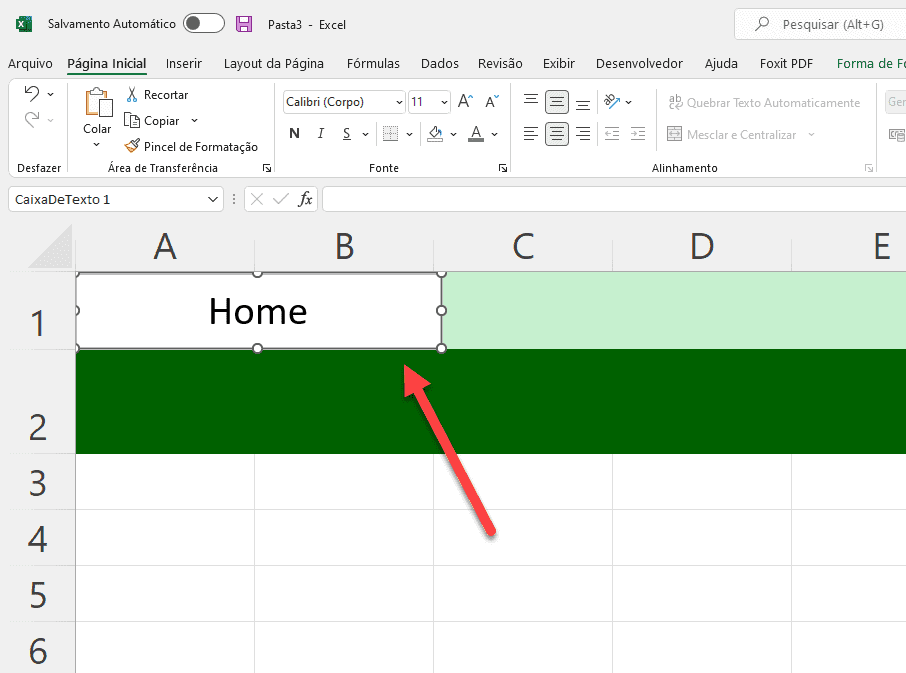
Retire a cor de fundo para que o menu fique com a cor de sistema, basta colocar o fundo como Sem Preenchimento.
Com isso adicione mais menus conforme pode notar abaixo repetindo o desenho, pode pressionar sobre o primeiro as teclas CTRL+SHIFT e arrastar para o lado, assim ele copiará o mesmo e ficará alinhado.
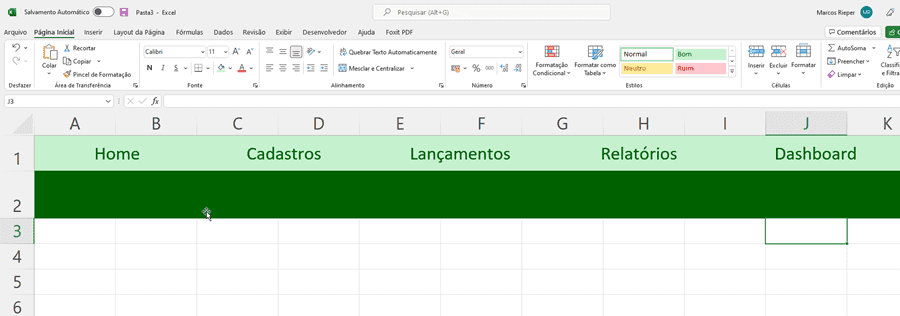
Após isto, crie várias planilhas, tantas quantas precisar no seu sistema.
Esta etapa é importante porque você precisará delas para os hiperlinks, pelo menos estas 5 que vê no menu acima.
Em seguida clique com o botão direito sobre a caixa de texto e selecione Link e a opção Colocar neste documento, e selecione a planilha para a qual ela deve direcionar.
Faça o mesmo para todas as caixas de texto.
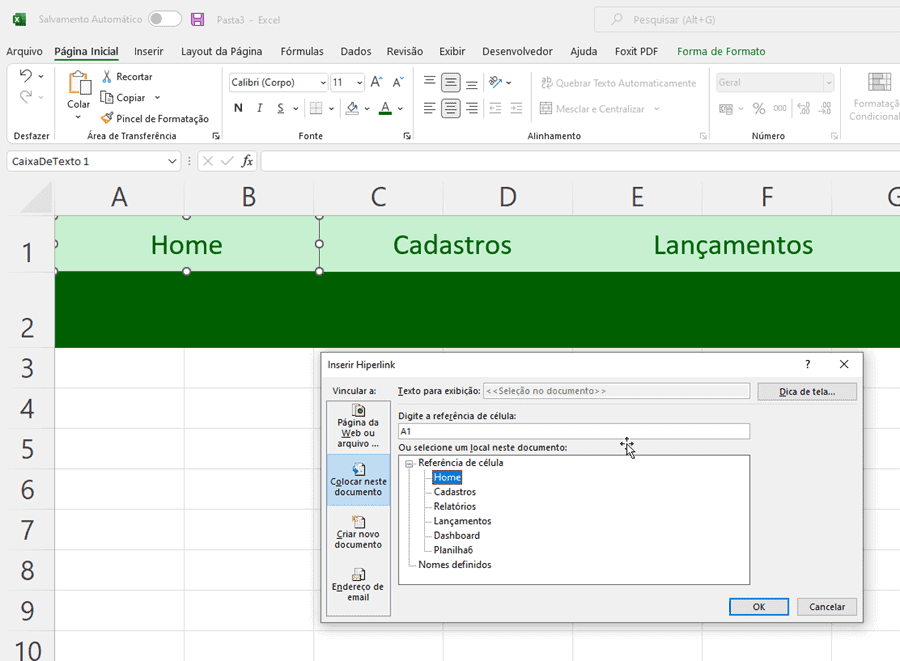
Após isto copie as duas primeiras linhas para todas as planilhas, assim o menu estará funcional para todos.
Criando sub-menus no Excel
Veja na imagem abaixo o sub-menu, crie ele usando a mesma técnica das caixas de texto.
E crie os hiperlinks para cada um deles também.
Então ao clicar em Cadastros por exemplo, na planilha Home, ela irá abrir a planilha Cadastro e aparecerá o menu abaixo, aonde ao clicar em um item do sub-menu ele irá direcionar para uma outra planilha.
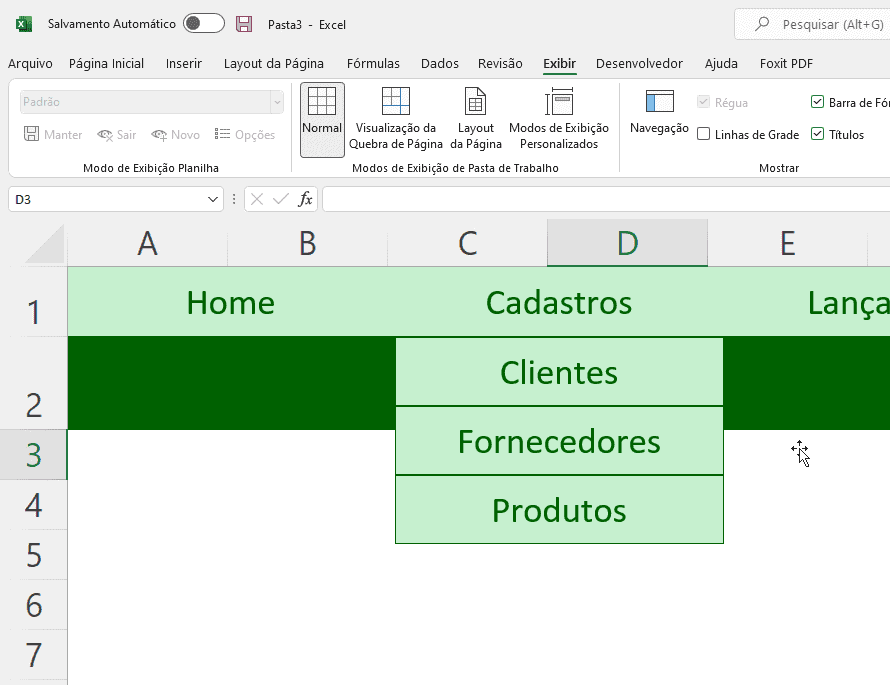
Repita a mesma operação para todos os menus que tenham sub-menu, pode até copiar a lista suspensa do seu menu para os outros sem problemas, depois mudando somente o texto e mudando os links.
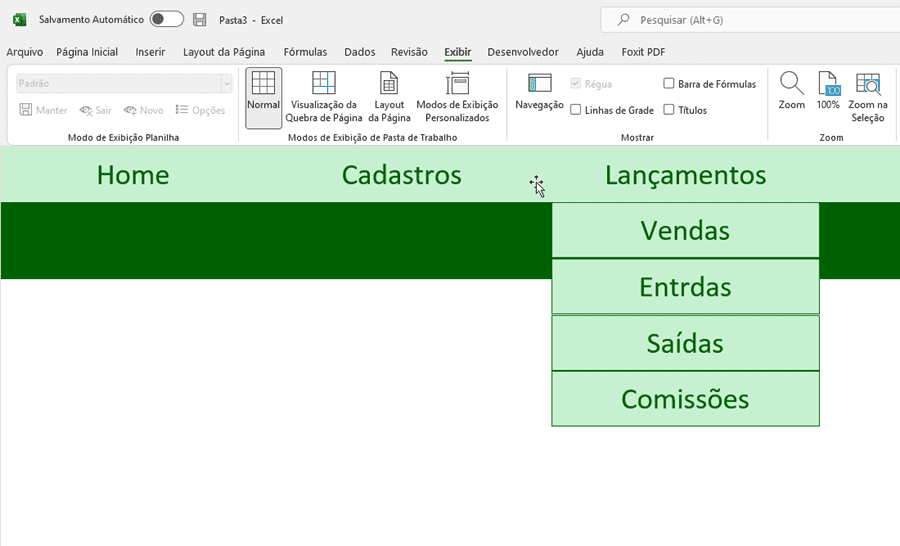
Outras Técnicas de Menu de Sistema no Excel
Uma outra técnica interessante e que funciona de forma muito parecida com a anterior é a de menu lateral.
No exemplo abaixo temos um menu lateral aonde foram também desenhados sobre uma coluna com a caixa de texto e ainda usamos ícones que pode baixar no próprio Excel ou em sites de ícones da internet.
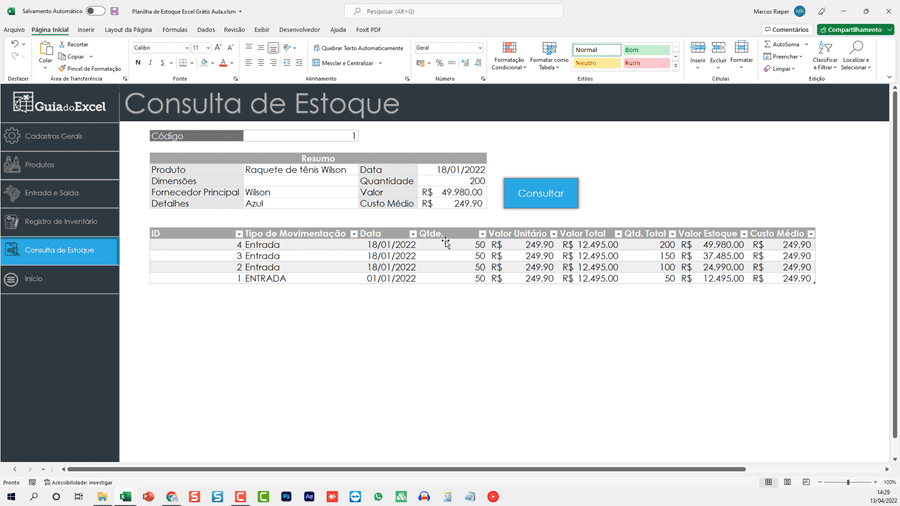
Perceba também que o selecionado está em Azul, e é bem fácil, basta colocar em azul na planilha selecionada, tendo assim o efeito conforme visto acima.
Se quiser ver como fazer do zero a planilha acima veja este artigo: https://www.guiadoexcel.com.br/planilha-de-estoque-excel-gratis/
Menu de Sistema no Excel com Ribbons
Uma outra forma de fazer, ainda mais profissional, é usando Ribbons, porém ela envolverá VBA.
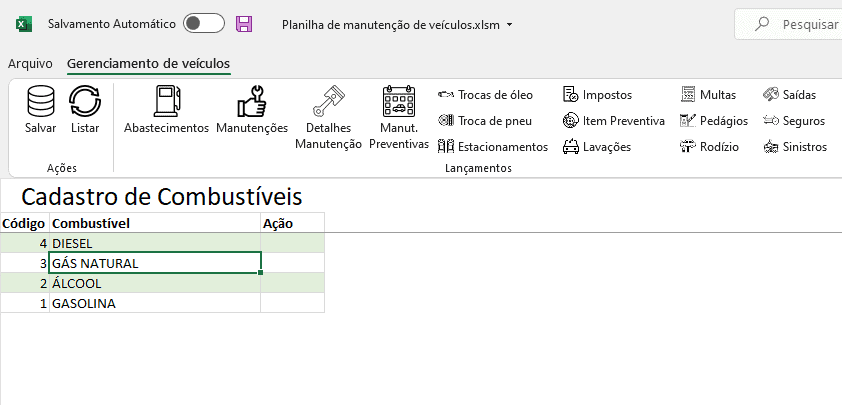
Com ela podemos ter então um menu personalizado no topo da pasta de trabalho e totalmente funcionais.
Não funcionam então com hiperlinks, mas com procedimentos VBA que são acionados ao clicar no botão e poderão fazer qualquer tipo de operação, como abrir uma planilha, imprimir, exportar, processar, etc.
Veja como criar uma planilha com Ribbons neste outro artigo: https://www.guiadoexcel.com.br/como-criar-menus-de-sistema-no-excel-2-ribbons-design-de-planilha/
Download planilha menus profissionais no Excel
Clique no botão abaixo para realizar o download da planilha de TextoDivisão Excel, com exemplo de dados:

