Como criar um formulário no Excel automaticamente – Planilha grátis
Este artigo demonstra passo-a-passo como criar um formulário de cadastro automaticamente no Excel.
Este é um recurso nativo do Excel e fica oculto nas ferramentas do mesmo, iremos mostrar como habilitá-lo e chamá-lo por meio da guia de ferramentas ou ainda de forma automática por um botão de macro ou atalho.
Criar a estrutura para chamar o formulário no Excel
A primeira etapa é criar a estutura da tabela aonde serão armazenados os dados.
Esta tabela deve:
- Estar na primeira célula da planilha, começando em A1
- Ter um cabeçalho
- Não é obrigatório, mas é recomendado utilizar o formato de tabela do Excel para a sua lista de dados. Para transformar a sua lista em uma tabela clique sobre ela e depois na guia Página Inicial -> Formatar como tabela.
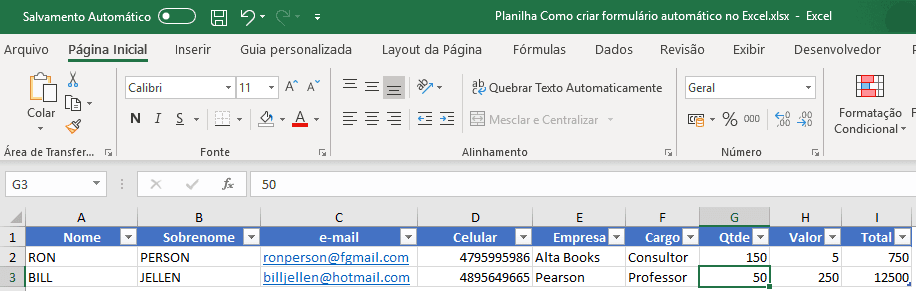
Habilitar o formulário automático no Excel
Siga os seguintes passos para habilitá-lo no Excel.
- Clique com o botão direito sobre a parte cinza da barra de ferramentas.
- Clique sobre a opção Personalizar a Faixa de Opções.
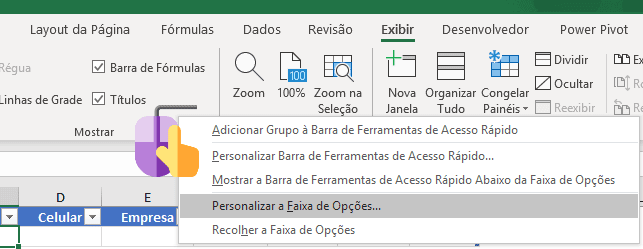
- Na tela que segue clique no botão Nova Guia.
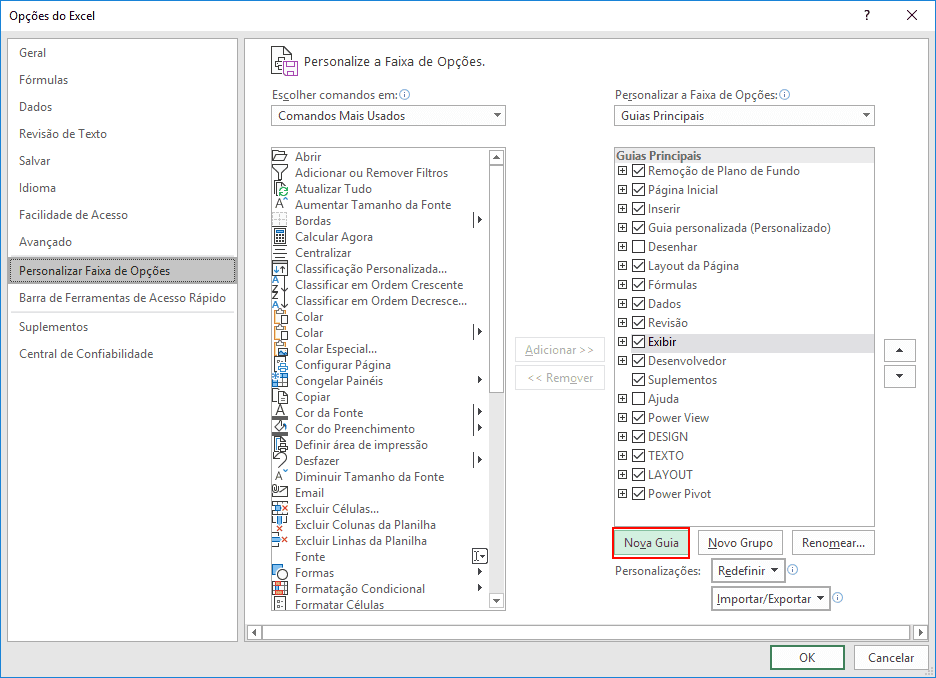
- Altere o nome da sua nova guia clicando sobre ela (1), clique no botão Renomear (2), altere o nome da sua guia (3), confirme a alteração no botão OK (4).
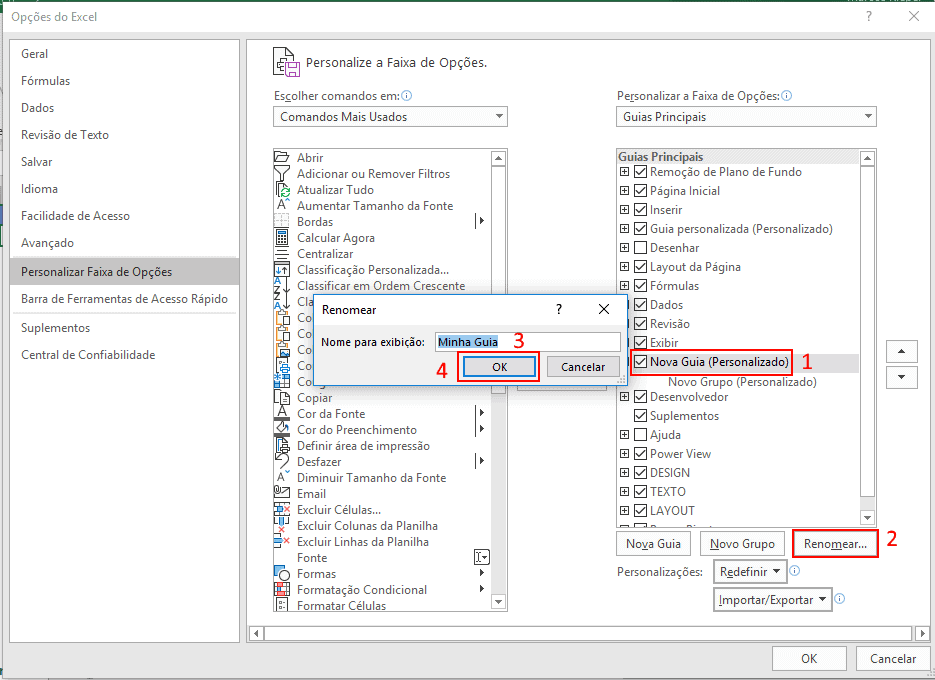
- Clique sobre o Grupo (1), clique em Renomear (2), selecione um símbolo para representar o seu grupo (3), altere o nome do seu grupo (4), confirme em OK (5).
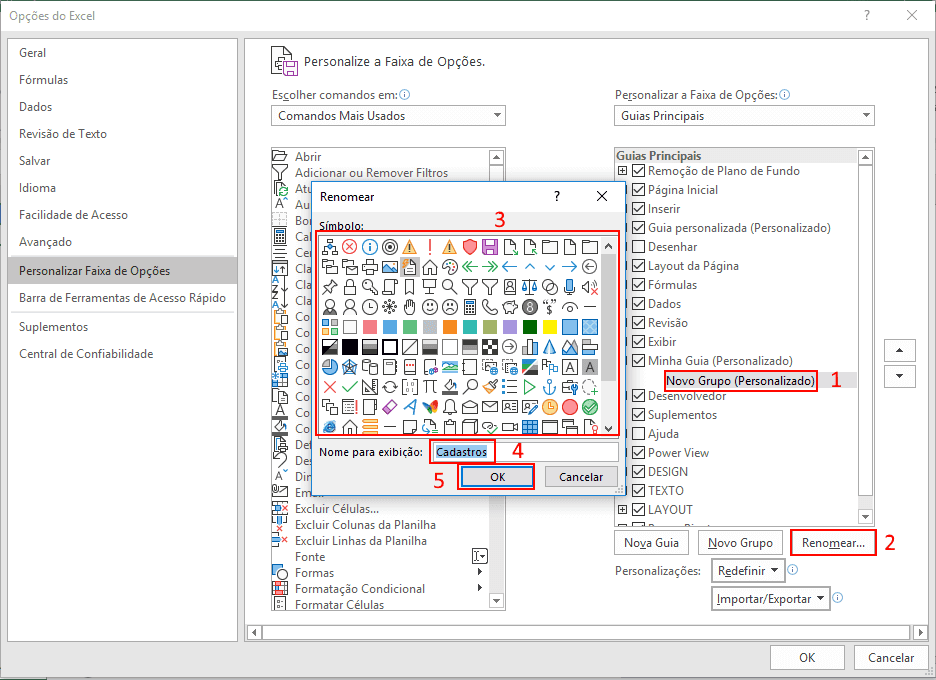
- Em escolher comandos em, selecione Todos os Comandos (1), procure e selecione o comando Formulário… (2), clique no botão Adicionar (3), confirme em OK (4).
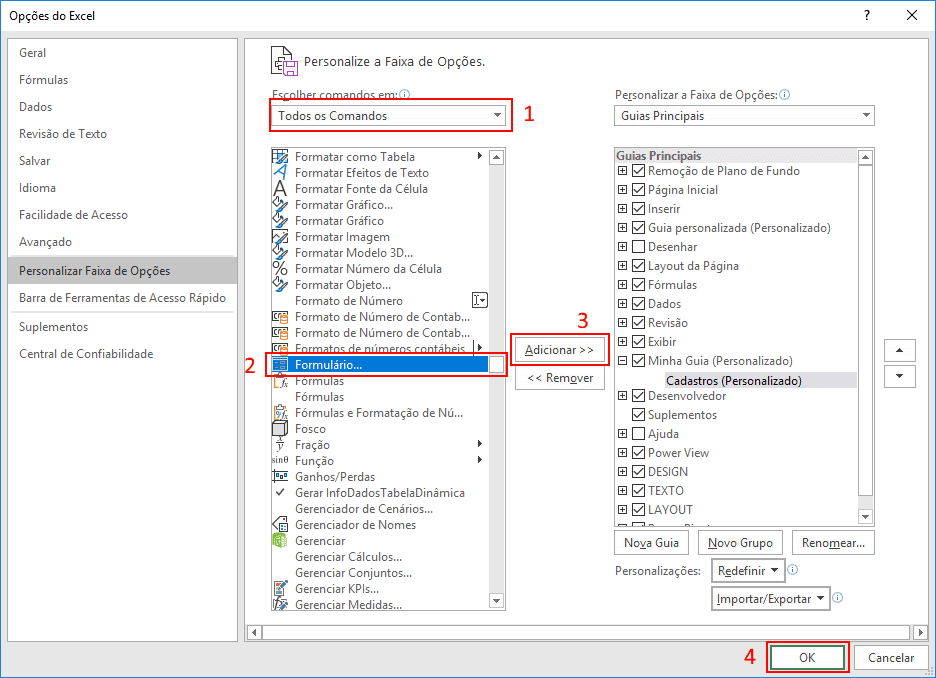
- Será criada uma nova guia com o grupo que selecionou, conforme abaixo. Veja a opção aparecendo.
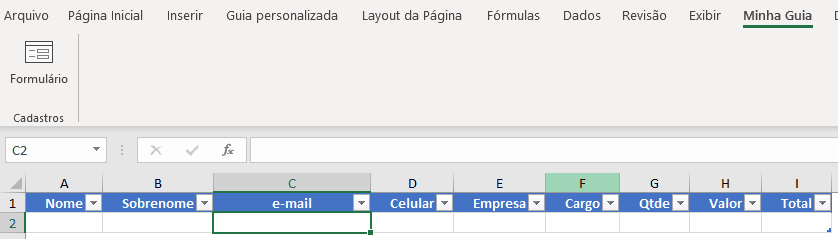
- Clique sobre a tabela e depois sobre o botão Formulário, o sistema irá criar automaticamente um formulário com todos os campos da sua tabela, conforme pode verificar abaixo.
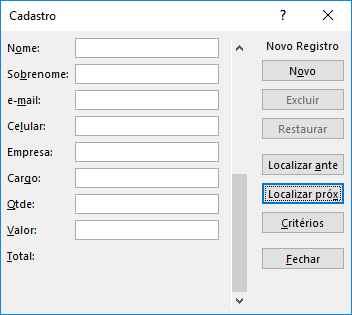
Cabe ressaltar que os campos de edição recebem a caixa de texto, para que sejam informados os dados, e nos campos de valor, como no caso o campo Total, o mesmo não permite a edição no formulário.
Neste formulário você conseguirá incluir, alterar, ir para o próximo e anterior e também pesquisar, utilizando o botão Critérios, bastando neste caso clicar sobre ele e depois em Localizar. Os botões são:
- Novo: Um novo registro
- Excluir: Excluir o registro
- Restaurar: Retornar os dados como estavam antes da edição do registro
- Localizar ante: Retornar ao último registro localizado
- Localizar próx: Avançar para o próximo registro localizado
- Critérios: Consultar registros, basta clicar e informar nos campos parcialmente o texto.
- Fechar: Encerra o formulário.
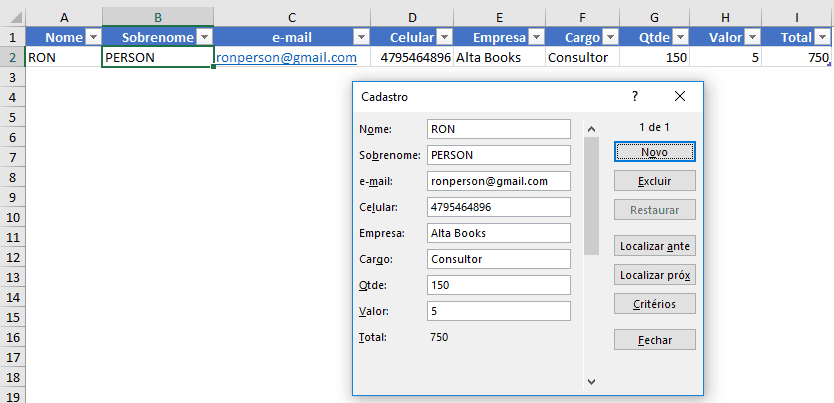
Criando uma chamada automática do formulário com VBA
Também é possível, sem colocar o botão de formulário na barra de ferramentas, acioná-lo via VBA.
Para isto habilite a guia desenvolvedor e siga os passos seguintes.
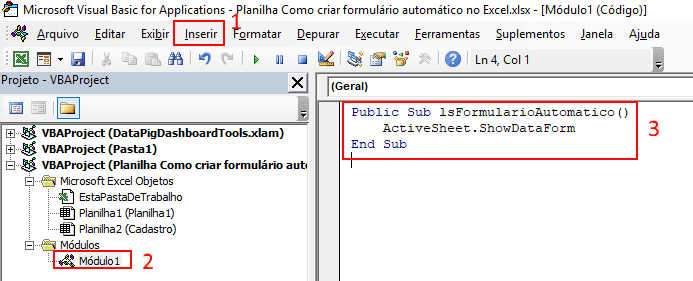
- Clique em Inserir e selecione Módulo
- Clique no módulo criado
- Digite os comandos abaixo:
Public Sub lsFormularioAutomatico()
ActiveSheet.ShowDataForm
End Sub
- Feito isto retorne ao Excel fechando o editor VBA ou pressionando ALT+F11.
- Clique na planilha e insira uma imagem, altere o seu nome, clique com o botão direito sobre ela e clique em Atribuir Macro, selecinando a Macro lsFormularioAutomatico na janela.
- Salve a planilha com o formato XLSM:
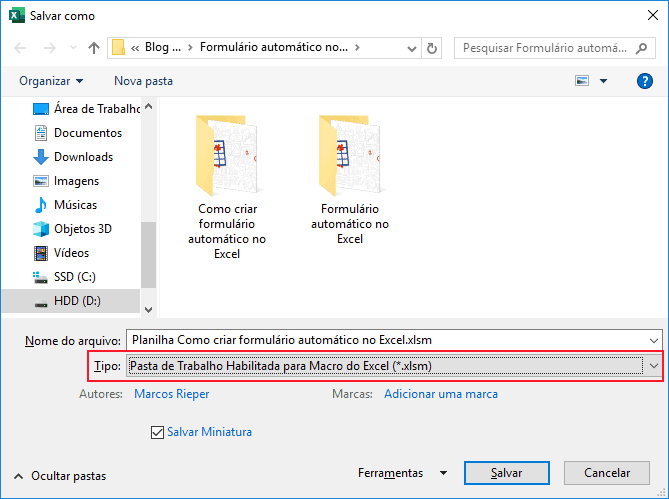
O resultado final da planilha é:

E agora ao clicar sobre o botão formulário você terá o o cadastro criado automaticamente pelo Excel e poderá editar os dados conforme demonstrado neste artigo.
Download da planilha
Para o download do exemplo utilizado neste artigo preencha o seu nome e e-mail no formulário abaixo.
Baixe a planilhaAbraço
Marcos Rieper
Curso Excel Completo – Do Básico ao VBA
Quer aprender Excel do Básico, passando pela Avançado e chegando no VBA? Clique na imagem abaixo:


