Como criar um gráfico de mapa bolha no Excel
Neste artigo você aprenderá passo-a-passo como criar um gráfico de mapa do tipo bolha no Excel.
Este tipo de gráfico é muito interessante e pode ser utilizado em vários formatos diferentes de fundo, não somente mapas, mas por exemplo um mapa com a planta de uma fábrica para identificar a quantidade de ordens em aberto para manutenção em um setor.
Logo é uma técnica super interessante e que é bastante flexível.
Preparando os dados para o gráfico de mapa
O primeiro ponto para criarmos um gráfico qualquer é preparar os dados.
No caso do gráfico de bolha é necessário criar 3 dimensões:
- Eixo X: Esta é a posição da bolha em relação ao eixo X do gráfico.
- Eixo Y: Posição do gráfico em relação ao eixo Y.
- Tamanho (Valor): Esta dimensão é referente ao tamanho da bolha.
Desta forma a tabela que temos é a seguinte:
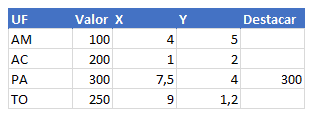
Veja que há também uma outra coluna chamada Destacar, que iremos utilizar para destacar uma informação no gráfico com uma outra cor.
Este valor que iremos destacar é o maior valor, que iremos calcular ele dinamicamente.
Criar gráfico de mapa tipo bolha
Com a nossa base do gráfico preparada você deve clicar em Inserir->Gráfico Dispersão.
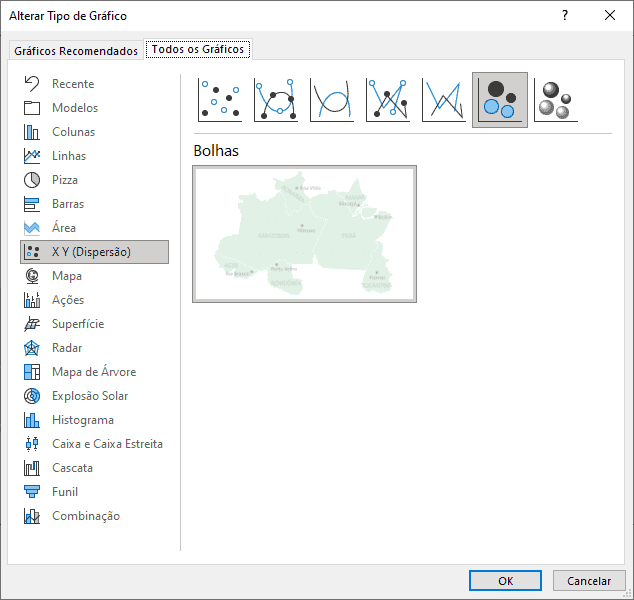
Em seguida clique com o botão direito sobre o gráfico e em Formatar Área do Gráfico.
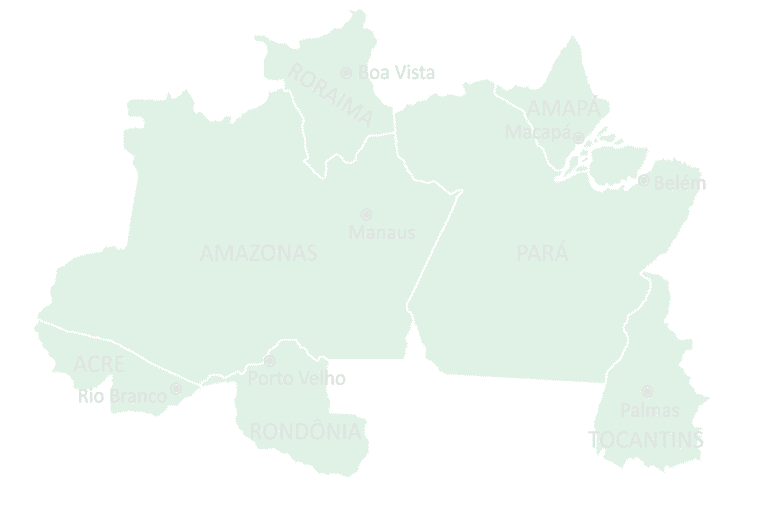
Clique em copiar a imagem que deseja, por exemplo a imagem acima e em copiar.
Em preenchimento clique em Preenchimento com imagem ou texura e clique em Área de Transferência.
O fundo do gráfico será alterado conforme a imagem acima.
Clique com o botão direito sobre o gráfico e em Selecionar Dados…
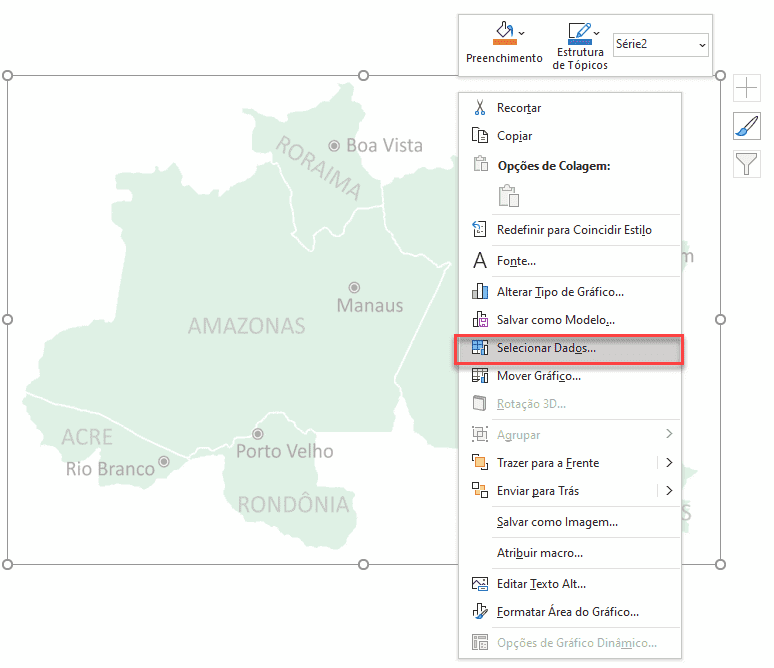
Na tela seguinte clique no botão Adicionar para incluirmos as séries de dados no gráfico.
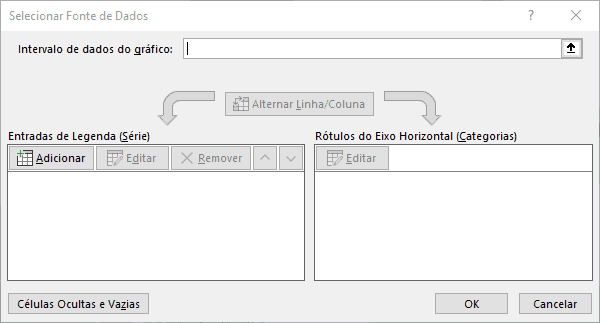
Selecione conforme na imagem abaixo os dados para os eixos X, Y e tamanho da bolha.
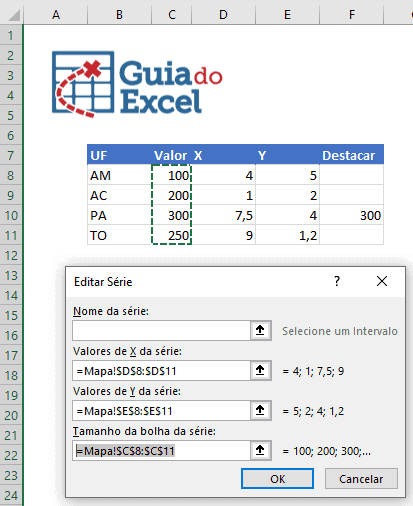
- Valores de X da série: Selecione as células da coluna X.
- Valores de Y da série: Selecione os valores das células do eixo Y.
- Tamanho da bolha da série: Selecione a coluna com os valores, será o tamanho da bolha, será maior conforme o valor em relação a série.
Com isso temos o gráfico com as bolhas.
O próximo passo é posicionar as bolhas.
Primeiro altere os eixos X e Y, definindo o seu valor mínimo para 0 e máximo para 10. Isso fará com que os eixos fiquem travados, evitando assim que as bolhas se posicionem incorretamente.
Com esta trava você já pode posicionar as bolhas conforme o seu mapa ou imagem.
Na sua tabela com os dados do gráfico de mapa altere os valores dos eixos X e Y para que as bolhas fiquem posicionadas sobre cada estado conforme a imagem abaixo.
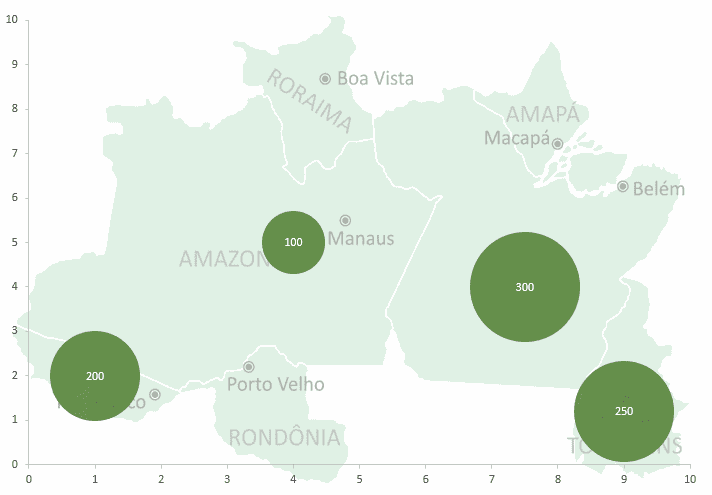
Clique então com o botão direito sobre a bolha e clique em Adicionar Rótulo de Dados.
Clicando no rótulo de dados clique com o botão direito e altere para que o Conteúdo do Rótulo seja alterado para tamanho da bolha e altere a Posição do Rótulo para Centro para que fique conforme a imagem abaixo.
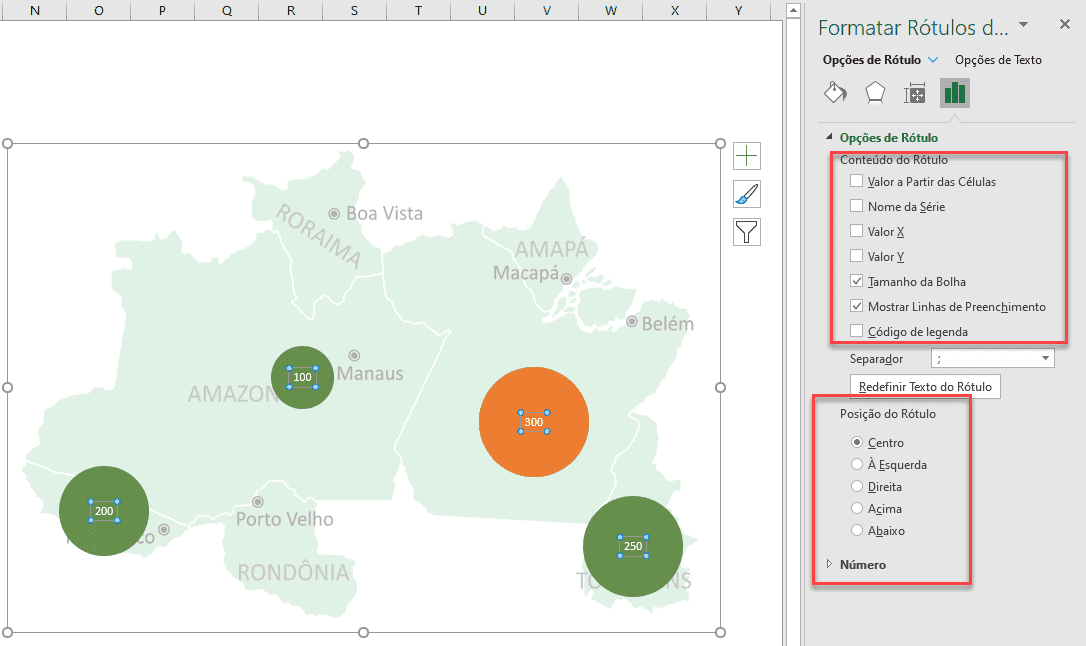
Por fim clique sobre os eixos X e Y e clique em Delete para apagar os mesmos.
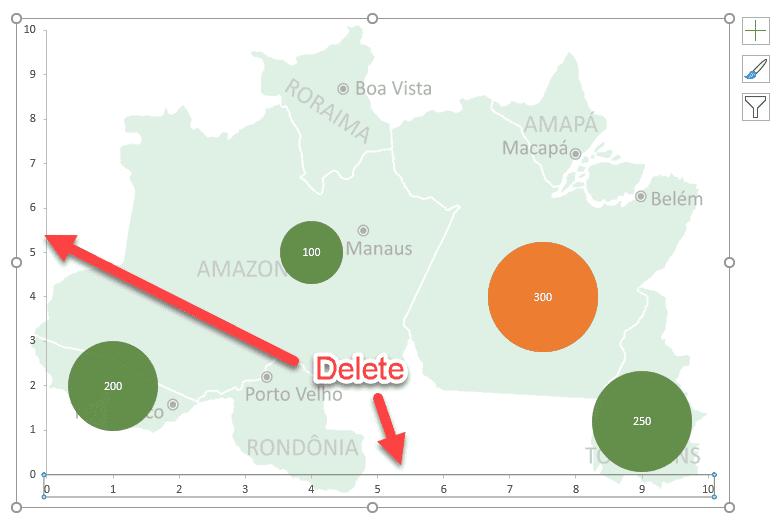
Destacar maior valor no gráfico de mapa no Excel
Na última coluna da nossa tabela incluímos a coluna Destacar com a seguinte fórmula em todas as células de F8 à F16.
Fórmula: =SE(MAIOR($C$8:$C$11;1)=C8;C8;””)
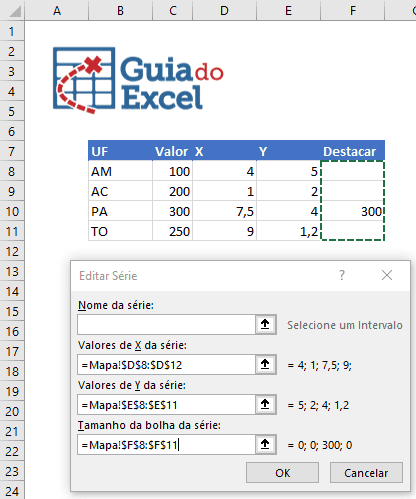
A fórmula acima verifica se o valor da célula é igual ao maior valor da coluna e neste caso preenche com o valor e senão for o maior valor preenche com vazio.
O eixo X e Y seguem sendo as mesmas colunas, e na coluna de Tamanho da bolha da série devem ser selecionados os dados da coluna Destacar conforme a imagem acima.
Nesta nova série temos então uma cor diferente, altere a formatação conforme a sua a sua necessidade, ele ficará destacado no gráfico de mapa conforme a imagem abaixo.
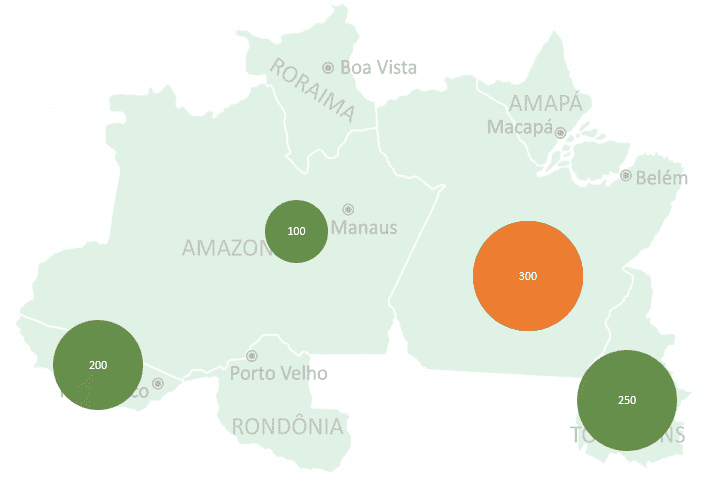
O gráfico ficará então dinâmico conforme o maior valor e você também pode melhorar usar outras funções dinâmicas para criar o seu gráfico.
Download
Realize o download do arquivo deste exemplo e da vídeo-aula acima neste botão abaixo. Basta se inscrever na nossa newsletter gratuita para o download automático.
Baixe a planilhaCurso Excel Completo – Do Básico ao VBA
Quer aprender Excel do Básico, passando pela Avançado e chegando no VBA? Clique na imagem abaixo:


