Como Criar uma Tabela Dinâmica no Excel
Neste artigo você verá como criar uma tabela dinâmica no Excel da forma correta.
A tabela dinâmica é um recurso incrível adicionado ao Excel na sua versão 5.0, ou seja, em 1994. Foi mesmo um divisor de águas esta versão.
Com este recurso você será capaz de resumir dados automaticamente criando relatórios incríveis com poucos cliques.
Veja abaixo passo-a-passo como criar uma tabela dinâmica e também as boas práticas para a sua criação.
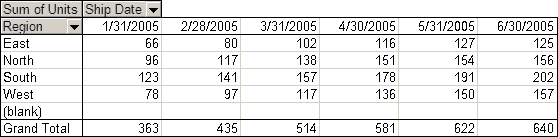
Preparar os dados
Para criar uma tabela dinâmica você precisa que os dados estejam tabulados, ou seja, estejam em uma lista com cabeçalho.
Além disso, é muito importante que os dados estejam também íntegros.
Ou seja, além de corretos eles precisam estar com a informação de acordo com a coluna.
Por exemplo, na coluna de data de faturamento ter apenas a data de faturamento e não o nome do cliente. E esta data deve estar no formato de data.
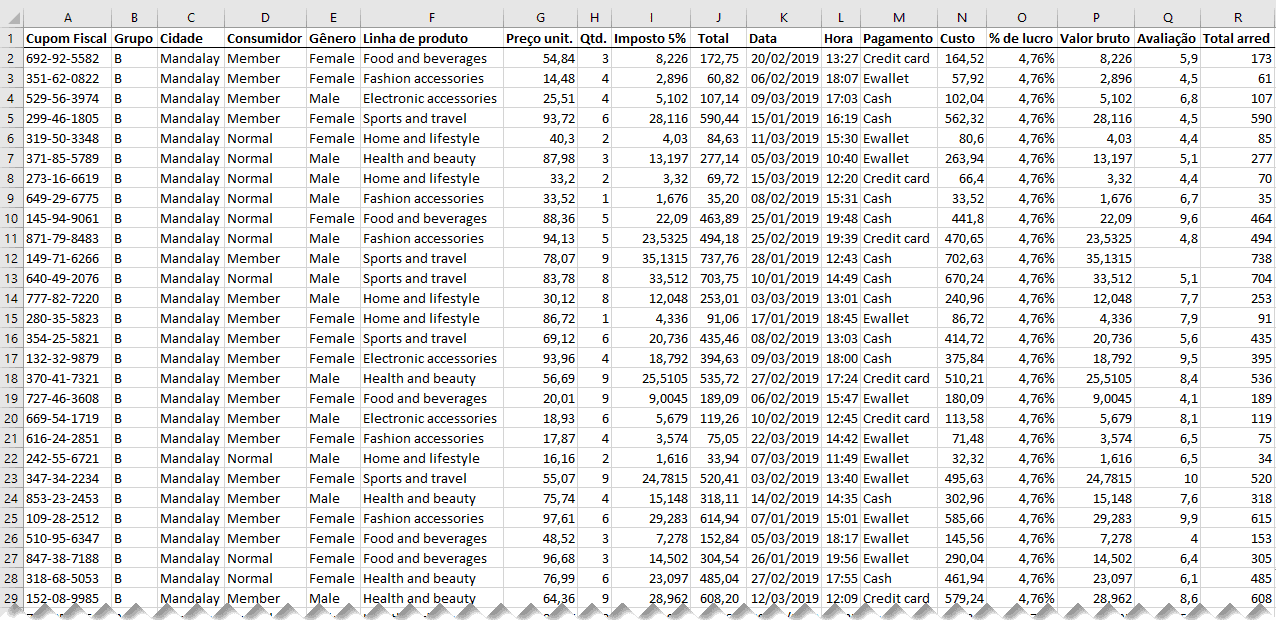
Então coloque os dados conforme na imagem acima, cada campo com a informação correta e no campo e formato corretos.
Use a Tabela
Você não precisa usar o recurso Tabela do Excel obrigatoriamente para fazer uma tabela dinâmica.
No entanto, é muito recomendado o seu uso nesta situação pois você tem duas grandes vantagens:
- Tamanho dinâmico: A tabela pode receber novos dados e a fonte da tabela dinâmica não precisará ser redimensionada.
- Não irá possuir vazios: A tabela dinâmica irá se referenciar sempre a esta tabela, assim, você não precisará definir a coluna inteira, o que faria com que houvessem dados vazios.
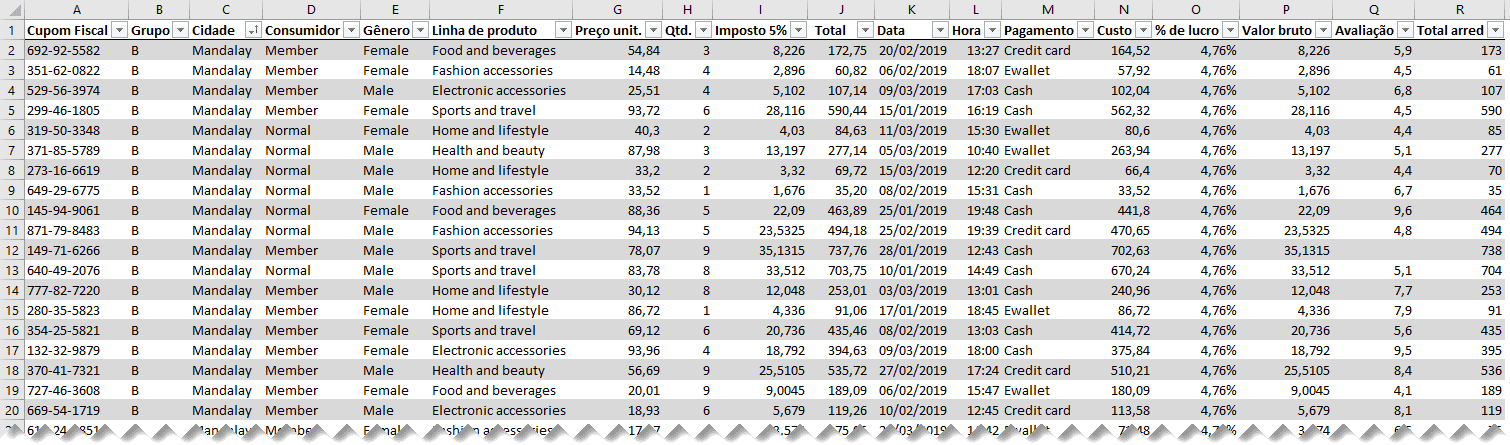
Para isso basta selecionar os dados e pressionar ALT+T+A, assim será criada automaticamente a tabela.
Ou senão, selecione os dados e clique na guia INSERIR -> Tabela
Em seguida clique sobre a tabela criada e na guia Design da Tabela e na opção Nome da Tabela digite o nome da sua tabela, por exemplo tFaturamento.
Este procedimento de dar nome a tabela é importante para poder localizar mais facilmente a mesma facilmente, até pela Caixa de Nome.
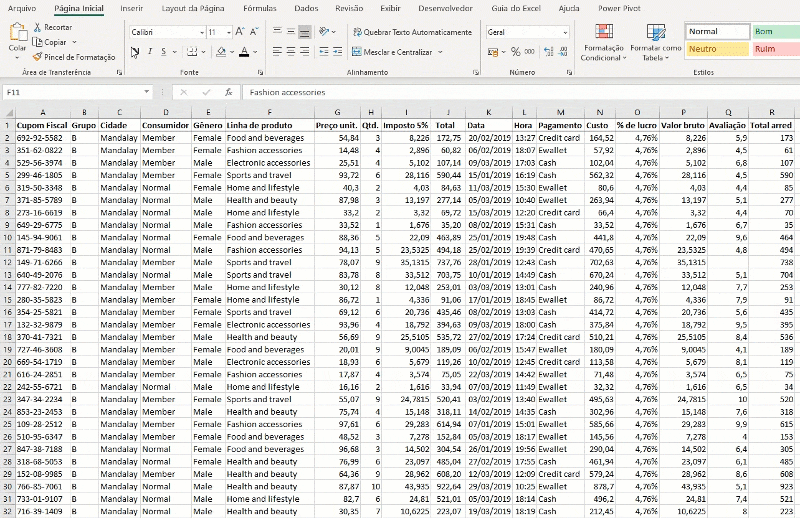
Criando a Tabela Dinâmica no Excel
A tabela dinâmica permite que sejam resumidos os dados de diversas formas.
Por exemplo, com ela você pode fazer uma análise do faturamento geral, por região, por vendedor, por data e ainda combinar tudo isto em uma única visão e com poucos cliques.
Para criar este tipo de relatório no Excel clique em uma célula vazia, podendo ser na mesma planilha da tabela ou em outra, sem problemas.
Clique na guia Inserir e na opção Tabela Dinâmica.
Na tela que segue clique em Selecionar uma tabela ou intervalo
Então defina o local selecionando a sua tabela de dados, o nome deve ficar igual ao nome que deu à tabela, por exemplo tFaturamento.
Em Escolha onde deseja que o relatório de tabela dinâmica seja colocado defina se deseja criar em uma planilha existente ou nova.
Se em uma existente selecione a célula aonde deseja criar o relatório dinâmico.
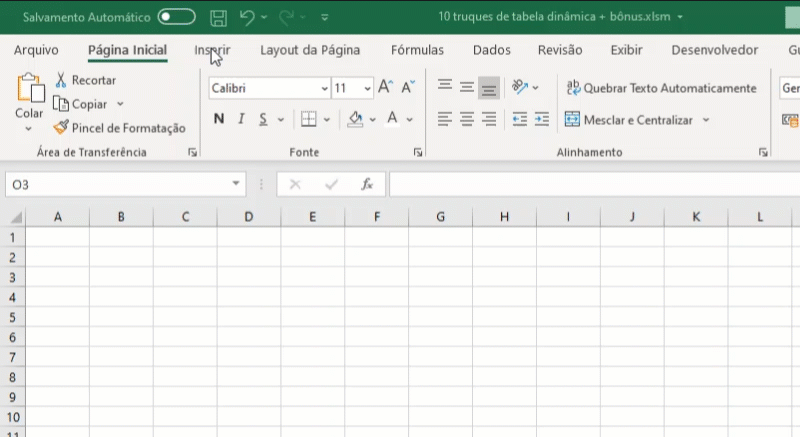
Assim o seu relatório dinâmico está pronto, agora veja no próximo tópico como criar o seu relatório.
Definindo os Campos do Relatório
Agora iremos criar as linhas, colunas, valores e filtros da sua tabela dinâmica.
Para isso clique sobre a área definida como Tabela dinâmica1 e confirme se surge o painel ao lado direito Campos da Tabela Dinâmica.
Caso não apareça clique com o botão direito sobre a área e clique em Mostrar Lista de campos.
Na área de campos você tem 5 áreas:
- Campos: São os campos da sua tabela, veja que os nomes são os mesmos dos cabeçalhos dos campos, por isso é obrigatório que ao criar uma tabela dinâmica todos os campos tenham cabeçalho.
- Filtros: À partir desta opção você pode arrastar quaisquer dos campos da sua tabela e automaticamente eles serão aplicados no relatório. O filtro permite que você insira filtros para cada um dos campos que incluir, muito parecido com o filtro que você já deve conhecer no Excel e muito intuitivo. Pode aplicar vários de uma vez.
- Linhas: Estes campos são os que serão utilizados como tabulação da tabela dinâmica, os campos pelos quais fará os resumos. Por exemplo: Cidade e Gênero para criar um resumo por estes campos.
- Colunas: Campos de resumo semelhantes às linhas, mas descritos no cabeçalho do relatório, eles são criados automaticamente. Assim você pode ter por exemplo uma visão de quantidade de vendas por Cidade e Gênero tabuladas se a pessoa possui o cartão da loja ou não.
- Valores: Neste campo você irá arrastar os campos que deseja que sejam contados, somados, feito média ou vários outros tipos de resumo. Os mais utilizados são mesmo Soma, Contagem e Média, mas há várias outras formas que podem ser usadas para totalizar os dados:
- Soma
- Contagem
- Média
- Máx.
- Mín.
- Produto
- Contar Números
- DesvPad
- DesvPadp
- Var.
- Varp
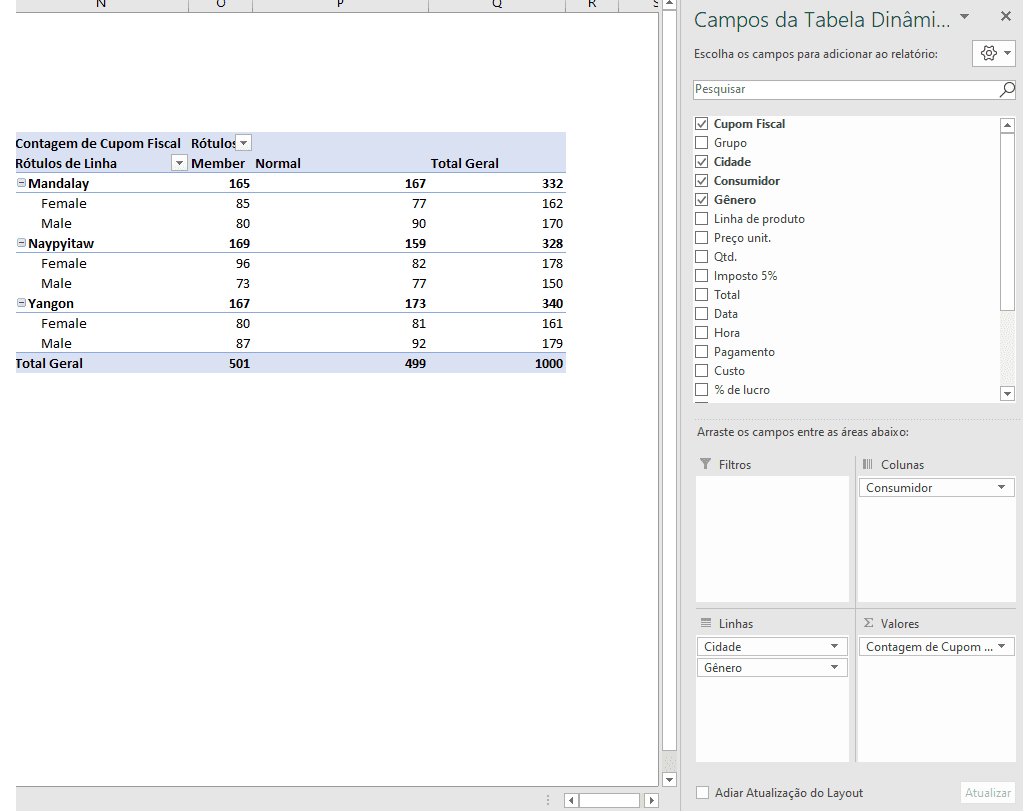
Atualizar Tabela Dinâmica
Ao atualizar a sua fonte de dados, sua tabela, os dados não são automaticamente atualizados na tabela dinâmica.
Para atualizar a tabela dinâmica você pode fazer de duas formas.
A primeira é clicando com botão direito sobre a mesma e selecionando a opção atualizar
E a segunda forma é clicando na guia Dados e no botão Atualizar Tudo, para atualizar todas as conexões e tabelas dinâmicas da pasta de trabalho ou ainda clicando nas opções deste botão e selecionando a opção Atualizar para atualizar somente a TD selecionada.
Download
Para treinar a criação de tabelas dinâmicas clique no botão abaixo, se inscreva na nossa newsletter gratuita e baixe a planilha usada na vídeo-aula deste artigo.
Baixe a planilhaCurso Excel Completo – Do Básico ao VBA
Quer aprender Excel do Básico, passando pela Avançado e chegando no VBA? Clique na imagem abaixo:


