Neste artigo você aprenderá como destacar o maior e o menor valor no Excel passo-a-passo.
1. Introdução Destacar Maior Valor no Excel
Evidenciar valores visualmente pode ser interessante para dar destaque a dados relevantes no Excel. Uma das possibilidades que temos no Excel é a formatação condicional para destacar os valores dos extremos: o maior e menor valores, de maneira automática e sugestiva.
Este artigo objetiva elencar alguns cenários para promovermos o destaque automático e visual do maior e do menor valores, estando o conjunto de dados em uma coluna, em uma linha ou ainda em uma matriz bidimensional.
Download Arquivo Destacar Maior Valor no Excel
Clique no botão abaixo para realizar o download do arquivo de exemplo:
2. Destaque de um único valor: maior ou menor valor geral
Considere os dados a seguir:
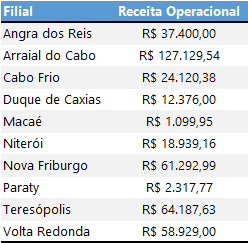
Desejamos destacar a maior e menor receitas para obtermos uma identificação mais ágil e automática. Para isso siga os passos descritos na sequência.
Etapa 01 – Seleção dos dados
Antes de aplicar a formatação condicional devemos fazer a seleção do intervalo que será formatado de acordo com as regras a serem inseridas. A seleção não deve ser realizada de qualquer forma. Devemos procurar sempre selecionar de cima para baixo e da esquerda para a direita. A imagem a seguir ilustra a nossa seleção, que aconteceu a partir de C3, indo até C12.
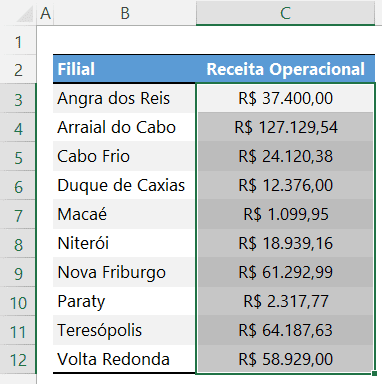
Etapa 02 – Inserir a formatação condicional para destacar o maior valor no Excel
Após a seleção, devemos acessar a guia Página Inicial e, no grupo Estilos, clicar no comando Formatação Condicional.

Escolhemos então a segunda opção – Regras de Primeiros/Últimos. Para destacar valores maiores, escolhemos 10 Primeiros itens (1) e para destacar menores valores escolhemos 10 Últimos Itens (2).
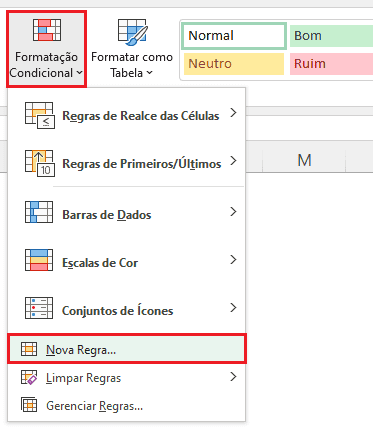
Em nosso caso vamos inicialmente destacar maiores valores.
Surgirá uma caixa de diálogo em que podemos parametrizar o número de elementos maiores que desejamos. Desta forma, podemos destacar os 5 maiores, os 10 maiores, os 3 maiores etc.
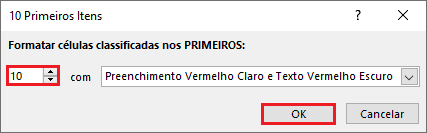
Etapa 03 – Editando a formatação condicional
Como desejamos destacar apenas o maior, então alteramos o número de maiores para 1.
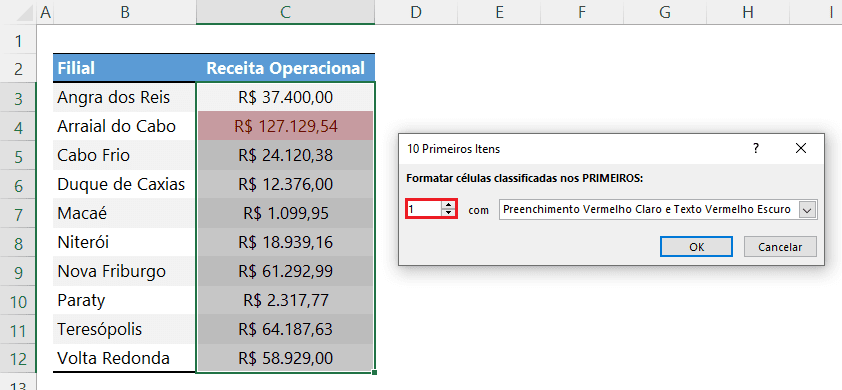
Note que o Excel já destacou o valor presente no endereço C4, visto que ele possui o maior valor dentre os dados selecionados. A formatação aplicada é o padrão, com preenchimento de fundo em vermelho e fonte em vermelho escuro. Podemos acatar esta sugestão, confirmando em Ok, ou clicar na seta de mais opções de formatos para definirmos o estilo que desejarmos.
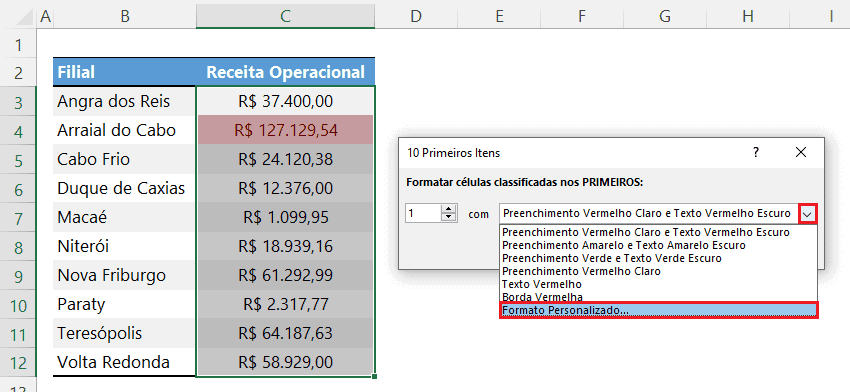
Será então apresentada a caixa de formatação de células. Em nosso exemplo, desejamos alterar o preenchimento de fundo para verde. Para isso, acessamos a guia Preenchimento e selecionamos a cor desejada, confirmando em seguida clicando em Ok.
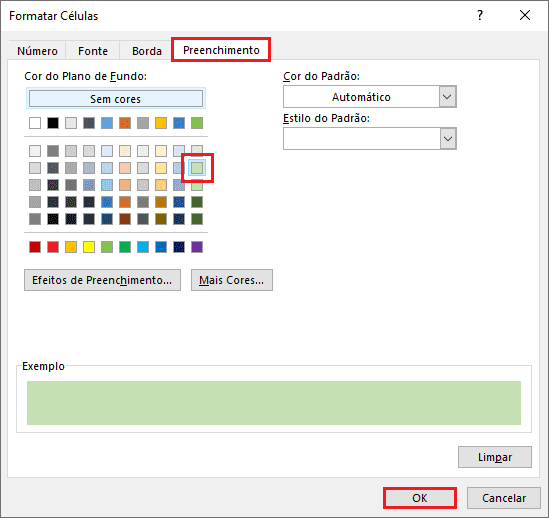
Desta forma, teremos então o formado aplicado, evidenciando o maior valor.
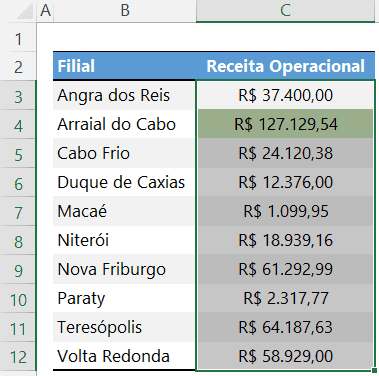
Neste caso descrito os valores estão em coluna. Caso estivessem em linha o procedimento seria o mesmo, bastando selecionar o intervalo em linha e seguir os mesmos passos descritos.
Para destacar menores valores, seguimos os passos descritos, escolhendo na Etapa 02 a opção 10 Últimos Itens. Após inserirmos a regra a editarmos o estilo, teremos o nosso resultado desejado. A imagem a seguir ilustra um mesmo intervalo em que criamos uma regra para o maior valor (formatação em verde) e outra regra para o menor valor (formatação em vermelho) de um mesmo intervalo (C3:C12).
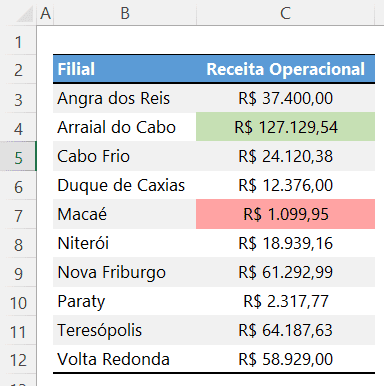
3. Destaque de Múltiplos Valores: Maior e Menor Valores de Linhas ou Colunas
Considere o cenário de dados a seguir.
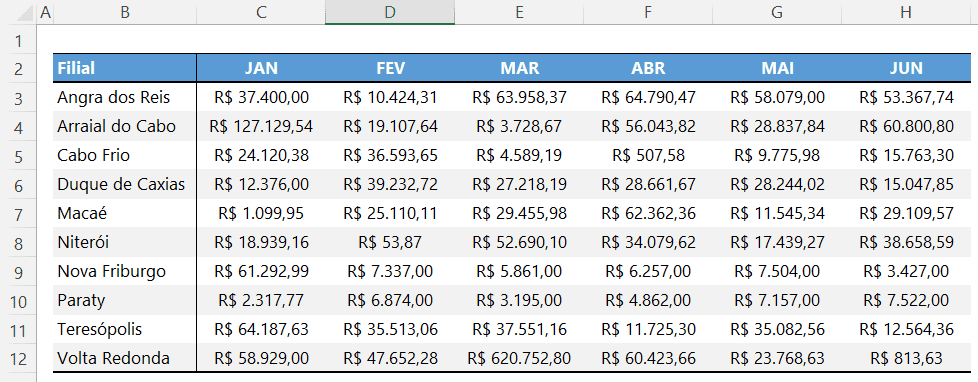
Temos 2 objetivos: evidenciar para cada mês o maior e menor valores e evidenciar para cada filial o maior e menor valores. Desta vez aplicaremos regras de formatação condicional usando fórmulas para determinas quais células deverão ser formatadas.
3.1. Etapas Antes das Fórmulas
Etapa 01 – Seleção dos dados para destacar maior valor no Excel
A seleção dos dados deve ocorrer da esquerda para a direita e de cima para baixo. Em nosso caso, deverá iniciar por C3 e ir até H12, conforme apresenta a imagem a seguir.
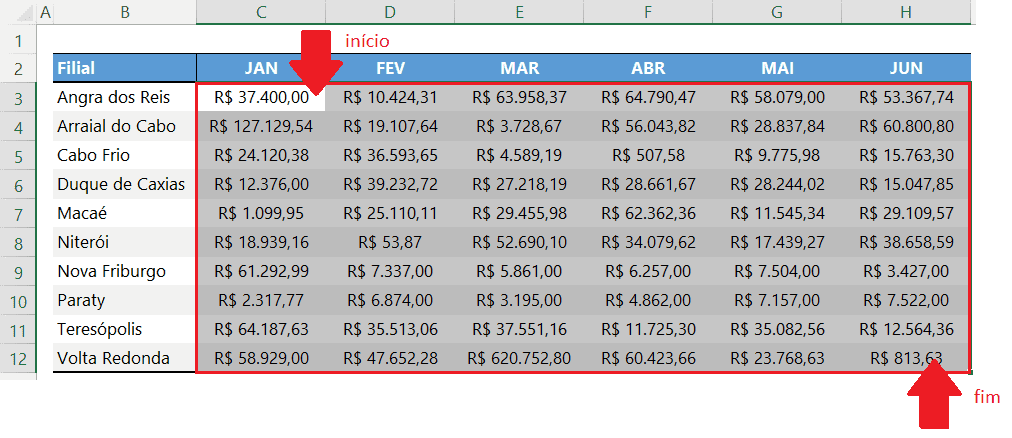
Etapa 02 – Inserir nova regra
Acessamos o caminho Página Inicial > Estilos > Formatação Condicional > Nova Regra.
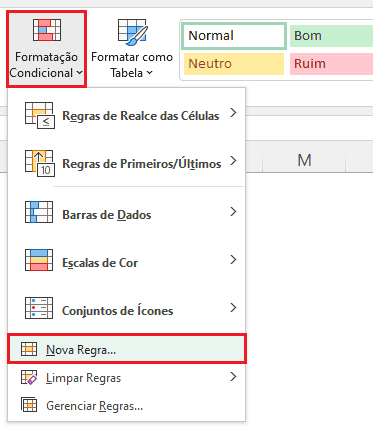
Nossa regra será baseada em fórmula. Para isso, escolhemos a última opção disponibilizada: Usar uma fórmula para determinar quais células devem ser formatadas.
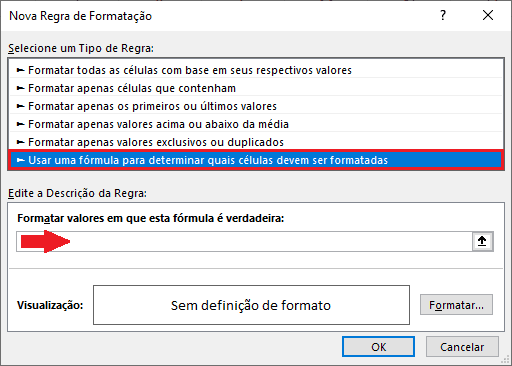
Estas etapas 01 e 02 descritas serão necessárias para a criação das regras para maiores e menores valores de colunas e de linhas, que serão implementadas em seguida.
3.2. Fórmulas
3.2.1. Maior e menor valores de cada mês (formatação em coluna)
Cada um dos 6 meses possui um maior valor e um menor valor, ou seja: JAN, por exemplo, possui o seu maior valor referente a uma certa filial (Arraial do Cabo) bem como possui o seu menor valor referente a outra filial (Macaé). Como exemplificado para JAN, faremos com todos os demais meses.
a) Fórmula para os maiores valores
No espaço destinado à fórmula, devemos inserir uma que avalie cada valor da primeira coluna (C) e verifique se ele é o maior do intervalo. Devemos usar as referências corretamente para que o Excel faça isso para todas as colunas selecionadas (de C a H).
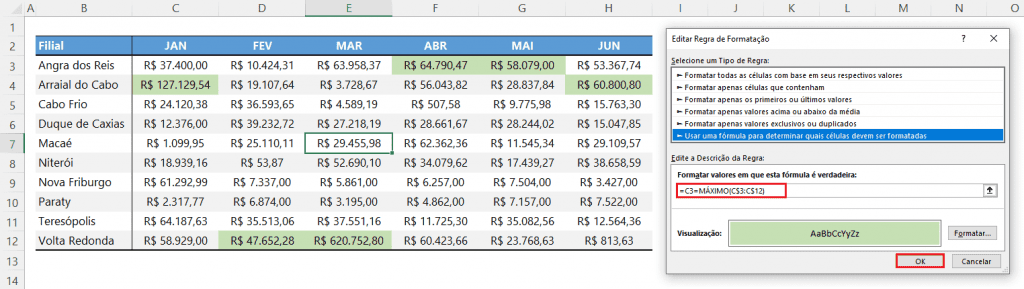
A fórmula inserida foi: =C3=MÁXIMO(C$3:C$12). Note que o endereço C3 fora da função MÁXIMO é o primeiro endereço da seleção e fica com referência relativa. Vale destacar também que o intervalo de C3 até C12 dentro da função MÁXIMO fica com as linhas congeladas, mas a coluna C livre, permitindo ao Excel avaliar todo o intervalo selecionado antes da aplicação da regra, abrangendo até a coluna H.
Observando o resultado, notamos que cada coluna mensal apresenta satisfatoriamente o seu maior valor destacado em verde. JAN e MAI, por exemplo, estão com seus maiores valores destacados (R$ 127.129,54 e R$ 58.079,00 respectivamente).
Para inserir/alterar o estilo de formatação, reveja a orientação da Etapa 3 do Item 2.
b) Fórmula para os menores valores
A fórmula para os menores valores de cada mês possui os mesmos conceitos da fórmula anterior, bastando apenas que usemos a função MÍNIMO e vez da função MÁXIMO.
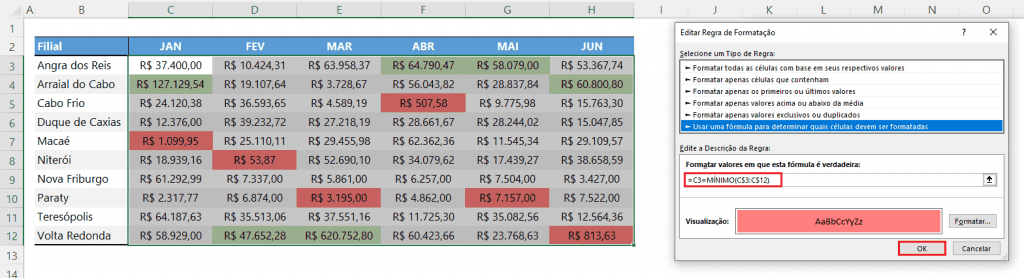
A fórmula inserida foi: =C3=MÍNIMO(C$3:C$12). A imagem anterior ilustra a regra aplicada com o destaque em vermelho dos menores valores de cada mês.
Observando o resultado, notamos que cada coluna mensal apresenta satisfatoriamente o seu menor valor destacado e vermelho. JAN e MAI, por exemplo, estão com seus maiores valores destacados (R$ 1.099,95 e R$ 7.157,00 respectivamente).
É possível perceber simultaneamente o destaque dos maiores valores criado anteriormente em verde. Para inserir/alterar o estilo de formatação, reveja a orientação da Etapa 3 do Item 2.
3.2.2. Maior e menor valores de cada filial (formatação em linha)
Cada uma das 10 filiais possui um maior valor e um menor valor, ou seja: Cabo Frio, por exemplo, possui o seu maior valor referente a um certo mês (FEV) bem como possui o seu menor valor referente a outro mês (ABR). Como exemplificado para Cabo Frio, faremos com todas as demais filiais.
a) Fórmula para os maiores valores
No espaço destinado à fórmula, devemos inserir uma que avalie cada valor da primeira linha (3) e verifique se ele é o maior do intervalo. Devemos usar as referências corretamente para que o Excel faça isso para todas as linhas selecionadas (de 3 a 12).
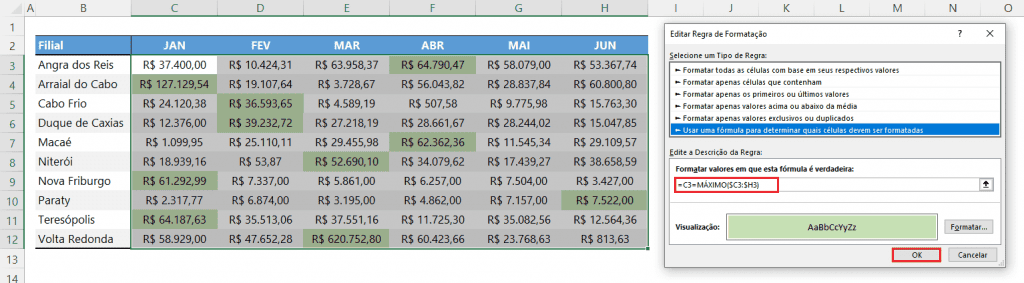
A fórmula inserida foi: =C3=MÁXIMO($C3:$H3). Note que o endereço C3 fora da função MÁXIMO é o primeiro endereço da seleção e fica com referência relativa. Vale destacar também que o intervalo de C3 até H3 dentro da função MÁXIMO fica com as colunas congeladas, mas a linha 3 livre, permitindo o Excel avaliar todo o intervalo selecionado antes da aplicação da regra, abrangendo até a linha 12.
Observando o resultado, notamos que cada filial apresenta satisfatoriamente o seu maior valor destacado e verde. Niterói e Paraty, por exemplo, estão com seus maiores valores destacados (R$ 52.690,10 e R$ 7.522,00 respectivamente).
Para inserir/alterar o estilo de formatação, reveja a orientação da Etapa 3 do Item 2.
b) Fórmula para os menores valores
A fórmula para os menores valores de cada filial possui os mesmos conceitos da fórmula anterior, bastando apenas que usemos a função MÍNIMO e vez da função MÁXIMO.
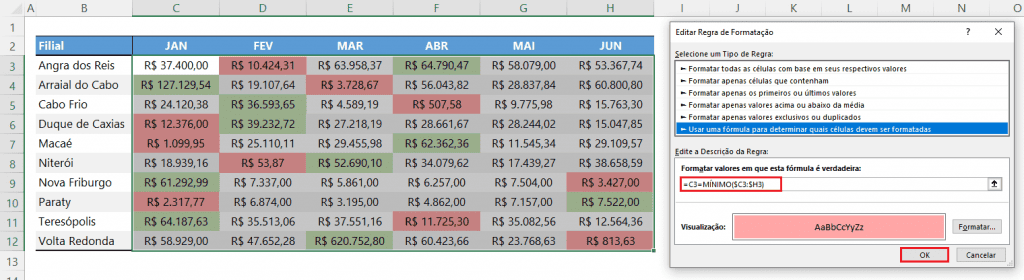
A fórmula inserida foi: =C3=MÍNIMO($C3:$H3). A imagem anterior ilustra a regra aplicada com o destaque em vermelho dos menores valores de cada filial.
Observando o resultado, notamos que cada filial apresenta satisfatoriamente o seu menor valor destacado em vermelho. Teresópolis e Volta Redonda, por exemplo, estão com seus maiores valores destacados (R$ 11.725,30 e R$ 813,63 respectivamente).
É possível perceber simultaneamente o destaque dos maiores valores criado anteriormente em verde. Para inserir/alterar o estilo de formatação, reveja a orientação da Etapa 3 do Item 2.
Download Arquivo Destacar Maior Valor no Excel
Clique no botão abaixo para realizar o download do arquivo de exemplo:
Conclusão
Neste artigo você aprendeu como destacar o maior valor no Excel e também o menor valor. Isso pode ser feito com formatação condicional e fórmulas para destacar a célula ou a linha.
Clique no botão da seção acima para realizar o download da planilha exemplo e reforçar o aprendizado.

