Neste artigo você aprenderá como eliminar itens vazios de listas Excel.
1. Introdução
Este artigo objetiva elencar alguns métodos para eliminar itens vazios de listas, usando recursos diferentes no Excel, a citar: classificação dos dados, fórmulas, tabelas dinâmicas e Power Query.
O intuito é obter uma lista enxuta, apenas com valores preenchidos.
2. Métodos para eliminação de itens vazios
Considere os dados abaixo para os métodos abordados nos itens 2.1, 2.2 e 2.3.
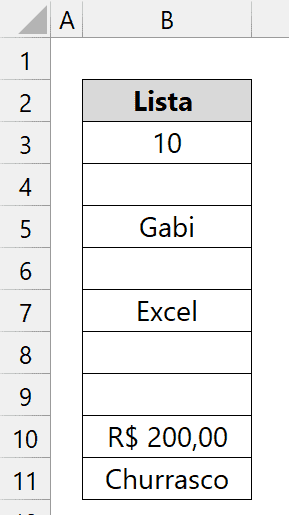
2.1. Classificando os dados
Este método faz com que os dados não vazios fiquem agrupados no topo, com as células vazias agrupadas ao final. Sua execução é simples: após selecionar os dados, acessamos a guia Dados e no grupo Classificar e Filtrar, clicamos no comando Classificar de A a Z ou no comando Classificar de Z a A (tanto faz).
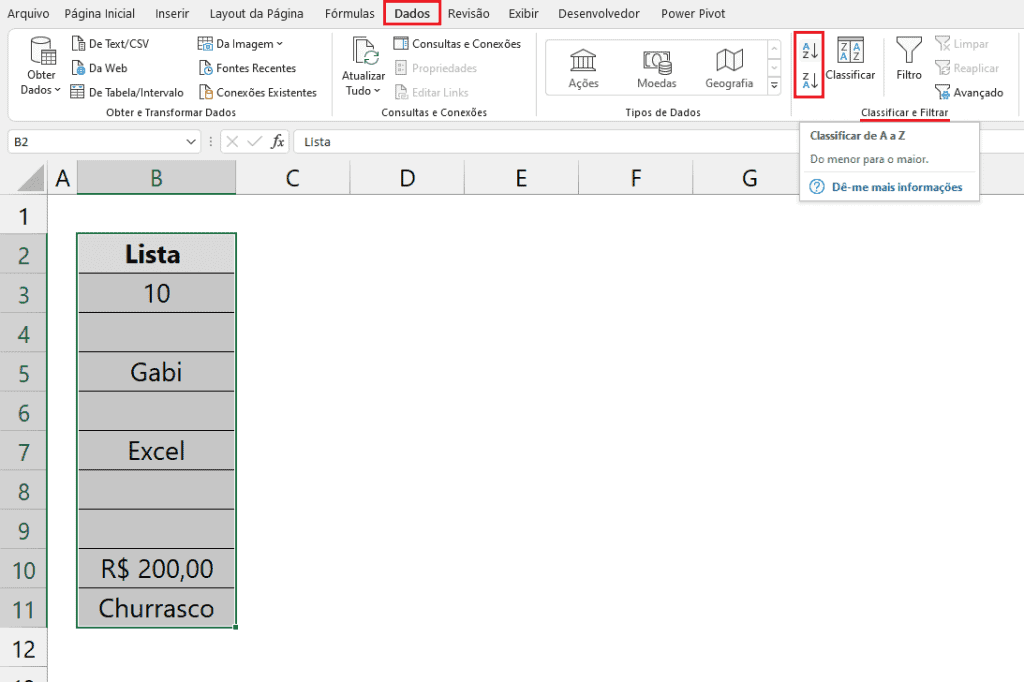
Isso basta para finalizar o procedimento. Ao final, os dados estarão com a disposição desejada. A imagem a seguir mostra o resultado do processo em que optamos por classificar em ordem alfabética.
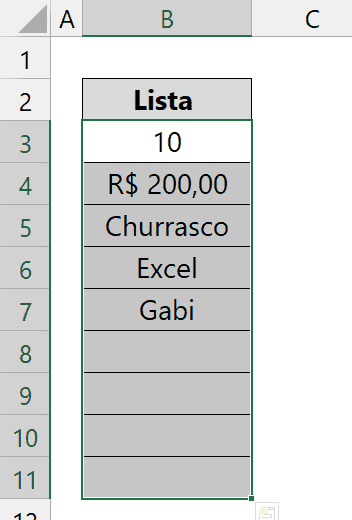
Este mesmo método poderá ser utilizado para tratar dados em múltiplas colunas, contendo linhas totalmente em branco.
2.2. Usando fórmulas
A depender do contexto e do nível de automação desejado, pode ser uma interessante alternativa o uso de fórmulas. Apontaremos 2 soluções para o nosso problema empregando fórmulas distintas.
A primeira solução é baseada na função FILTRO, disponível a partir do Excel 2021 e no Excel 365. A fórmula é bem simples, com a função FILTRO possuindo basicamente 2 argumentos: o primeiro deles é o intervalo dos dados e o segundo estabelece a comparação para verificar quais elementos deste intervalo não estão vazios.
A imagem seguinte ilustra a fórmula estabelecida, que foi: =FILTRO(B3:B11;B3:B11<>””).
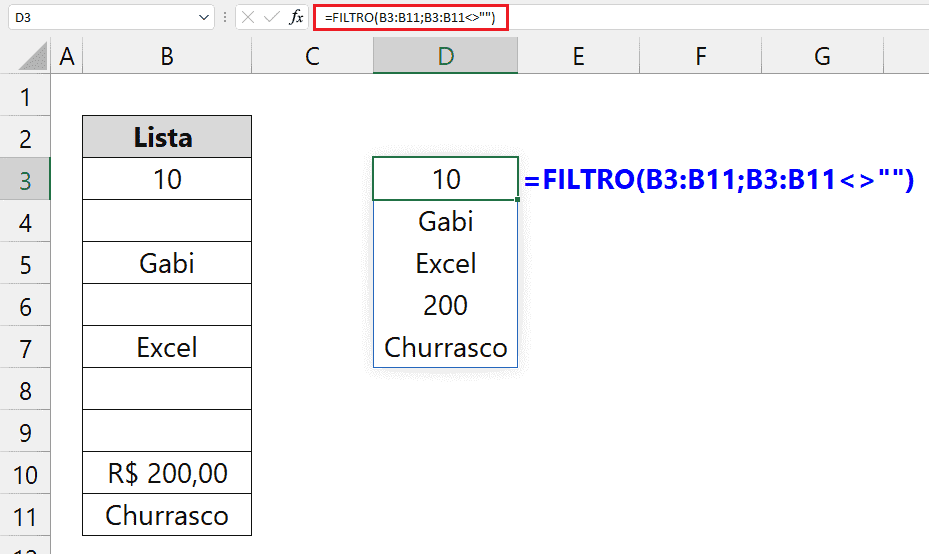
Para viabilizar o uso em versões mais anteriores do Excel, podemos lançar mão de funções mais clássicas. Podemos criar aninhamentos bem mais complexos e obter fórmulas mais extensas do que a anterior. A próxima imagem elenca uma fórmula proposta.
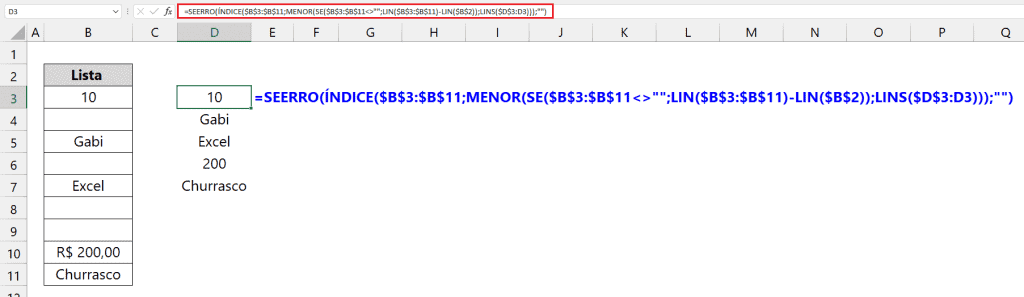
A fórmula inserida foi: =SEERRO(ÍNDICE($B$3:$B$11;MENOR(SE($B$3:$B$11<>””;LIN($B$3:$B$11)-LIN($B$2));LINS($D$3:D3)));””). Nesta fórmula a função SE é usada para identificar as posições dos elementos não vazios do intervalo (com o luxuoso auxílio da função LIN). As funções ÍNDICE e MENOR usam tais posições para retornar os elementos não vazios, um a um. A função SEERRO é empregada para tratar os resultados que apresentarão erros sempre que a fórmula for arrastada para um número de células superior ao número de células não vazias. Como em nosso caso há 5 valores preenchidos, ao arrastar a fórmula criada para 6 ou mais células, erros serão retornados e prontamente contornados com esta função.
2.3. Usando o Power Query
O Power Query será fortemente recomendável, principalmente se o volume de dados for expressivo e o trabalho demandar repetição frequente.
Para iniciar, devemos ter os dados formatados como tabela, que em nosso caso está nomeada como dados. Com a tabela selecionada (pelo menos uma de suas células já será suficiente), na guia Dados, clicamos em De Tabela/Intervalo, comando presente no grupo Obter e Transformar Dados.
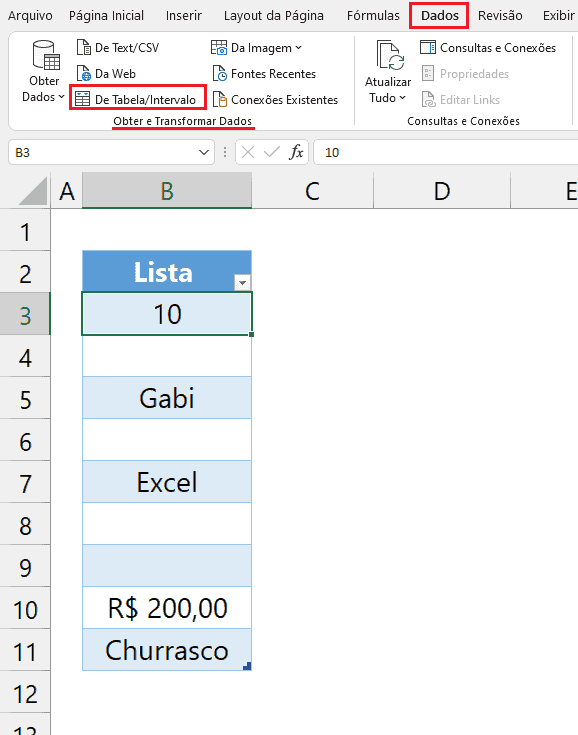
O editor do Power Query será exibido com os dados carregados (note os itens null, que são as células vazias).
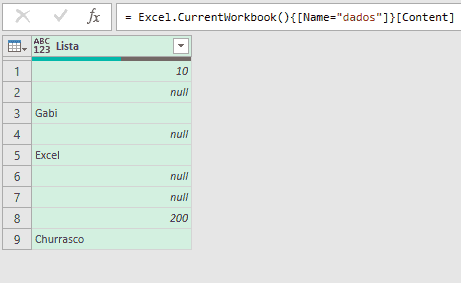
Para removermos os itens vazios, devemos clicar no filtro do rótulo da coluna e indicar a opção Remover Vazio.
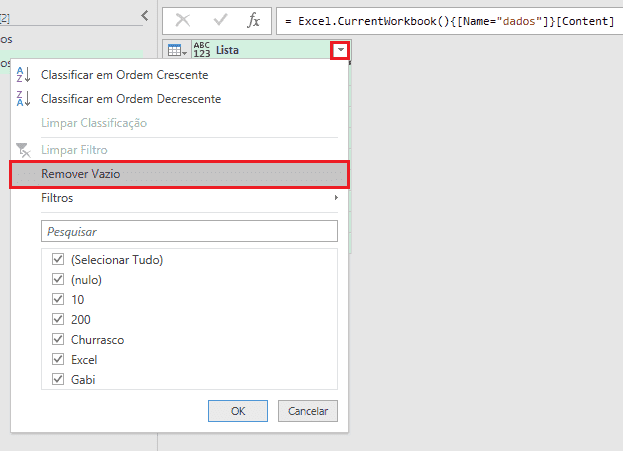
Feito isso, já será possível visualizar os nossos dados isentos de itens vazios.
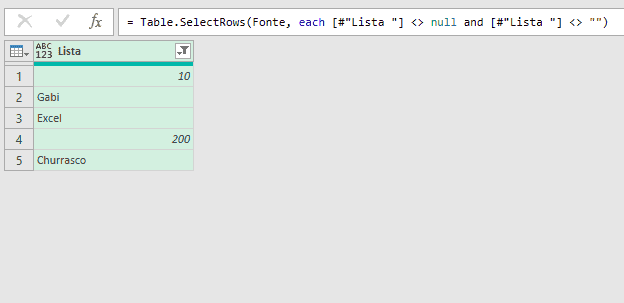
Daí em diante, devemos escolher o que fazer com os dados resultantes. Entre as opções, estão a criação de uma conexão com os dados de origem, despejo em tabela ou ainda criação de tabelas dinâmicas ou gráficos dinâmicos. Para isso, acessamos a guia Página Inicial e clicamos em Fechar e Carregar (item destacado com retângulo em vermelho na imagem seguinte – não clicar no ícone com disquete), finalizando com Fechar e Carregar Para.
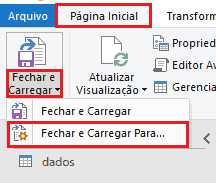
Será apresentada uma caixa de diálogo final para escolhermos a opção desejada. Em nosso caso, escolhemos inserir e exibir os dados em tabela, a partir da célula D2, confirmando em Ok.
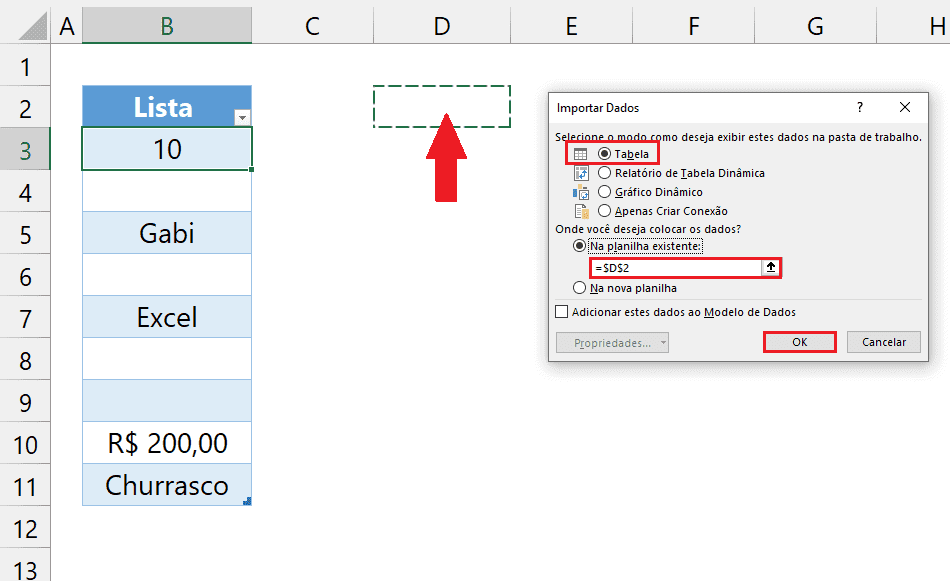
Pronto! O processo foi finalizado e temos agora a tabela resultante (à direita, em verde) contendo apenas itens não vazios ao lado dos dados originais.
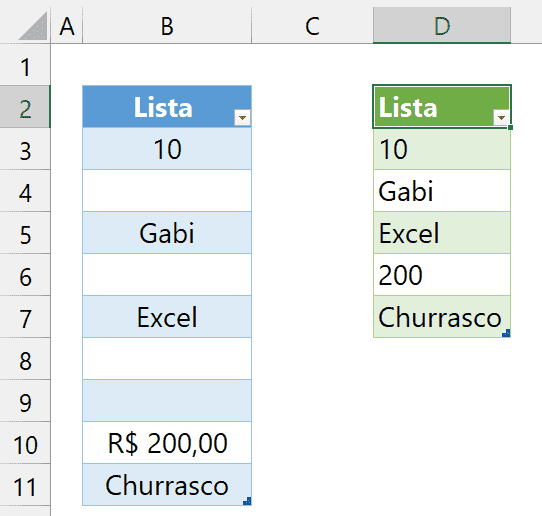
2.4. Eliminando itens vazios em tabelas dinâmicas
Este problema ocorre por conta de algo indesejável nos dados: a existência de células ou até mesmo linhas inteiras vazias. As colunas de dimensões, quando vazias, dificultam a interpretação dos dados, requerendo algum tratamento ou medida mais drástica que pode acabar prejudicando o trabalho.
Considere a tabela dinâmica a seguir:
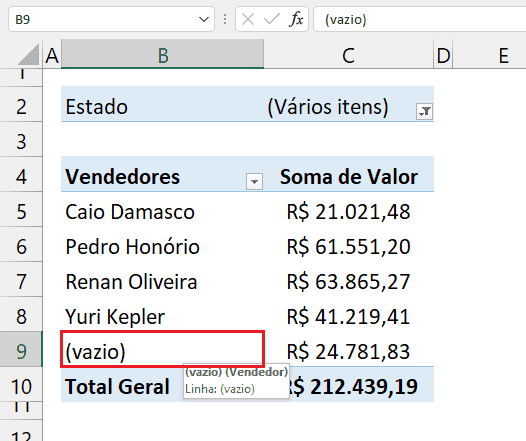
Note que este resumo de vendas, que totaliza os valores por vendedor, apresenta um valor sem vendedor (em B9, destacado em vermelho na imagem anterior). Isso ocorreu porque na fonte de dados o campo de Vendedor possui algumas ocorrências em branco. O ideal é tratar os dados para exibir algo como “Sem vendedor”, por exemplo.
Mas, partindo da tabela dinâmica elencada na imagem anterior e com o fim de eliminar o item vazio, mesmo que isso implique em desconsiderar os mais de R$ 24 mil vendidos, podemos proceder da seguinte forma: clicar com o botão direito do mouse na célula com o vendedor (vazio), que é B9, e sem seguida indicar as opções Filtrar > Ocultar Itens Selecionados, conforme evidencia a imagem seguinte.
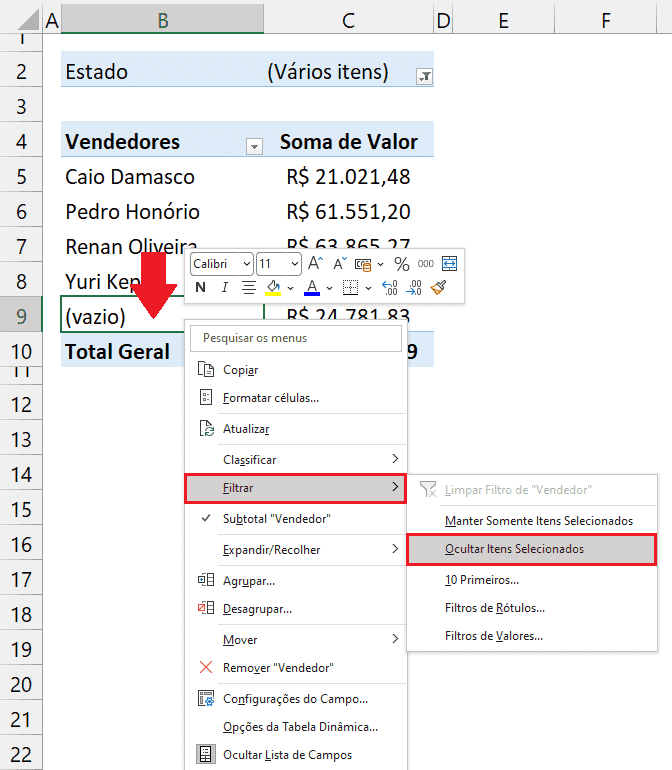
Processo finalizado! Note que o item está agora ausente por conta do filtro aplicado. Note também o destaque em vermelho na imagem seguinte, indicando que a coluna está realmente filtrada.
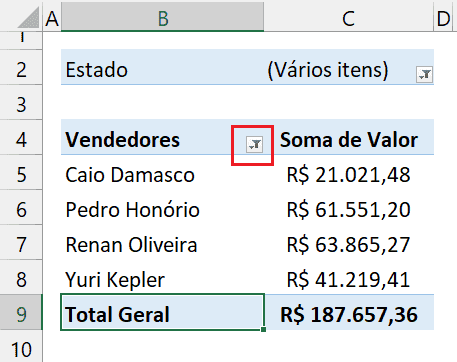
Download Eliminar Itens Vazios de Listas
Clique no botão abaixo para realizar o download do arquivo de exemplo:

