Neste artigo você aprenderá como evitar digitação de dados duplicados no Excel.
1. Evitar Digitação de Dados Duplicados Excel
Duplicidade de dados pode ser um grave problema nos mais diversos trabalhos com o Excel. A boa notícia é que aplicando validação de dados baseada em fórmula é possível inibir a duplicidade de dados.
Cabe comentar que a validação de dados é eficaz em relação à digitação, sendo “violada” quando ocorre a colagem de dados ou quando estes são inseridos através do VBA, por exemplo.
Este artigo propõe a implementação de validação de dados para evitar dados repetidos, seja em apenas uma coluna (Caso 01), onde evitaremos a digitação de um código de produto mais de uma vez em uma determinada coluna, seja em controle com múltiplas colunas (Caso 02), no qual evitaremos a inserção de um cliente mais de uma vez para o mesmo vendedor, cenário em que cada vendedor poderá ter mais de 1 cliente, contanto que eles não se repitam, e que cada cliente poderá ter mais de 1 vendedor, contanto que eles também não se repitam.
Em ambos os casos nossa regra de validação de dados será implementada com a função CONT.SES que será usada para fazer a contagem, verificando se há duplicidade (que será evitada) ou não.
2. Implementando as Regras de Validação de Dados para Evitar Duplicados no Excel
2.1. Caso 01 – Evitando duplicidades em apenas uma coluna
Nosso objetivo é montar uma tabela de pedido de vendas, que será preenchida com um produto em cada linha. Desejamos evitar que um produto seja inserido mais de uma vez no mesmo pedido, o que em termos práticos não fará sentido.
Considere a imagem a seguir:
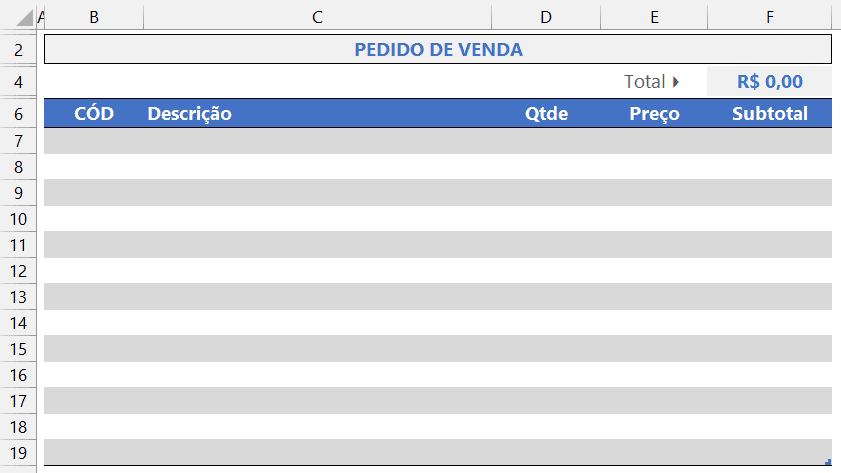
Os códigos dos produtos serão inseridos na coluna B, de B7 até B19. Este intervalo deverá ter apenas código não repetidos.
Para inserirmos a nossa validação e inibir duplicidades, inicialmente devemos selecionar o intervalo em questão:
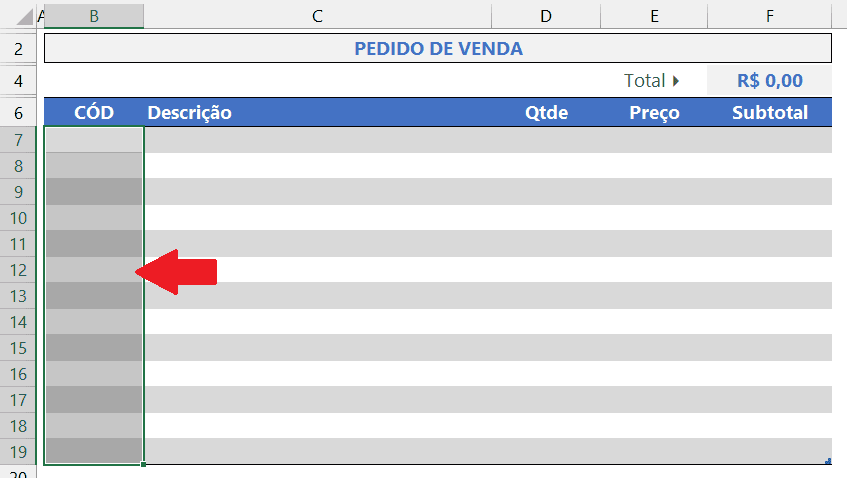
Em seguida, acionamos a validação de dados: na guia Dados, no grupo Ferramentas de Dados, clicamos no comando Validação de Dados:
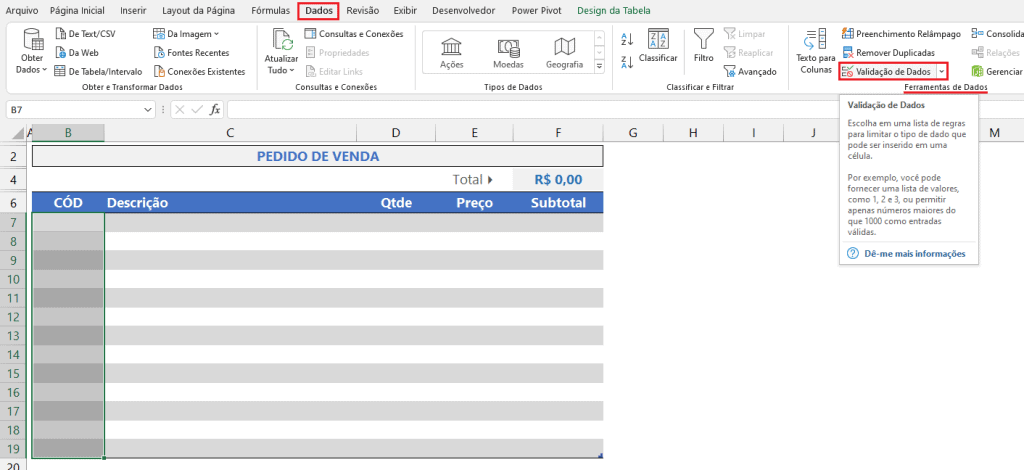
Será apresentada a caixa de diálogo da validação de dados, conforme a imagem a seguir. Em Critério de validação, devemos alterar, no item Permitir, de Qualquer valor para Personalizado.
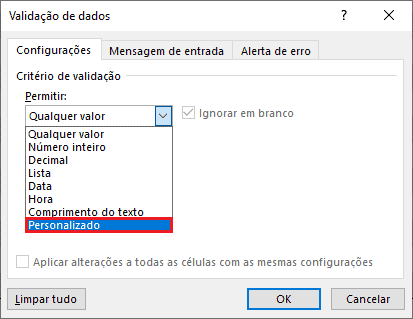
Será disponibilizada uma caixa de texto para a inserção da fórmula.
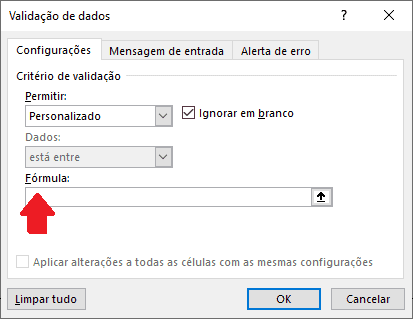
Como comentado, nossa fórmula será baseada na função CONT.SES. Devemos implementar uma fórmula que conte o número de ocorrências de cada código neste intervalo e verificar se o resultado não ultrapassa 1, ou seja: se é menor do que 2 ou se é menor ou igual a 1 (tanto faz).
A imagem a seguir ilustra a fórmula inserida, que foi: =CONT.SES($B$7:$B$19;B7)<2.
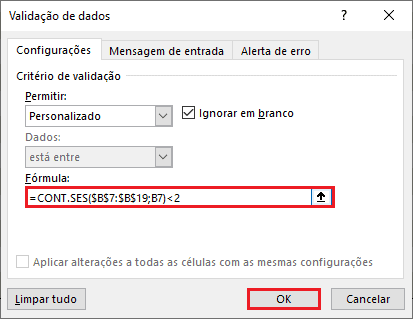
Após confirmar em Ok, o procedimento está finalizado.
Ao tentarmos digitar algum código já existente, a validação de dados notifica o “erro”:
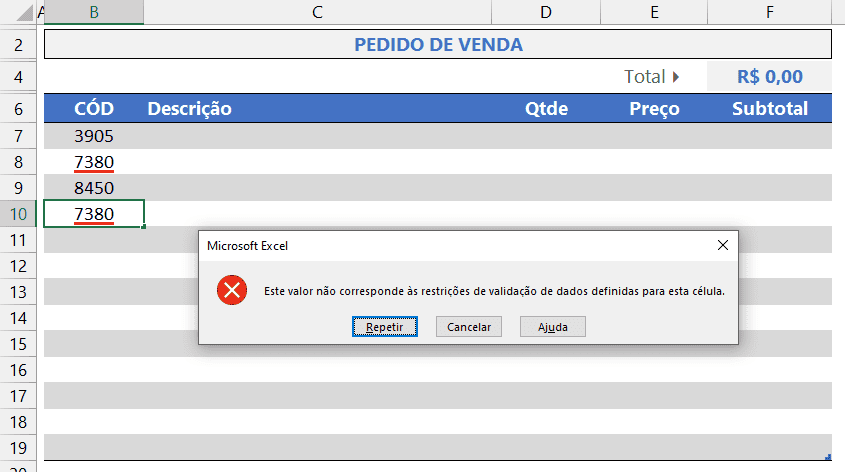
Note que o código 7380, que já digitado em B8, foi agora digitado em B10, porém não foi aceito. A mensagem de alerta da validação de dados exibida na imagem anterior é padrão e pode (e deve) ser customizada para ser mais elucidativa ao usuário, como na imagem seguinte.
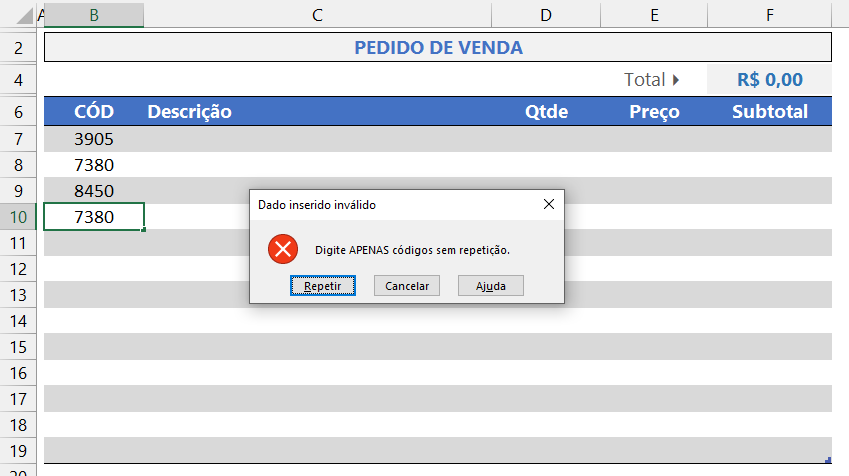
Isto pode ser alterado no alerta de erro da validação de dados. Para isso, selecione novamente todo o intervalo (coluna B, dos códigos de produtos), clique na guia Alerta de erro e altere a mensagem, confirmando em Ok ao final.
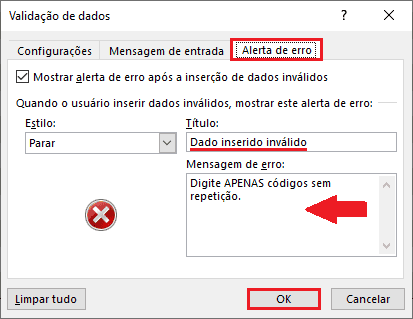
2.2. Caso 02 – Evitar Duplicidade no Excel com Critérios Múltiplos
Nosso objetivo é montar uma tabela para associar os clientes aos vendedores e vice-versa. Este cenário admite que os clientes poderão ter vários vendedores que são dedicados a vender apenas itens de fornecedores específicos. Isto ocorre, por exemplo, em distribuidoras que possuem equipes exclusivas para fornecedores específicos. Desta forma, por exemplo, esta distribuidora poderá ter um mesmo cliente sendo atendido por 3 de seus vendedores, em que cada vendedor é responsável apenas por produtos de alguns fornecedores. Esta estratégia é comum e pode ser importante para o foco da equipe de vendas nos produtos. Como consequência, os vendedores se tornam especialistas em apenas parte do mix de produtos e os clientes recebem atenção personalizada de vários vendedores, porém com foco e de forma mais dedicada. Obviamente, cada vendedor possuirá uma carteira de clientes (geralmente) com diversos clientes.
Considere a imagem a seguir:
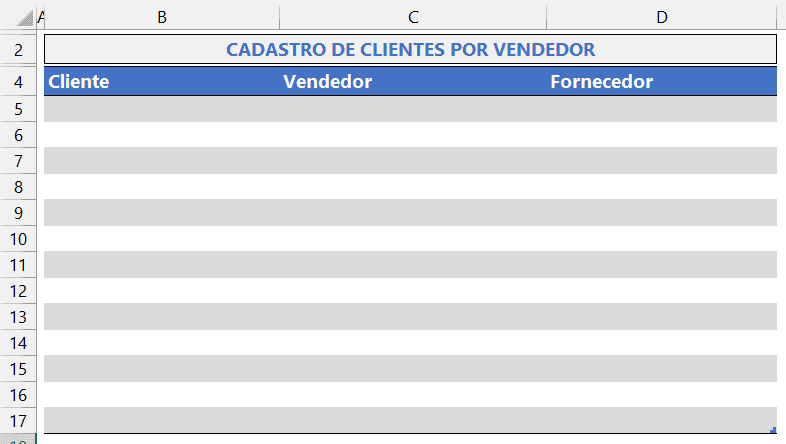
Nossa validação de dados deverá permitir a inserção de um vendedor várias vezes, desde que não ocorra para este vendedor um mesmo cliente mais de uma vez. Da mesma forma, um cliente poderá ser inserido várias vezes, desde que não esteja associado mais de uma vez para o mesmo vendedor.
Esta regra será diferente da anterior porque terá 2 critérios: cliente e vendedor. Devemos contar a combinação deste par e identificar se ocorre mais de 1 vez.
Para iniciar, visto que poderemos inibir a qualquer momento a digitação do cliente ou do vendedor, selecionamos as colunas B e C, cujo intervalo será iniciado em B5 e encerrado em C17.
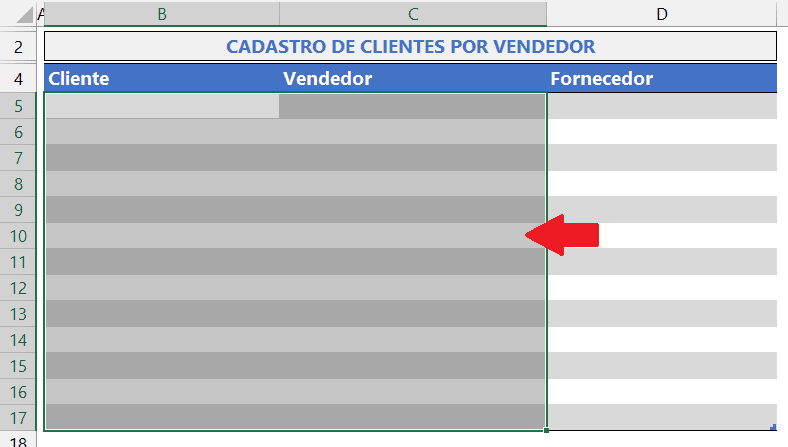
Seguindo o mesmo caminho apontado no Caso 01, inserimos a fórmula =CONT.SES($B$5:$B$17;$B5;$C$5:$C$17;$C5)<2.
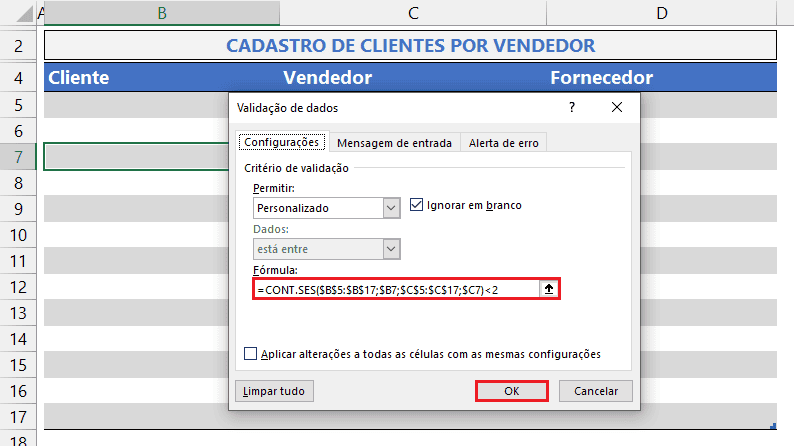
Pronto! Regra implementada.
Considere agora a imagem seguinte.
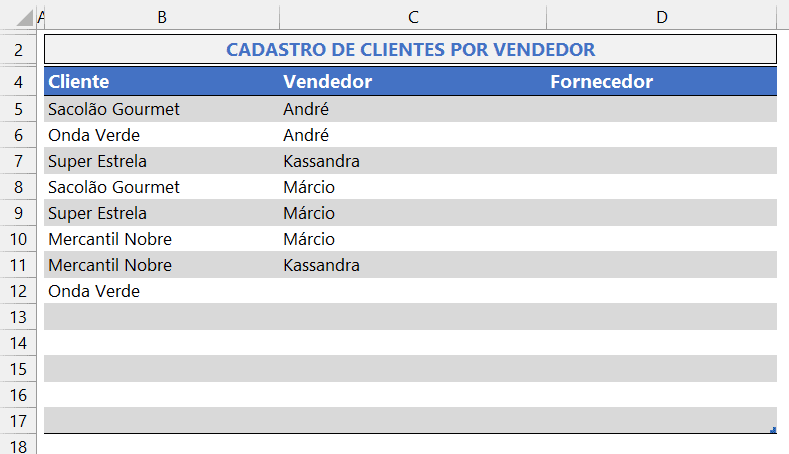
Percebemos que o cliente Onda Verde já está associado ao vendedor André na linha 6. Este cliente está também registrado na linha 12, porém sem vendedor (ainda, visto que C12 está vazia). É esperado que André não seja aceito em C12, visto que já está associado a este cliente na linha 6. Ao tentarmos novamente associar André a este cliente, a validação de dados entra em cena e inibe esta duplicidade:
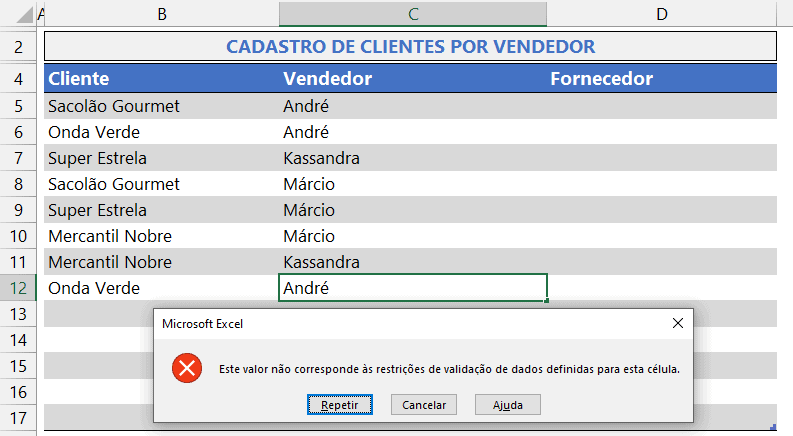
Na imagem anterior a validação de dados exibe o alerta e não adianta clicar em Repetir porque o alerta é do tipo Parar, o mais adequado para o nosso caso. Ao clicar em Cancelar ou fechar a janela, o nome do vendedor inserido, André, é imediatamente deletado.
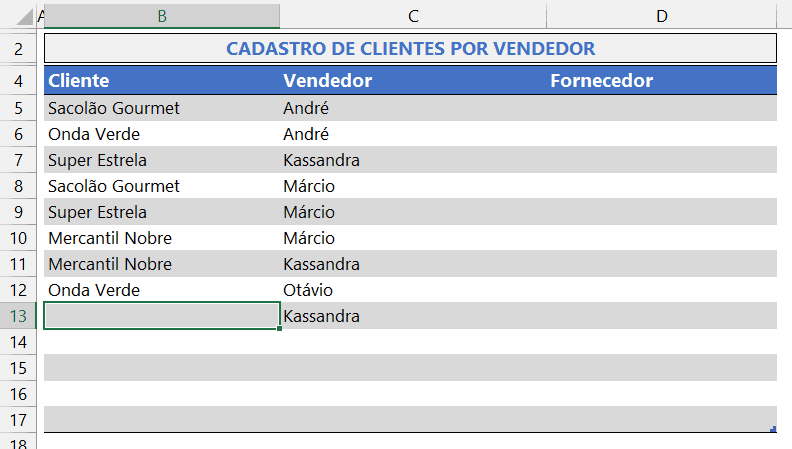
Da mesma forma, dada a imagem seguinte, é esperado que não seja possível associar (na linha 13) o Mercantil Nobre à Kassandra novamente (o que já ocorreu na linha 11).
Note que a linha 13 já possui a vendedora Kassandra registrada. Ao tentarmos inserir o cliente Mercantil Nobre para esta vendedora, em B13, a validação de dados entra em ação como esperado, bloqueando a inserção:
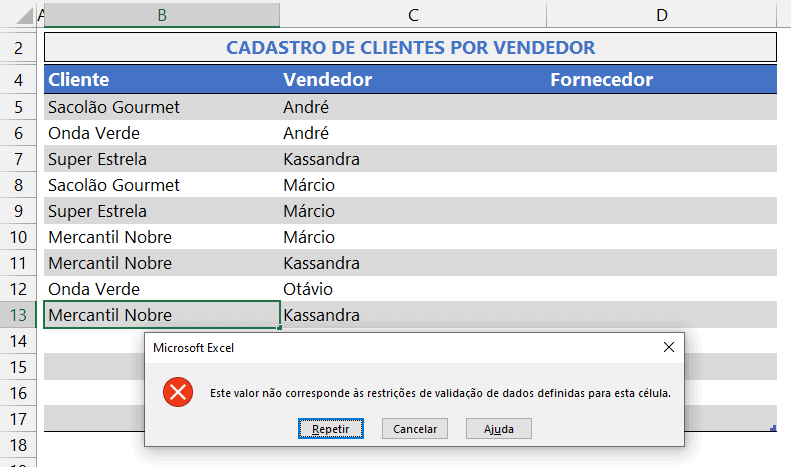
Ao sairmos desta janela de alerta de erro veremos que a inserção deste cliente não permitido será desfeita.
Download Evitar Digitação de Dados Duplicados no Excel
Clique no botão abaixo para realizar o download do arquivo de exemplo:

