Leia neste artigo como exibir data por extenso no Excel usando formatação condicional com passo-a-passo e download.
1. Introdução Data por Extenso Excel
Podemos exibir datas de várias formas bem diferentes do padrão dd/mm/aaaa. Exemplo possíveis estão apresentados a seguir:
a) 05 de dezembro de 2023
b) segunda-feira, 26 de setembro
c) Joinville, ago-2022
Este artigo objetiva descrever como exibir datas com estas apresentações usando fórmulas, em que será bastante explorada a função TEXTO, e formatação personalizada.
2. Códigos de Formatação Usados
Quando tratamos de datas, usamos a letra d para representar os dias, m para representar os meses e a para representar os anos. A imagem a seguir resume as possibilidades:
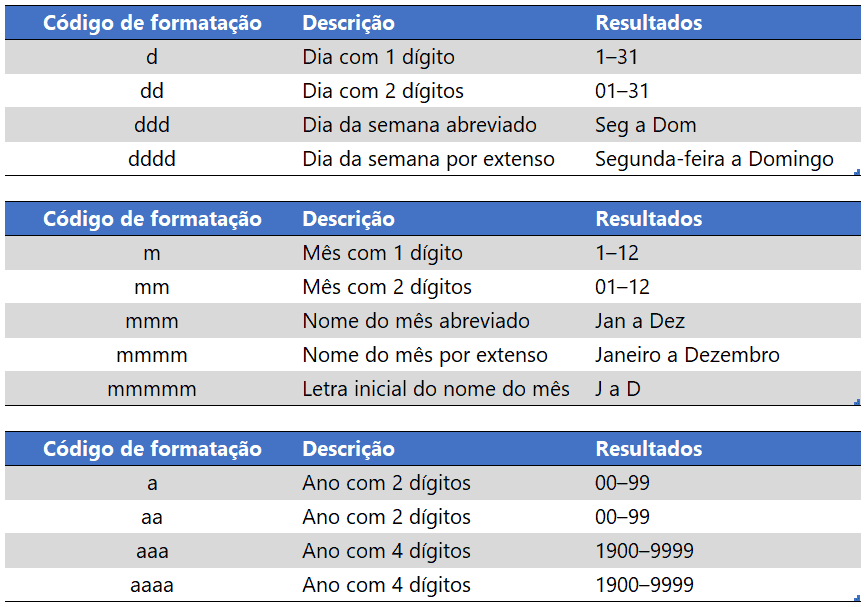
Partindo deste princípio, abordaremos as aplicações usando fórmulas e formatação personalizada. Ambas as possibilidades apresentam muita semelhança entre si.
3. Exibindo as Data por Extenso Excel
3.1. Usando fórmulas
As fórmulas serão baseadas na função TEXTO.
a) Formatação 01 – Padrão 05 de dezembro de 2023
Para representar datas visualmente como o exemplo 05 de dezembro de 2023, nota-se que o termo “de” deve ser inserido em meio aos termos conhecidos das datas (dia, mês e ano, representados pela combinação das letras d, m e a, conforme resumido na imagem do item 2).
A imagem a seguir ilustra como ficaria este visual de datas apenas com dia, mês e ano.
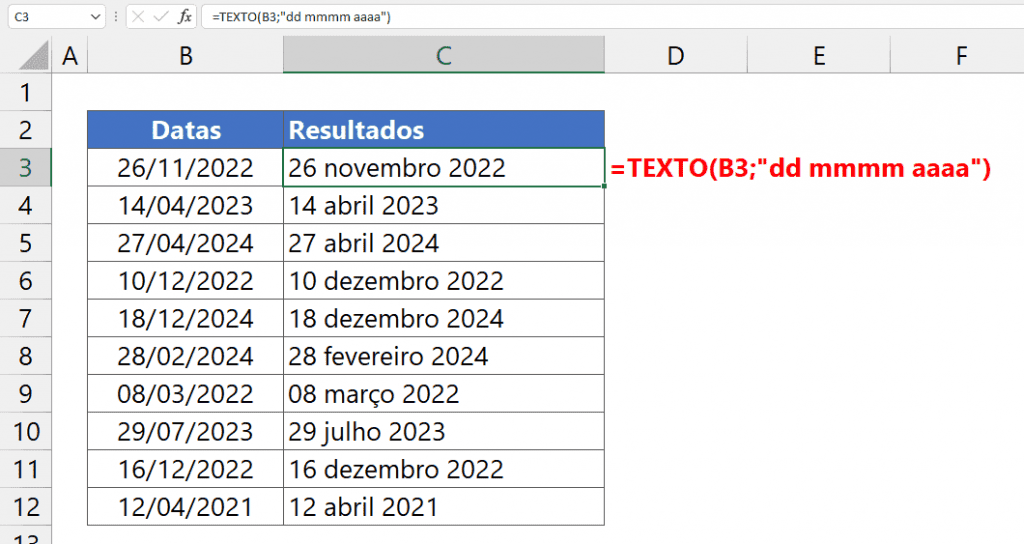
Para inserir a preposição “de”, que serve como conectivo, devemos usar 2 pares de aspas antes e depois deste termo. A imagem a seguir mostra a fórmula final.
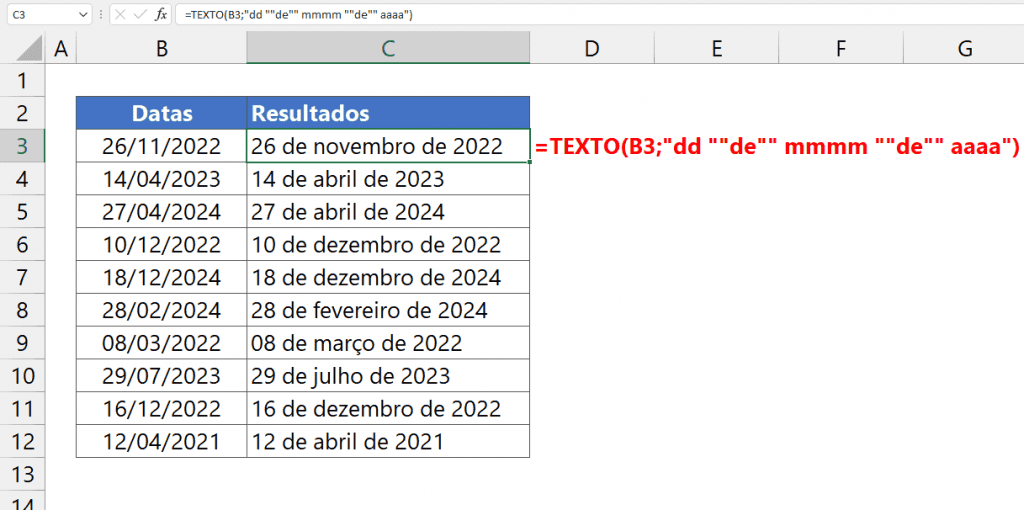
A fórmula inserida foi: =TEXTO(B3;”dd “”de”” mmmm “”de”” aaaa”). Para obter a opção do mesmo padrão com formatação personalizada, acesse o item 3.2 a).
É possível também usar barras invertidas para representar termos novos. Conforme imagem anterior, colocamos uma barra invertida antes de cada caractere do termo “de” inserido, havendo aspas apenas no início e fim do código de formatação.
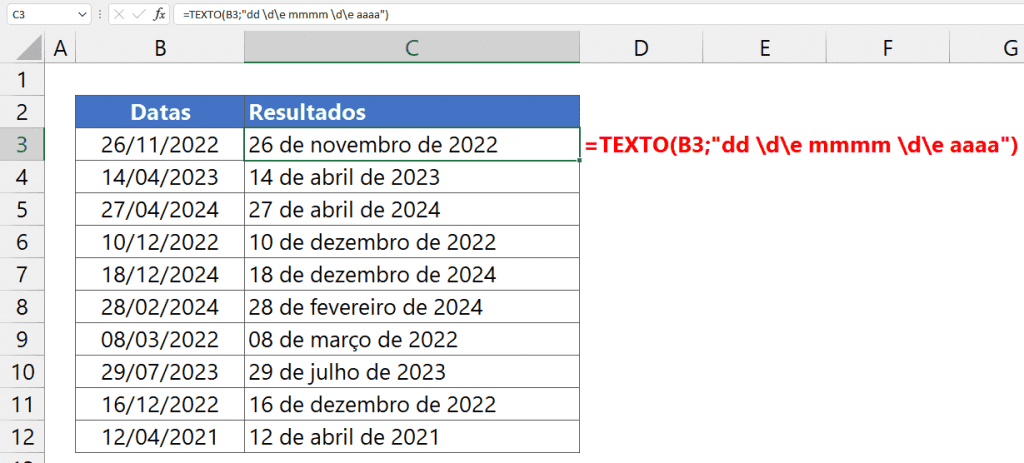
A fórmula inserida foi: =TEXTO(B3;”dd \d\e mmmm \d\e aaaa”). Para obter a opção do mesmo padrão com formatação personalizada, acesse o item 3.2 a).
b) Formatação 02 – Padrão segunda-feira, 26 de setembro
Para esta representação, a imagem a seguir apresenta a fórmula usando aspas no termo não nativo de data.
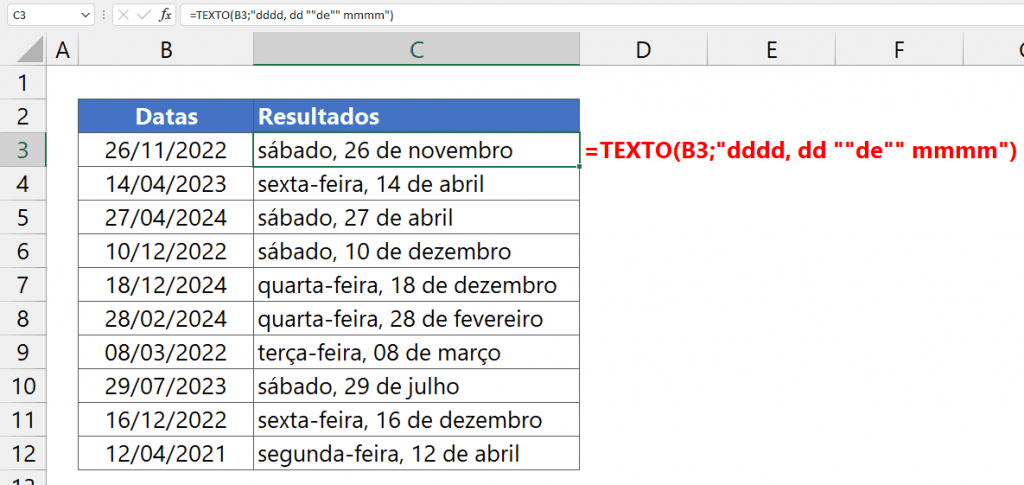
A fórmula inserida foi: =TEXTO(B3;”dddd, dd “”de”” mmmm”). Para obter a opção do mesmo padrão com formatação personalizada, acesse o item 3.2 b).
Usando barras invertidas, assim ficaria o resultado:
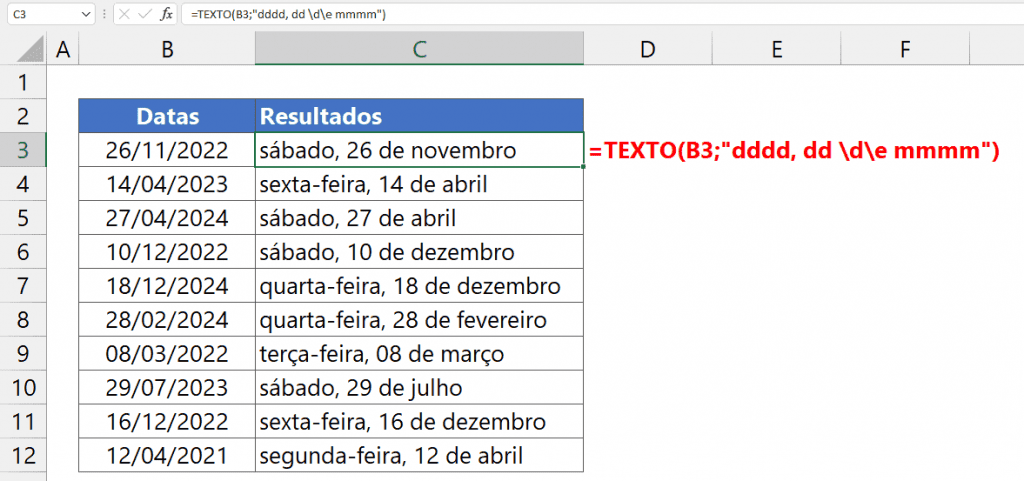
A fórmula inserida foi: =TEXTO(B3;”dddd, dd \d\e mmmm”). Para obter a opção do mesmo padrão com formatação personalizada, acesse o item 3.2 b).
Nota-se que a vírgula não precisou ser isolada e tratada como termo “estranho” porque não apresenta conflito com os termos nativos das datas. A letra d, por exemplo, presente no termo “de”, necessita de tratamento especial porque pode representar os dias.
c) Formatação 03 – Padrão Joinville, ago-2022
De cara já percebemos que o nome da cidade deverá ser representado de forma especial.
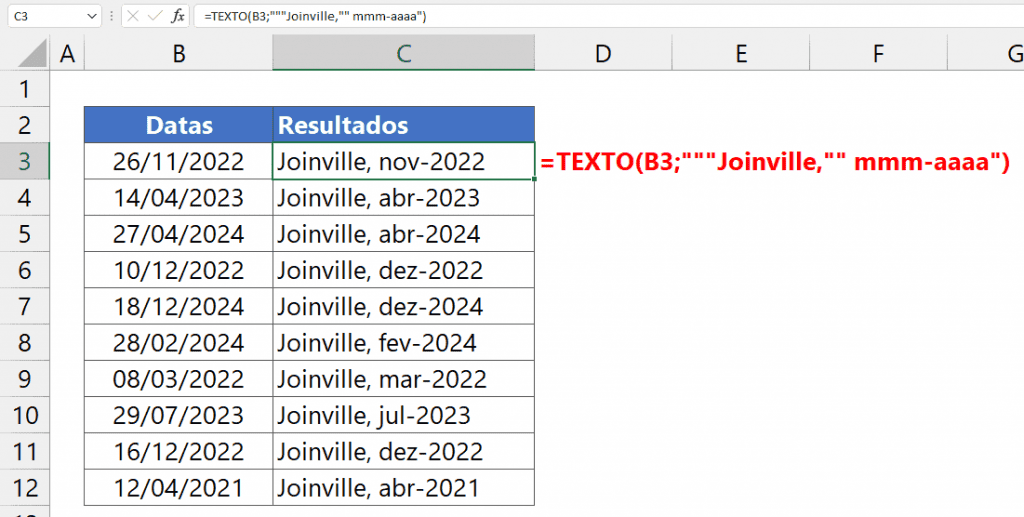
A fórmula inserida foi: =TEXTO(B3;”””Joinville,”” mmm-aaaa”). Para obter a opção do mesmo padrão com formatação personalizada, acesse o item 3.2 c).
Para o uso das barras invertidas, teremos 1 barra antes de cada letra do nome da cidade Joinville.
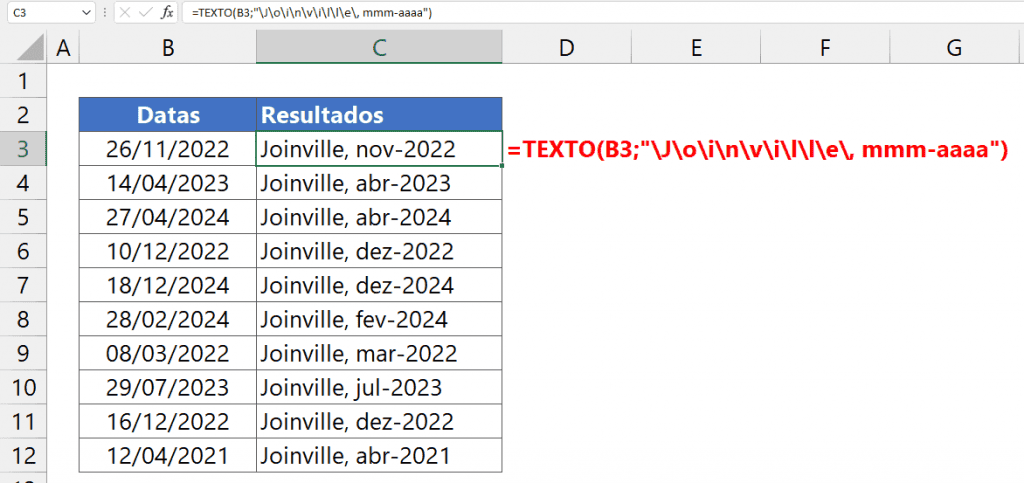
A fórmula inserida foi: =TEXTO(B3;”\J\o\i\n\v\i\l\l\e\, mmm-aaaa”). Para obter a opção do mesmo padrão com formatação personalizada, acesse o item 3.2 c).
Para representar as datas com nomes de cidades variáveis, poderíamos concatenar com os endereços de células e ler as cidades dinamicamente.
3.2. Usando Formatação Personalizada para Data por Extenso no Excel
Para implementar a formatação personalizada, devemos abrir a caixa de diálogo de formatação de células e inserir o código de formatação na categoria Personalizado. Após selecionar as células desejadas, podemos usar o atalho CTRL + 1 ou com o botão direito do mouse escolher a opção Formatar Células.
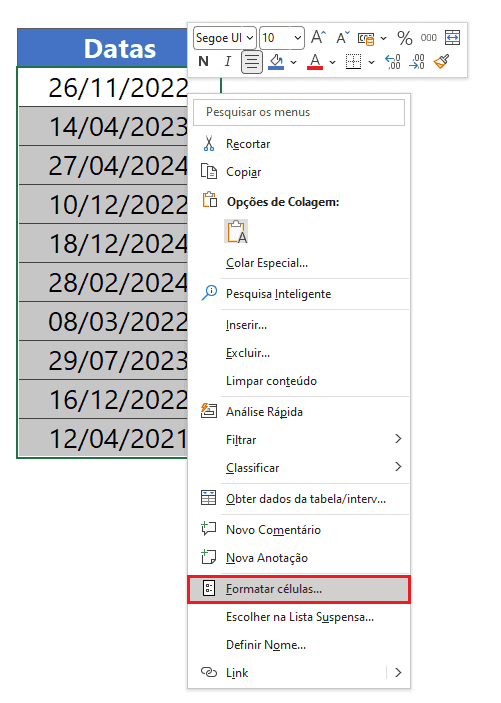
Será exibida a caixa de diálogo de formatação de células, elencada na imagem seguinte com o apontamento da guia a selecionar (Número) e Categoria (Personalizado). O código de formatação deve ser inserido em Tipo, destacado com a seta em azul na imagem seguinte.
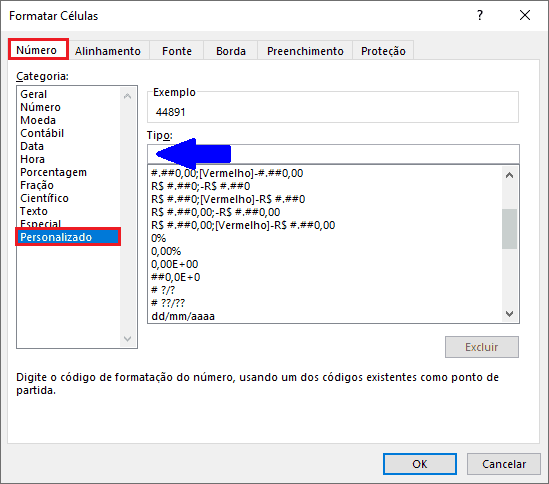
a) Formatação 01 – Padrão 05 de dezembro de 2023
Para este padrão, o código de formatação a ser inserido é dd “de” mmmm “de” aaaa. Nota-se que, em relação ao que foi realizado no item 3.1 a), com a função TEXTO e uso de aspas, as diferenças são: inexistência de aspas no início e fim do código de formatação, além das aspas intermediárias, que ocorrem, mas não com 2 pares antes e depois de cada termo, e sim, com 1 par. Para os exemplos b e c o mesmo ocorrerá.
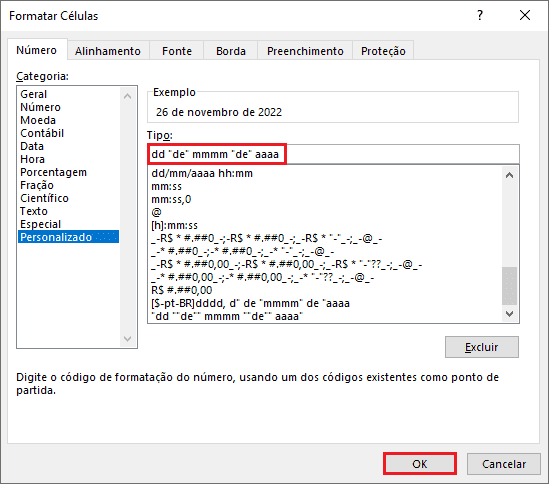
A imagem a seguir mostra o código em implementação:
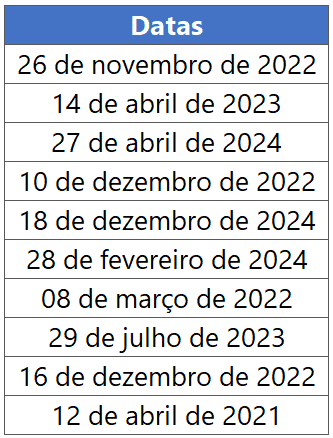
Ao confirmar em Ok, teremos o resultado desejado:
Já a imagem seguinte mostra o código de formatação usando barras invertidas, em que o código inserido foi dd \d\e mmmm \d\e aaaa.
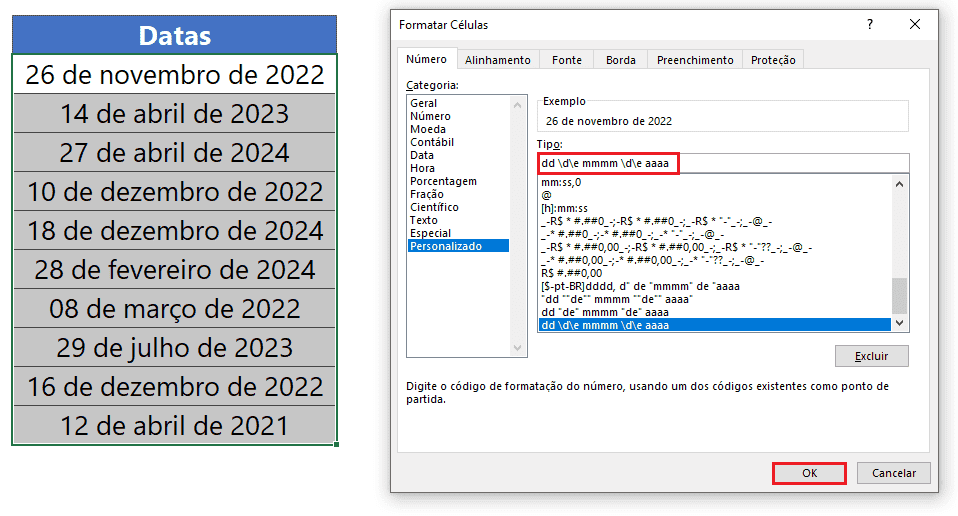
Nota-se que, em relação ao que foi realizado no item 3.1 a), com a função TEXTO e uso de barras invertidas, a diferença é apenas a inexistência de aspas no início e fim do código de formatação. Para os exemplos b e c o mesmo ocorrerá.
b) Formatação 02 – Padrão segunda-feira, 26 de setembro
Usando aspas, o código de formatação a inserir será dddd, dd “de” mmmm.
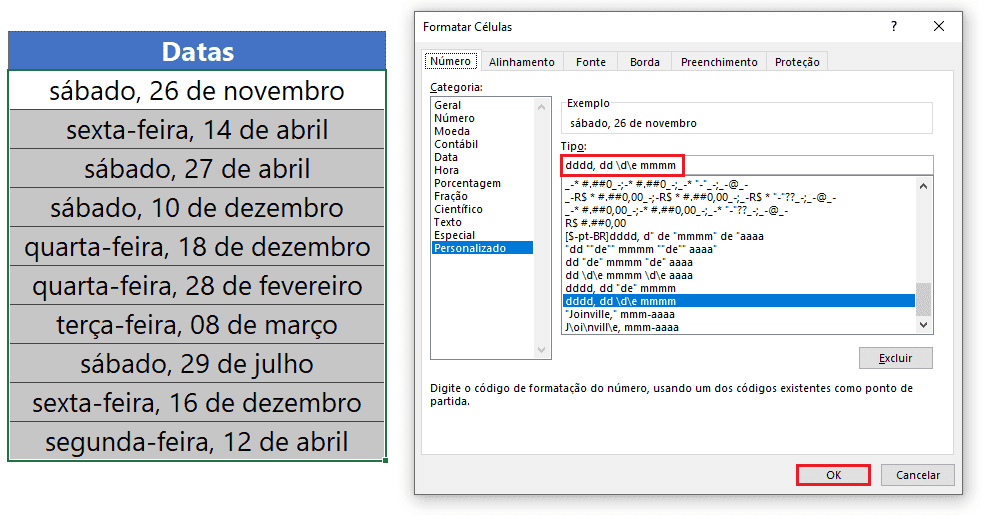
Usando barras invertidas, o código de formatação a inserir será dddd, dd \d\e mmmm.
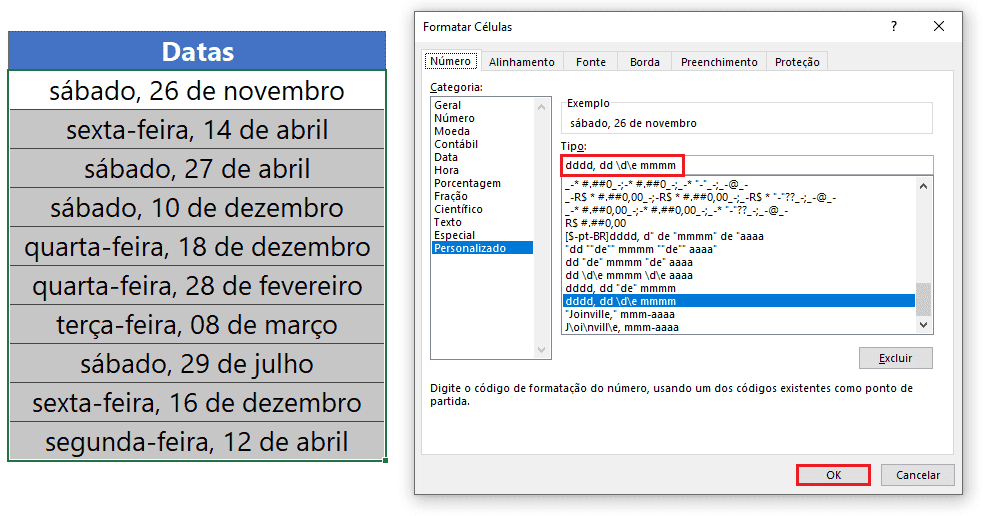
c) Formatação 03 – Padrão Joinville, ago-2022
Usando aspas, o código de formatação a inserir será “Joinville,” mmm-aaaa.
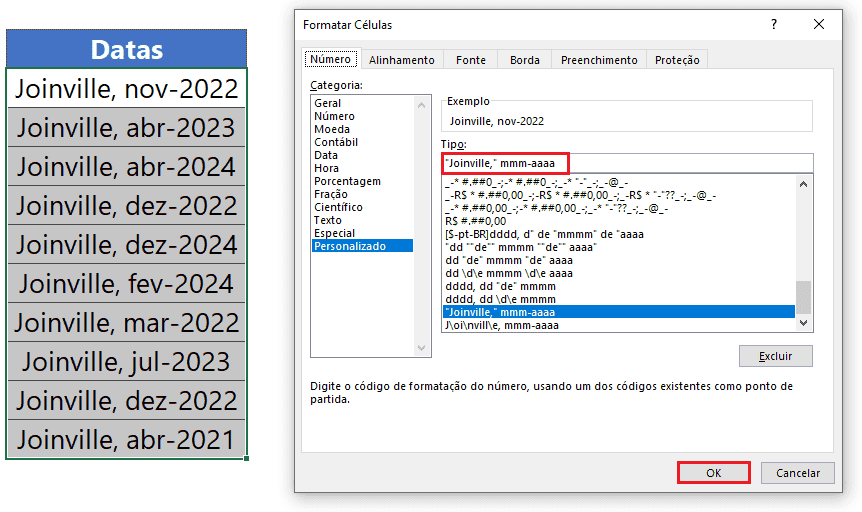
Usando barras invertidas, o código de formatação a inserir será \J\o\i\n\v\i\l\l\e\, mmm-aaaa.
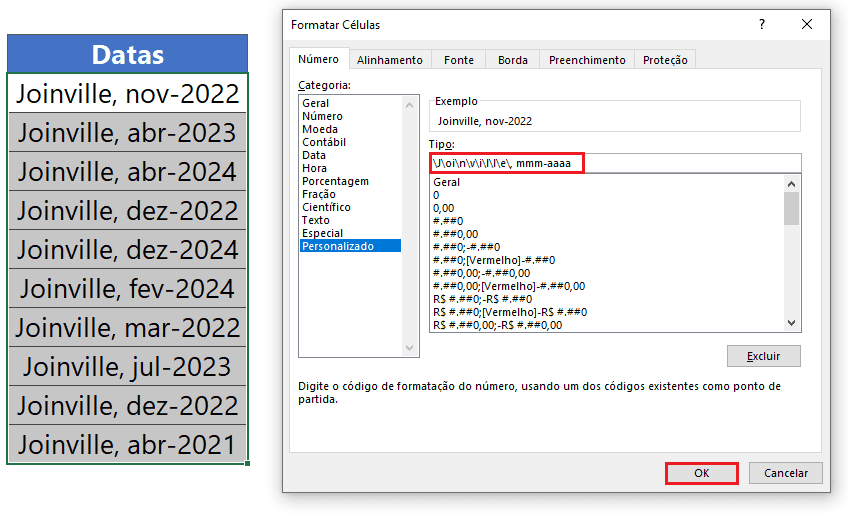
Download Exibir Data por Extenso no Excel
Clique no botão abaixo para realizar o download do arquivo de exemplo:

