Neste artigo você aprenderá como configurar datas como trimestre no Excel. Como extrair mês no Excel.
Download Planilha Data como Trimestre
Clique no botão abaixo para realizar o download da planilha de trimestre de datas Excel, com exemplo de dados:
Como Configurar Datas como Trimestre no Excel
As datas estão entre os tipos de dados mais especiais, sobremaneira quando falamos em análises. É notório o poder que as análises temporais apresentam e um agrupamento de datas bastante útil e explorado são os trimestres.
Conhecidamente, os trimestres são períodos de 3 meses, sendo os trimestres notáveis: o 1º, de janeiro a março, o 2º, de abril a junho, o 3º, de julho a setembro e o 4º, de outubro a dezembro.
Diversos negócios avaliam performance e resultados trimestralmente. No Excel, nativamente em tabelas dinâmicas, temos a opção de resumir os dados por trimestres nos agrupamentos disponíveis para as datas, como pode ser visualizado na tabela dinâmica a seguir, na qual também resumimos mensalmente.
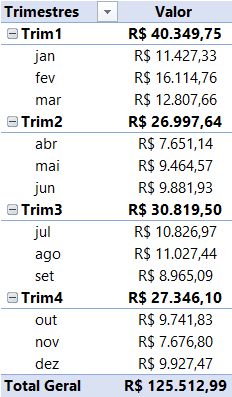
Rotineiramente resumimos dados trimestralmente em tabelas dinâmicas, inclusive utilizando o Power Pivot e tabelas de dimensões de calendários.
Além disso, pode ser útil retornamos o trimestre de datas com fórmulas em situações diversas. Este é o objetivo deste artigo.
2. Fórmulas para o Cálculo de Datas como Trimestre no Excel
A seguir veremos 10 fórmulas alternativas de como configurar data como trimestre no Excel e que podem ser utilizadas para calcularmos os trimestres baseados em datas. A grande maioria delas está fundamentada inicialmente na obtenção do número do mês presente nas datas (indo de 1 a 12). Este número é retornado através da função MÊS. As 2 últimas soluções utilizam a função TEXTO, em vez de MÊS.
a) Utilizando as funções INT e MÊS
A função INT retorna apenas a parte inteira de um número, uma vez que arredonda o número para baixo, até o inteiro mais próximo. A fórmula da imagem a seguir usa INT para retornar a parte inteira do número resultante da divisão da soma do número do mês com 2, por 3.
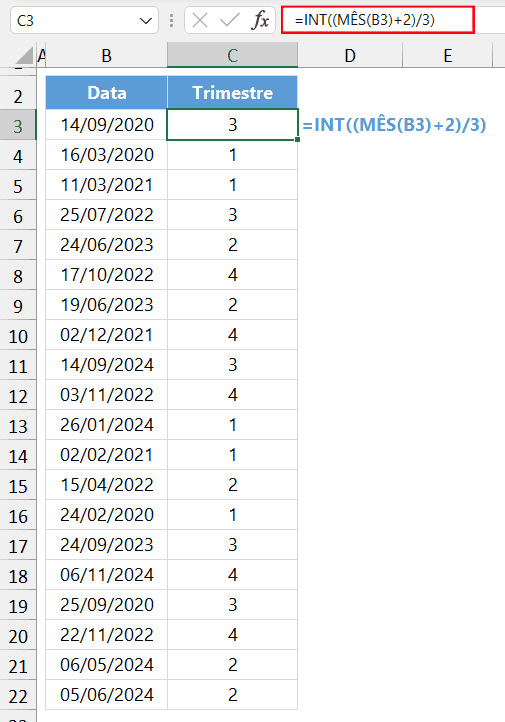
A fórmula inserida foi =INT((MÊS(B3)+2)/3). Desta forma, quando o mês é maio, por exemplo, a função MÊS retorna 5, que resulta em 2 ao ser somado com 7. Este resultado dividido por 3 resulta em 2,6666667. Com isso, a função INT retorna 2, indicando que maio pertence ao segundo trimestre.
Acompanhe a explicação desta fórmula acessando: https://youtu.be/a-9QUyEU6N8?t=89.
b) Utilizando as funções ARREDONDAR.PARA.CIMA e MÊS
A nossa próxima fórmula que converte data em trimestre divide o número do mês por 3, arredondando em seguida para cima, até o próximo inteiro. Quando os meses são os últimos dos trimestres, ou seja, múltiplos de 3 (março, junho, setembro e dezembro), temos resultados inteiros e o arredondamento não os altera. Caso contrário, teremos resultados como 3,3333333 (no caso de outubro, por exemplo), em que MÊS retorna 10, que dividido por 3 resulta em 3,3333333. Neste caso, o arredondamento para cima resulta em 4, que é o próximo inteiro.
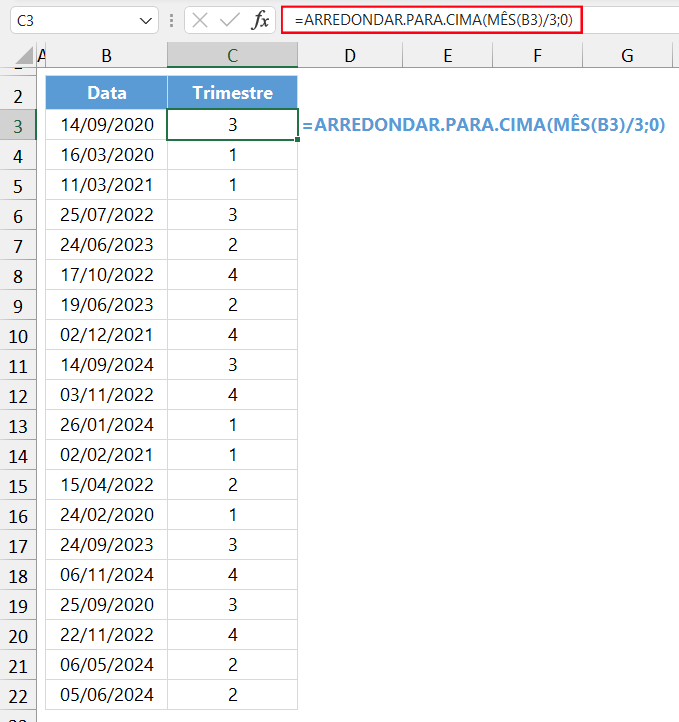
A fórmula para converter datas em Trimestre no Excel foi =ARREDONDAR.PARA.CIMA(MÊS(B3)/3;0). Acompanhe a explicação desta fórmula acessando: https://youtu.be/a-9QUyEU6N8?t=170.
c) Utilizando as funções SE e MÊS
Com a função SE podemos verificar o número do mês para obter os resultados. A fórmula da imagem a seguir avaliar se o número do mês é superior a 9, o que implica na data pertencer ao 4º trimestre. Não sendo maior que 9, a segunda função SE avalia se o número do mês é superior a 6, o que implica na data ser pertencente ao 3º trimestre (já que o mês será 7, 8 ou 9). A última função SE avalia se o número mês é superior a 3, o que implica na data ser pertencente ao 2º trimestre (já que o mês será 4, 5 ou 6). Por fim, por eliminação, o mês só poderá ser menor ou igual a 3, o que implica na data ser com certeza pertencente ao 1º trimestre.
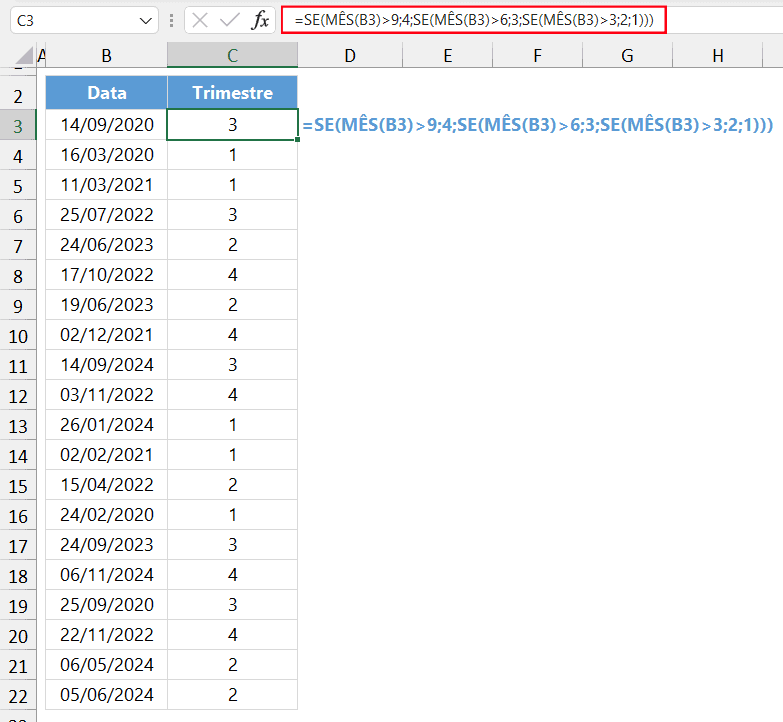
A fórmula inserida foi =SE(MÊS(B3)>9;4;SE(MÊS(B3)>6;3;SE(MÊS(B3)>3;2;1))). Acompanhe a explicação desta fórmula acessando: https://youtu.be/a-9QUyEU6N8?t=259.
d) Utilizando as funções SES e MÊS
A função SES aqui empregada toma como base exatamente o mesmo raciocínio da fórmula do item anterior na qual empregamos a função SE. Basicamente, muda-se apenas a escrita, mas mantém-se a lógica.
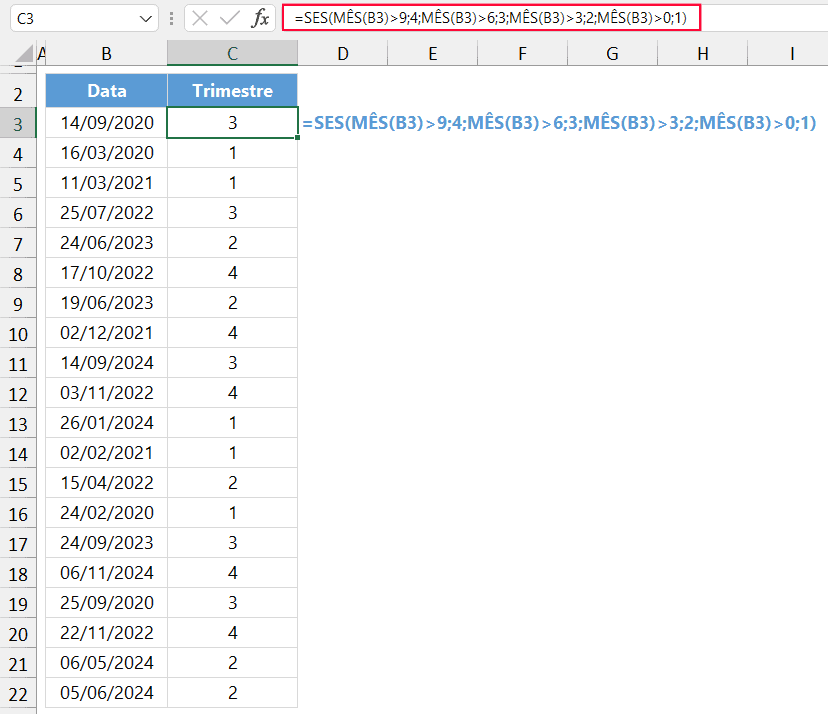
A fórmula inserida foi =SES(MÊS(B3)>9;4;MÊS(B3)>6;3;MÊS(B3)>3;2;MÊS(B3)>0;1). Acompanhe a explicação desta fórmula acessando: https://youtu.be/a-9QUyEU6N8?t=321.
e) Utilizando as funções PROCV e MÊS
A fórmula deste item utiliza PROCV com correspondência aproximada utilizando o conceito de faixas para enquadrar o número do mês em um intervalo e assim buscar o resultado, indicando o trimestre correspondente à data.
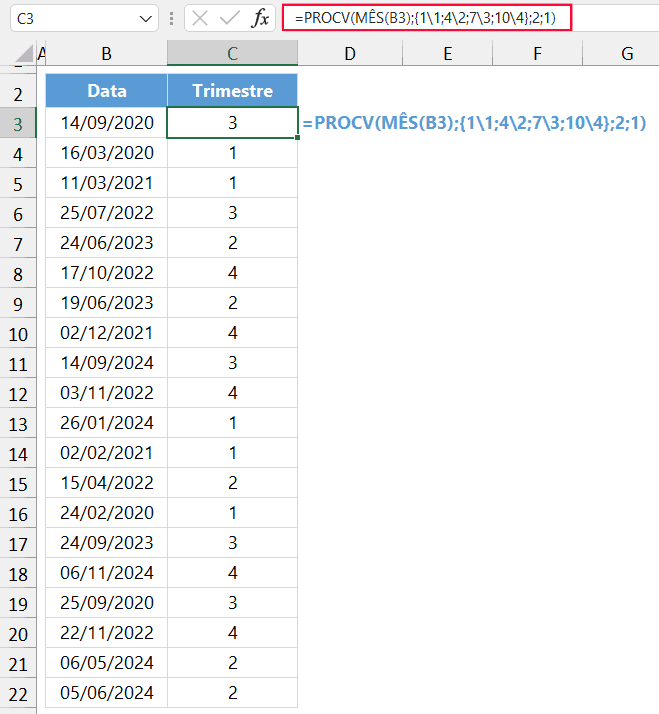
A fórmula inserida foi =PROCV(MÊS(B3);{1\1;4\2;7\3;10\4};2;1). Acompanhe a explicação desta fórmula acessando: https://youtu.be/a-9QUyEU6N8?t=381.
f) Utilizando as funções ÍNDICE, CORRESP e MÊS
A fórmula deste tópico é basicamente a conversão da fórmula anterior, porém utilizando ÍNDICE e CORRESP. Mantendo o raciocínio, o último argumento de CORRESP também é 1, e, assim como PROCV (item anterior), faz a busca com correspondência aproximada.
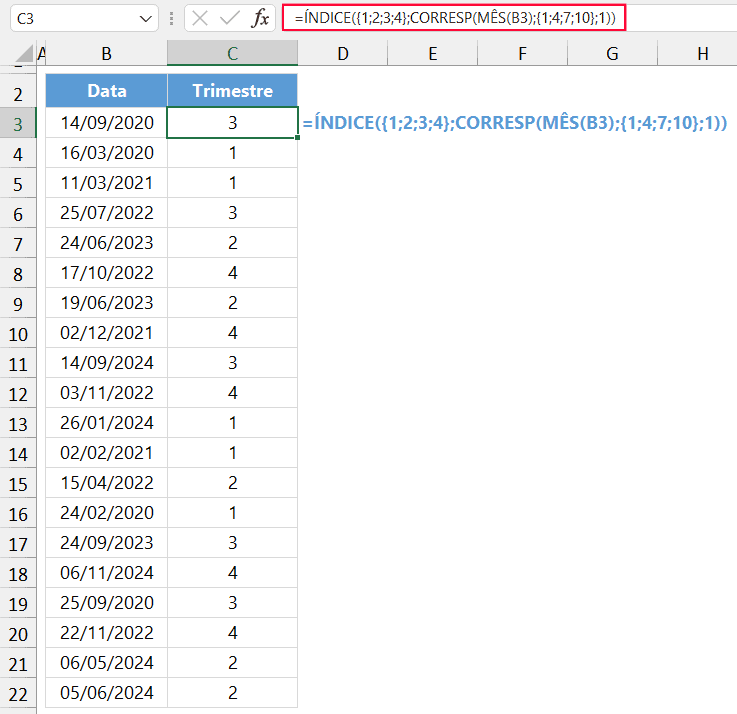
A fórmula inserida foi =ÍNDICE({1;2;3;4};CORRESP(MÊS(B3);{1;4;7;10};1)). Acompanhe a explicação desta fórmula acessando: https://youtu.be/a-9QUyEU6N8?t=518.
g) Utilizando as funções ESCOLHER e MÊS
A função ESCOLHER é aqui empregada para escolher um resultado com base em 12 valores possíveis (meses de 1 a 12). Após o primeiro argumento de ESCOLHER, que é o resultado da função MÊS (valor inteiro variável entre 1 e 12), temos 12 possíveis resultados correspondentes.
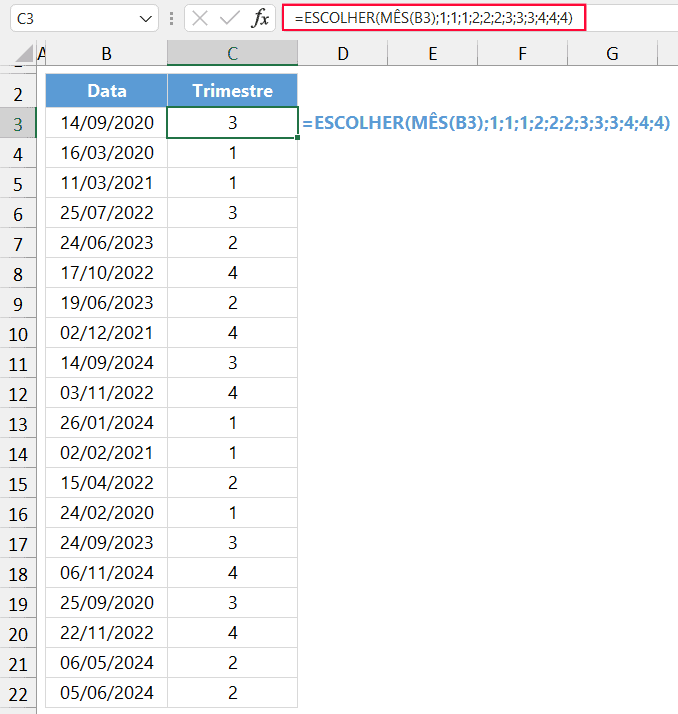
A fórmula inserida foi =ESCOLHER(MÊS(B3);1;1;1;2;2;2;3;3;3;4;4;4). Acompanhe a explicação desta fórmula acessando: https://youtu.be/a-9QUyEU6N8?t=607.
h) Utilizando as funções PARÂMETRO e MÊS
A função PARÂMETRO trabalha de forma similar à função ESCOLHER. A diferença é que após o primeiro argumento, que possui a expressão a ser avaliada (e que resulta em um número inteiro de 1 a 12), a função PARÂMETRO apresenta os 12 possíveis resultados oriundos da função MÊS com as suas devidas correspondências, sempre aos pares.
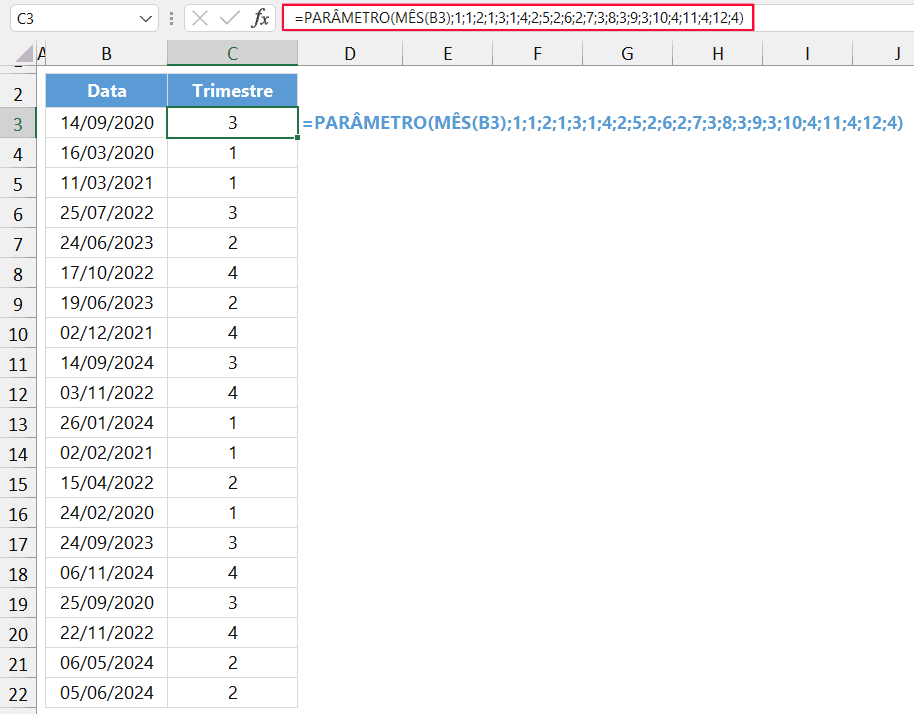
A fórmula inserida foi =PARÂMETRO(MÊS(B3);1;1;2;1;3;1;4;2;5;2;6;2;7;3;8;3;9;3;10;4;11;4;12;4). Acompanhe a explicação desta fórmula acessando: https://youtu.be/a-9QUyEU6N8?t=685.
i) Utilizando as funções PROCV e TEXTO
Esta solução já usa a função TEXTO, e não MÊS. A função TEXTO é utilizada para obter o nome dos meses abreviados. Estes nomes são utilizados para pesquisar na matriz o trimestre já disponibilizado correspondente a cada mês.
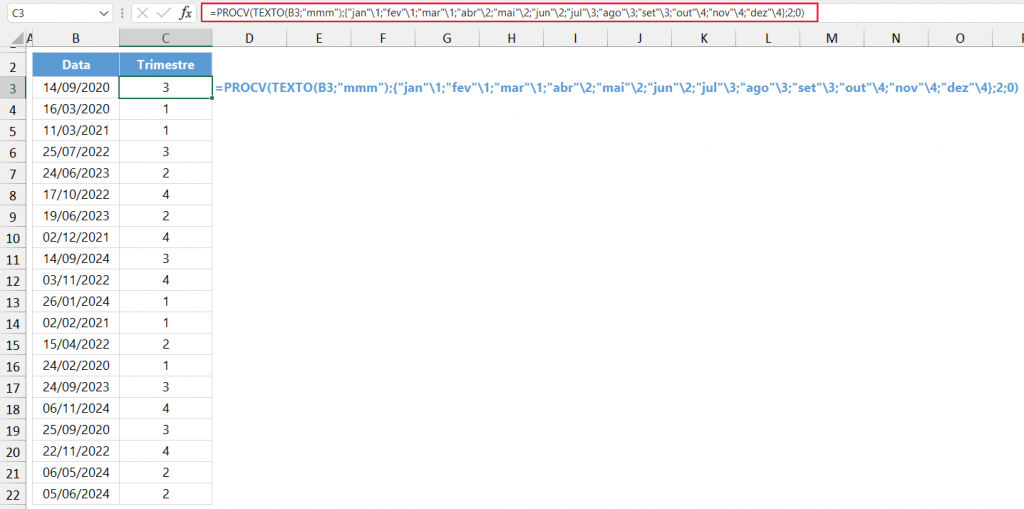
A fórmula inserida foi =PROCV(TEXTO(B3;”mmm”);{“jan”\1;”fev”\1;”mar”\1;”abr”\2;”mai”\2;”jun”\2;”jul”\3;”ago”\3;”set”\3;”out”\4;”nov”\4;”dez”\4};2;0). Acompanhe a explicação desta fórmula acessando: https://youtu.be/a-9QUyEU6N8?t=806.
j) Utilizando as funções ÍNDICE, CORRESP e TEXTO
A fórmula deste tópico segue o mesmo conceito da fórmula anterior, porém utiliza ÍNDICE e CORRESP.
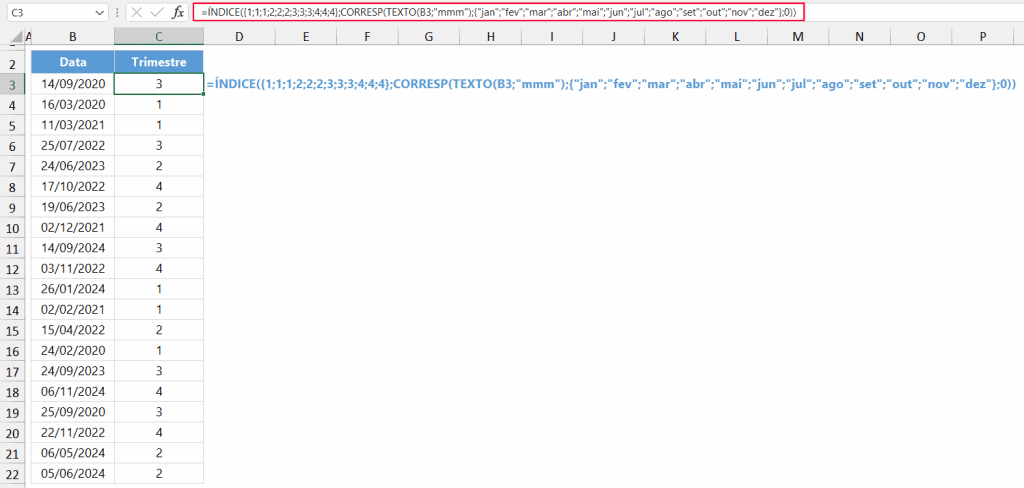
A fórmula inserida foi =ÍNDICE({1;1;1;2;2;2;3;3;3;4;4;4};CORRESP(TEXTO(B3;”mmm”);{“jan”;”fev”;”mar”;”abr”;”mai”;”jun”;”jul”;”ago”;”set”;”out”;”nov”;”dez”};0)). Acompanhe a explicação desta fórmula acessando: https://youtu.be/a-9QUyEU6N8?t=900.
Download Planilha Data como Trimestre
Clique no botão abaixo para realizar o download da planilha de trimestre de datas Excel, com exemplo de dados:

