Neste artigo você aprenderá como exibir números negativos sem sinal no Excel.
1. Introdução
Não mostrar o sinal de números negativos, ou seja, exibir ou obter apenas o seu valor absoluto, pode ser necessário em diversas ocasiões. Uma utilidade é exibir, por exemplo, apenas o valor da diferença entre dois números.
Dessa forma, a diferença entre 12 e 7, por exemplo, a depender da forma como a subtração é feita, pode ser exibida como 5 ou como -5. Como desejamos apenas o real valor da diferença, nosso resultado desejado é apenas 5.
Com isso, precisamos de algum artifício para remover o sinal dos números quando negativos. Visto que podemos ter diversos cenários, podemos utilizar fórmulas, colagem especial, Power Query, formatos personalizados etc.
Este artigo estuda alguns cenários e aponta algumas alternativas para chegarmos às soluções.
2. Realizando Ajustes
Considere o conjunto de dados a seguir para as aplicações dos métodos de solução nos itens 2.1 e 2.2.
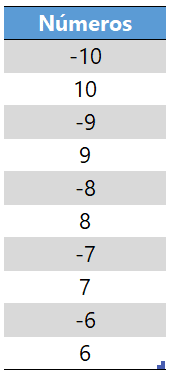
2.1. Números Negativos sem Sinal no Excel com Fórmula
a) Função ABS (recomendado)
A função ABS é a ideal para realizarmos o que desejamos. Basta abrirmos a função e colocarmos a referência que contém o número desejado. Veja como é simples na imagem a seguir.
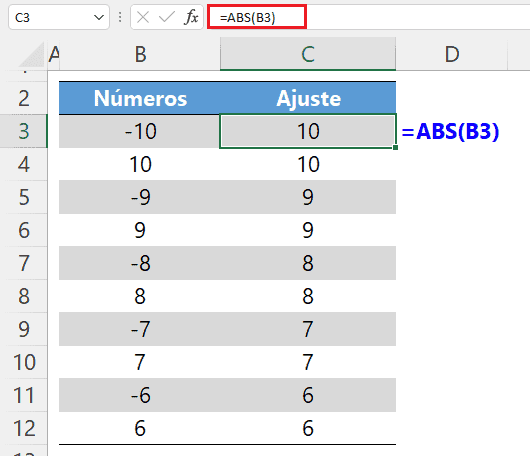
A fórmula inserida foi: =ABS(B3). Arrastando esta fórmula para baixo teremos os resultados absolutos de cada número presente nos dados.
b) Função SE (não recomendado)
Com a função SE temos uma alternativa menos direta do que a função ABS, embora igualmente eficaz. Através dela, testamos se o número é negativo, ou seja, menor do que 0. Caso seja, multiplicamos o número por -1 (fazendo a multiplicação explícita ou colocando o sinal de menos antes do número). Caso não seja, mantemos o número já existente.
Veja a imagem a seguir com a aplicação da fórmula:
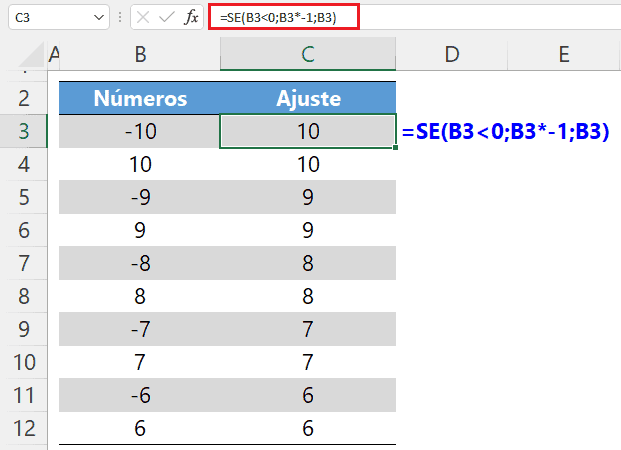
A fórmula utilizada foi: =SE(B3<0;B3*-1;B3). Esta fórmula multiplica o número por -1 quando necessário. Uma variação seria: =SE(B3<0;-B3;B3). Neste caso, apenas colocamos o sinal de menos antes do número, o que inverte o seu sinal, tornando-o positivo.
2.2. Power Query
De maneira análoga à função ABS, elencada no item 2.1 a), o Power Query também possui uma função para retornar o valor absoluto dos números. Trata-se da função Number.Abs.
Após carregarmos os nossos dados, podemos criar uma coluna personalizada com esta função e depois remover a coluna original.
Veja na imagem a seguir os nossos dados originais, carregados a partir de uma tabela nomeada como tabDados.
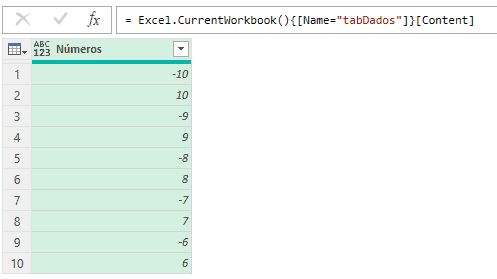
Agora criamos a coluna personalizada. Veja a aplicação da função Number.Abs.
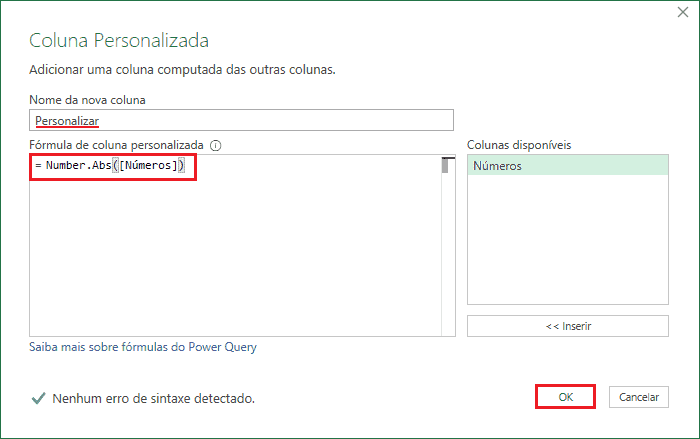
Quando confirmamos a coluna personalizada (2ª coluna na imagem a seguir), obtemos os seguintes resultados:
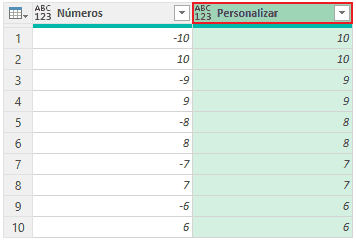
Agora basta escolher o que fazer com os dados. Podemos simplesmente criar uma conexão ou ainda carregar os dados em formato de tabela para uma planilha a ser escolhida ou criada (nova).
2.3. Colagem especial (somente números negativos)
Caso tenhamos apenas números negativos e desejamos obter seus valores absolutos, obviamente, podemos usar alguma opção descrita nos itens anteriores. Além disso, caso esta necessidade seja pontual e com volumes irrisórios de dados, podemos abrir mão das fórmulas e também do Power Query, recorrendo à colagem especial.
Tudo que precisamos fazer é copiar o número -1 (que poderá ser inserido de modo auxiliar em alguma célula) e colá-lo sobre os nossos números negativos, fazendo uma operação e multiplicação.
Tomemos como base os dados a seguir:
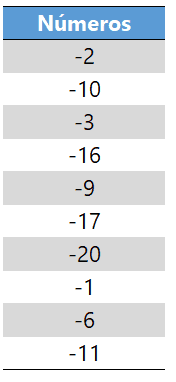
Inicialmente, inserimos o número -1 em alguma célula auxiliar. Em nosso caso ele será inserido em D2:
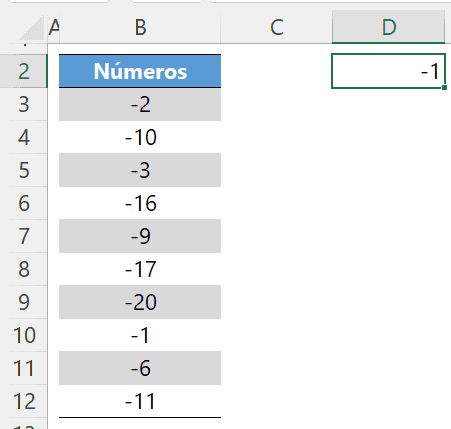
Copiamos o valor inserido:
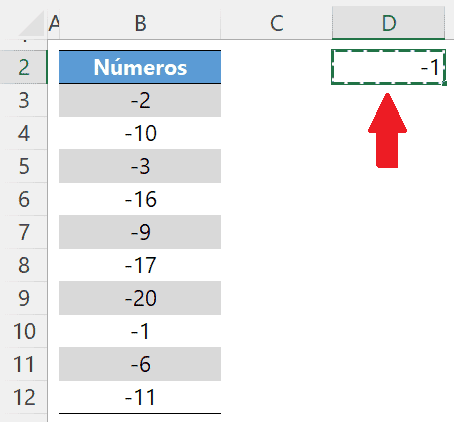
Agora selecionamos todos os números que desejamos ajustar e abrimos a opção de colagem especial. Para isto, após a seleção, podemos usar o atalho CTRL + ALT + V ou clicar com o botão direito na seleção e escolher a opção Colar especial:
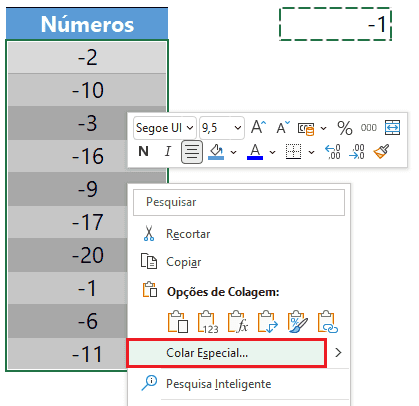
Será exibida a caixa de diálogo de Colar especial. Em Colar, devemos escolher a opção Valores (a opção Tudo pode funcionar, mas trará também formatações da célula que contém o valor -1, e isso pode ser indesejado). Em Operação, escolhemos Multiplicação. Confirmamos em Ok.
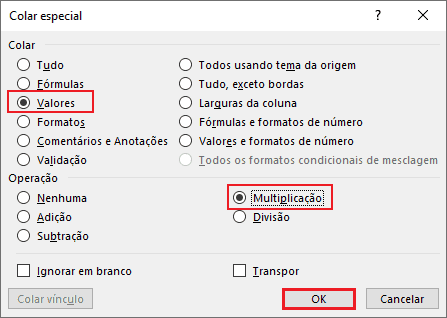
Assim, todos os valores serão multiplicados por -1 e teremos os resultados desejados.
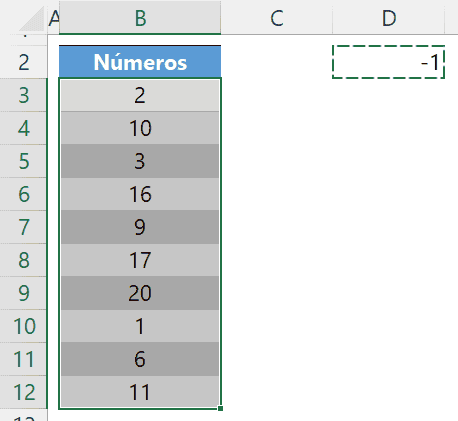
2.4. Formatação personalizada
Todas as opções que foram apresentadas mudam o valor numérico, resultando sempre em valores positivos.
Caso seja útil apenas a visualização dos valores absolutos, podemos usar a formatação personalizada e com isso exibir sempre os valores sem o sinal. Vale destacar que os valores negativos continuam sendo armazenados e isso afeta diretamente os cálculos, visto que mudamos apenas a visualização dos dados.
A formatação personalizada é de aplicação simples. Após selecionarmos os dados e abrirmos a caixa de formatação de células (atalho CTRL + 1 ou botão direito na seleção > Formatar células), devemos inserir algum código de formatação (na Categoria Personalizado) que altere os números negativos.
Os códigos de formatação possuem 4 partes, consecutivamente para: números positivos, números negativos, zero e texto. A segunda parte é a chave para a modificação desejada.
A imagem a seguir mostra um código de formatação que resulta nos números sem sinal.
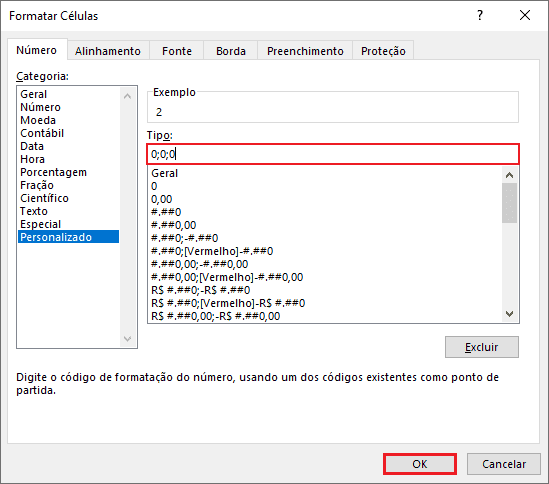
Ao confirmar em Ok teremos os resultados desejados.
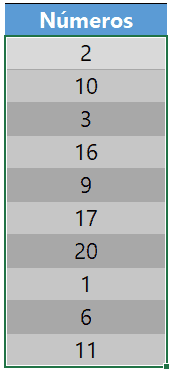
Obviamente, esta formatação pode combinar valores monetários, por exemplo. Veja na próxima imagem uma alteração viável com este mesmo método:
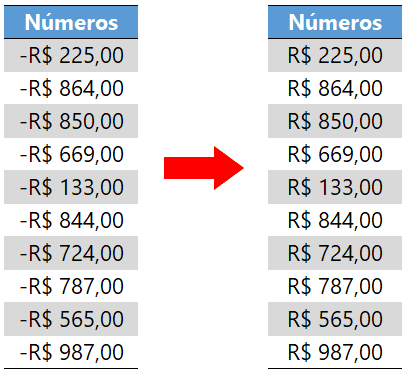
Download Planilha Números Negativos Sem Sinal no Excel
Clique no botão abaixo para realizar o download do arquivo texto do exemplo:

