Neste artigo você aprenderá como exibir tempo a partir de 24 horas no Excel.
O Excel apresenta tratativas e considerações particulares quando trabalhamos com tempo: data e hora. Já começa pelo conceito: uma data é armazenada (até porque na verdade é) como um número inteiro, enquanto as horas são armazenadas como números decimais (frações de dias completos).
Para as horas, em especial, o Excel por padrão pode não representar e visualmente não exibir tempos acima de 24 horas.
Considere a imagem seguinte que soma algumas durações de tempos.
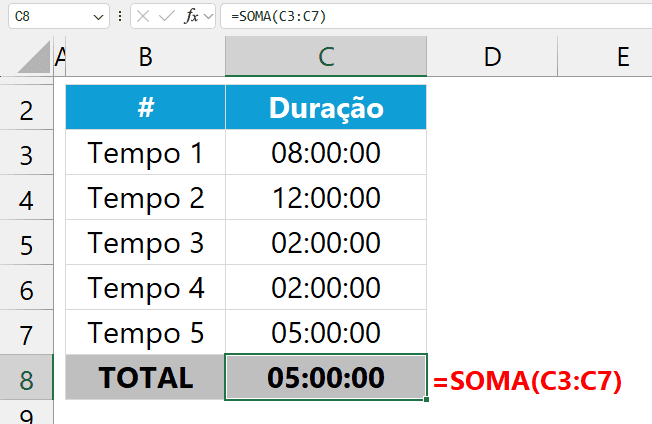
Note que a soma esperada seria 29:00:00 (29 horas): 8 + 12 + 2 + 2 + 5 = 29. Porém, o Excel exibe apenas 05:00 (5 horas).
1) Por que isso ocorre?
Por padrão, quando digitamos (inserimos) tempos, o Excel “aceita” normalmente. Assim, se o tempo 115:00:00 (115 horas) é inserido, ele é exibido como descrito. Porém, uma soma de tempos, a exemplo da imagem anterior, não exibe a soma corretamente.
Matematicamente o valor da soma está correto e para efeito de cálculos não apresentará maiores problemas. Porém, temos visualmente uma divergência que ocorre porque o Excel neste caso exibe apenas o tempo excedente de dias completos, ou seja: o Excel exibe apenas o excedente de múltiplos de 24 horas.
É por este motivo que as 29 horas da soma são exibidas apenas como sendo 5 horas (29 horas – 24 horas = 5 horas). Desta forma, se uma soma resulta em 55 horas, a exibição padrão será de 7 horas, visto que será resultado de 57 horas – 48 horas (que é o máximo múltiplo de 24 sem ultrapassar).
2) Como ajustar a exibição
Usaremos formatação personalizada para resolver o problema. Devemos inicialmente selecionar o intervalo de células que desejamos ajustar. Mesmo que tenhamos apenas uma fórmula com a soma, podemos e devemos selecionar todos os tempos para proceder com a formatação personalizada.
Após a seleção, acessamos a opção para formatar células. Para isso, usamos o atalho CTRL + 1 ou podemos ainda clicar com o botão secundário na seleção e escolher a opção “Formatar células”. A janela de formatar células será disponibilizada (imagem seguinte).
Em seguida, acessamos a Guia Número (dentre as 6 guias disponíveis) e na categoria Data escolhemos o tipo “37:30:55”. Note que o tipo é bem sugestivo porque exemplifica um tempo acima de 24 horas (estas 37 horas e meia com os 55 segundos).
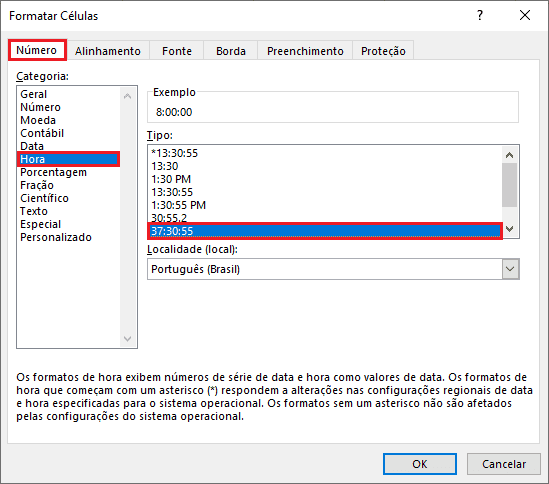
Após confirmar em Ok a exibição é ajustada adequadamente.
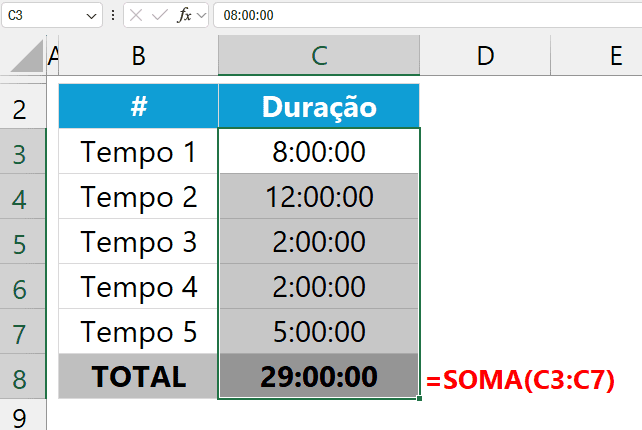
Ao explorarmos o código personalizado gerado, notamos que a formatação padrão hh:mm:ss foi alterada. Note os colchetes envolvendo as horas:
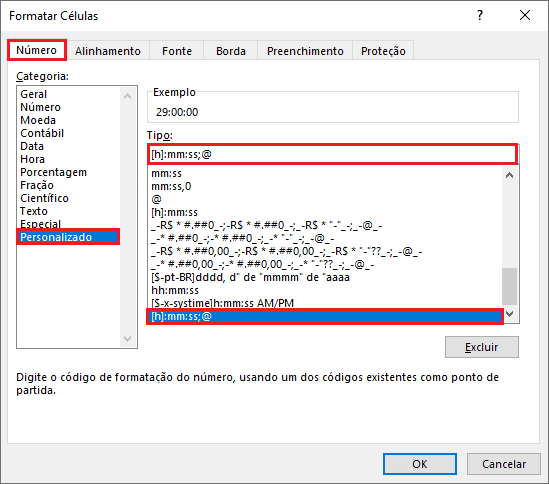
Os colchetes, quando presentes, promovem a soma das horas. Sem eles as horas são exibidas de acordo com o padrão, apenas com os excedentes dos múltiplos de 24.
A imagem anterior apresenta a letra h (usada para discriminar as horas) apenas 1 vez. Isso faz com que os tempos de 1 hora a 9 horas não sejam complementados por zero à esquerda. Use [hh] para exibir horas com um zero complementar à esquerda, como 08:15:20, por exemplo. Desta forma, o código de formatação ficaria assim inserido: [hh]:mm:ss. Para omitir a exibição dos segundos, basta suprimir o trecho “:ss” (restando [hh]:mm).
Download Planilha Exibir Tempo a Partir de 24 horas no Excel
Clique no botão abaixo para realizar o download do arquivo de exemplo:

