Leia neste artigo com imagens como expandir ou redimensionar tabela no Excel de forma simples e detalhada, com download gratuito da planilha de exemplo.
1. Introdução
As tabelas estão entre os principais recursos no Excel ao trabalharmos com dados. Elas apresentam uma série de vantagens e benefícios que tornam o seu uso praticamente obrigatório. Consulte mais a respeito em https://www.guiadoexcel.com.br/vantagens-do-formato-de-tabela-no-excel/.
As tabelas do Excel, desde que alimentadas corretamente, possuem a capacidade de expansão automática, podendo ainda ser expandidas através de alguns outros métodos, inclusive através de VBA, não abordado neste artigo.
2. Como uma tabela pode crescer?
Uma tabela pode crescer tanto na vertical (ideal), tendo linhas novas acrescidas, quanto horizontalmente (aqui cabem alertas), tendo colunas novas acrescidas.
A priori, as tabelas podem crescer de 3 formas: através da correta inserção de novos dados em registros ou criação de novos campos, por redimensionamento manual arrastando com o mouse e por redimensionamento com definição de novo intervalo através do comando apropriado (estes 2 últimos não associados a novos dados inseridos).
P.S: aqui elencamos tabelas com dados diretos, não oriundos, por exemplo, de consultas do Power query.
2.1. Expansão com novos registros ou campos
A simples digitação de algum dado em registro adjacente à tabela, ou seja, compondo registro seguinte, já promove a expansão da tabela, que abarcará automaticamente o conteúdo. Isso vale para um ou mais registros, inclusive em caso de colagem, em vez de digitação.
Considere os dados seguintes, em que a tabela vigente está limitada à linha 14, do seu atual último registro.
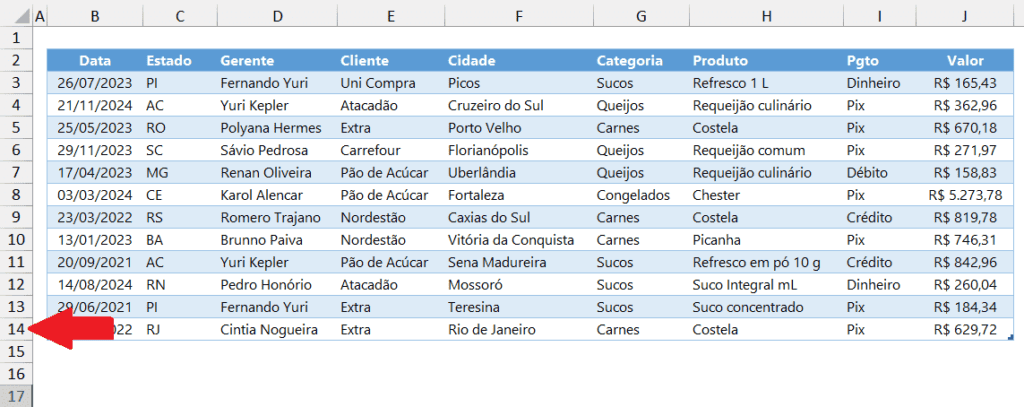
Para inserção de novos dados e expansão natural e automática desta tabela os novos registros devem ser inseridos a partir da linha 15, das colunas B a J (intervalo ocupado pela tabela). Desta forma, uma simples digitação ou colagem de algum valor em B15, C15, D15, E15, F15M G15, H15, I15 ou J15 são suficientes para o crescimento.
A imagem a seguir ilustra o que ocorre quando uma data é inserida em B15.
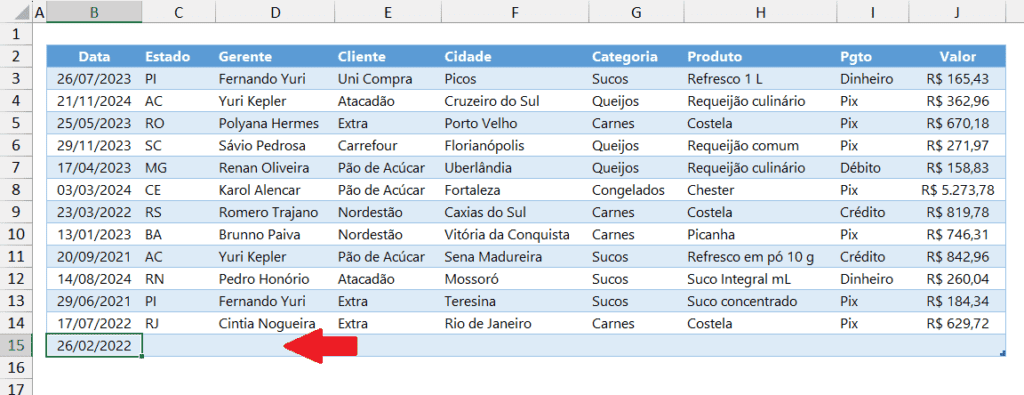
Note que a tabela agora possui uma nova linha, que passa a ser a sua última. Este registro, que possui apenas a primeira coluna preenchida com uma data, poderá ser completado normalmente. Não necessariamente o novo registro deve começar pelo primeiro campo. Conforme ilustra a imagem a seguir, inserimos a cidade, o que foi suficiente para que a tabela fosse expandida.
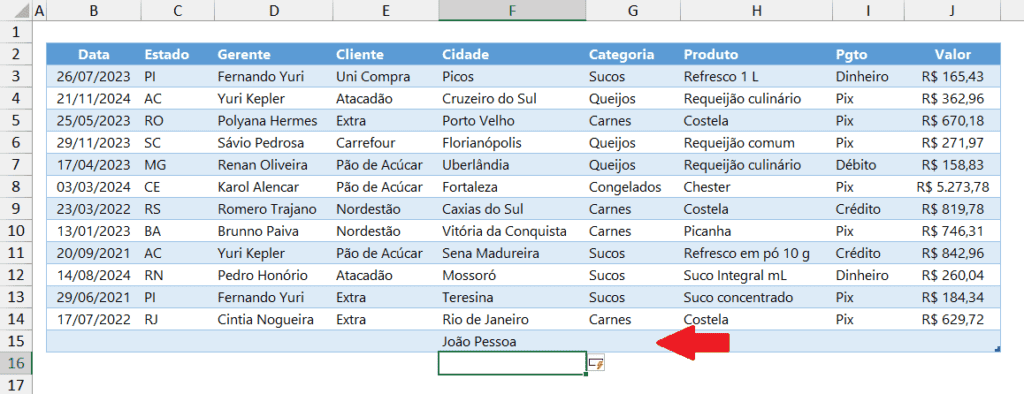
Enfatiza-se que para a tabela se expandir é necessário que exista algum dado em pelo menos um campo, embora isso seja estranho. Além disso, devemos tomar o cuidado para não inserir dados em linhas não adjacentes à tabela, ou seja: não podemos pular a próxima linha disponível após a tabela. Em outras palavras: não podemos inserir dados na segunda linha ou posterior após o fim da tabela.
A imagem seguinte mostra um dado inserido na linha 16, em vez da linha 15, o que não promoveu o crescimento da tabela.
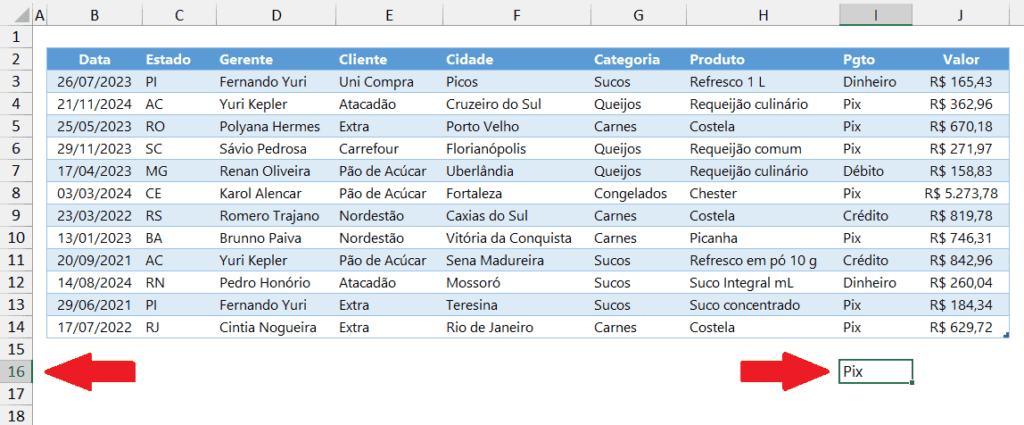
Tudo o que comentamos ocorreu com foco em novos registros. Porém, isto se aplica também para as colunas/campos. Veja como se comporta a tabela quando digitamos algum valor na próxima coluna em branco (lembre-se de não saltar, como o exposto para as linhas):

A tabela agora está expandida abrangendo também a coluna K. A tabela atribui um nome genérico e padrão para o novo campo (Coluna1), devendo este obviamente ser alterado por conveniência. Lembremos que podemos inserir desta forma inúmeras outras novas colunas. Podemos, ainda, apenas criar a coluna a partir da inserção de seu nome, preenchendo os dados posteriormente, de acordo com a necessidade:

Conforme imagem anterior, em K2 inserimos o nome da nova coluna a criar. A tabela se expandiu com esta nova coluna, embora ainda não apresente entradas neste campo.
2.2. Expansão com redimensionamento manual
A última célula da tabela, referente à última linha e última coluna, apresenta uma espécie de marcador ou alça que permite a expansão da tabela ao arrastarmos. Basta clicar e arrastar para baixo, criando linhas, ou para a direita, criando colunas. A imagem a seguir destaca o ponto de redimensionamento citado.

Ao clicar nesta alça, o cursor do Excel mudará para o cursor destacado na imagem seguinte.
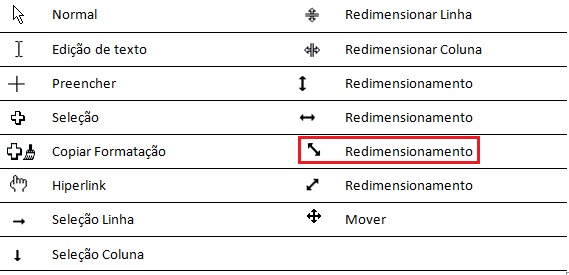
Ao arrastarmos perceberemos a nova área a ser ocupada pela tabela, que ficará com o seu contorno em verde:
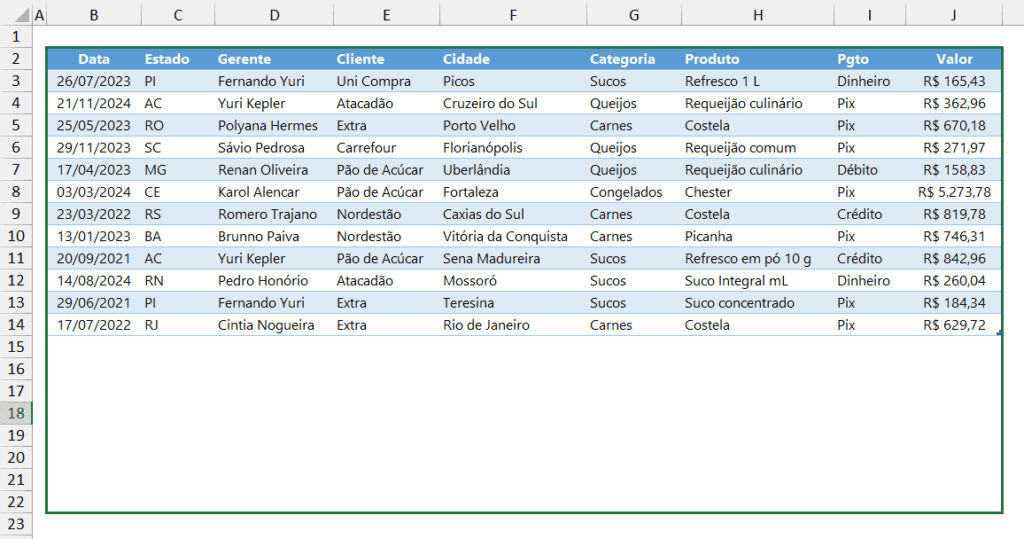
Devemos soltar para finalizar o procedimento.
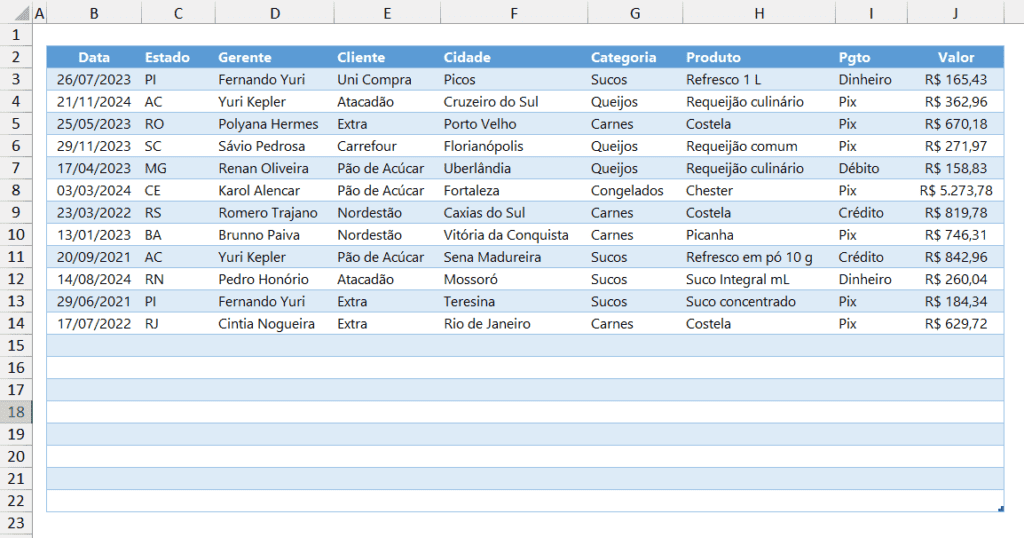
Note na imagem anterior que foram criadas 8 linhas (desde a linha 15 até a linha 22).
P.S: ao arrastar para a esquerda ou para cima a tabela será reduzida, mas os eventuais dados existentes não serão apagados.
2.3. Alteração do intervalo para redimensionar a tabela – Guia contextual
Temos um comendo disponível na guia contextual da tabela e que serve perfeitamente para a expansão das tabelas, podendo, inclusive, de uma só vez acrescentar linhas e colunas.
Desde que tenhamos a tabela selecionada, podemos acessar a guia Design da Tabela e, no grupo Propriedades, acionar o comando Redimensionar Tabela.
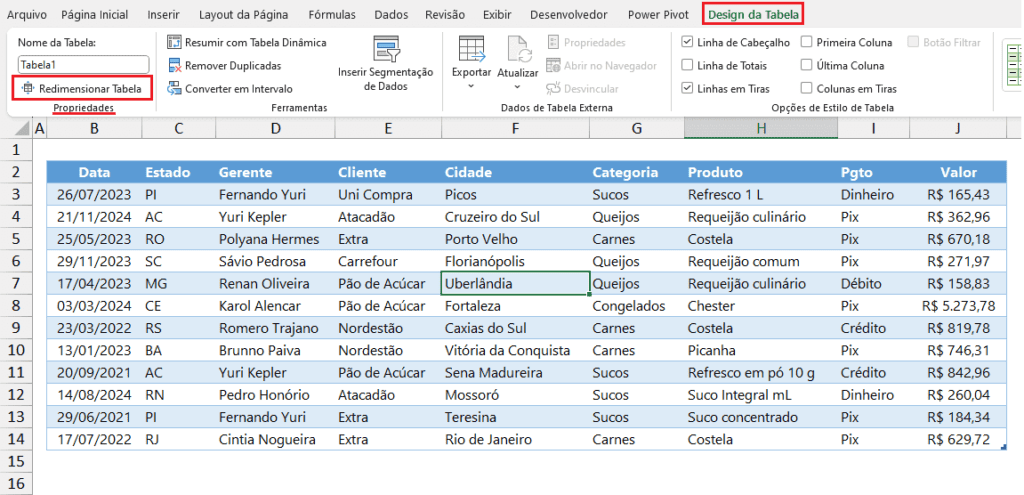
Ao clicar neste comando, uma pequena caixa de diálogo é exibida, apresentando o intervalo atual da tabela.
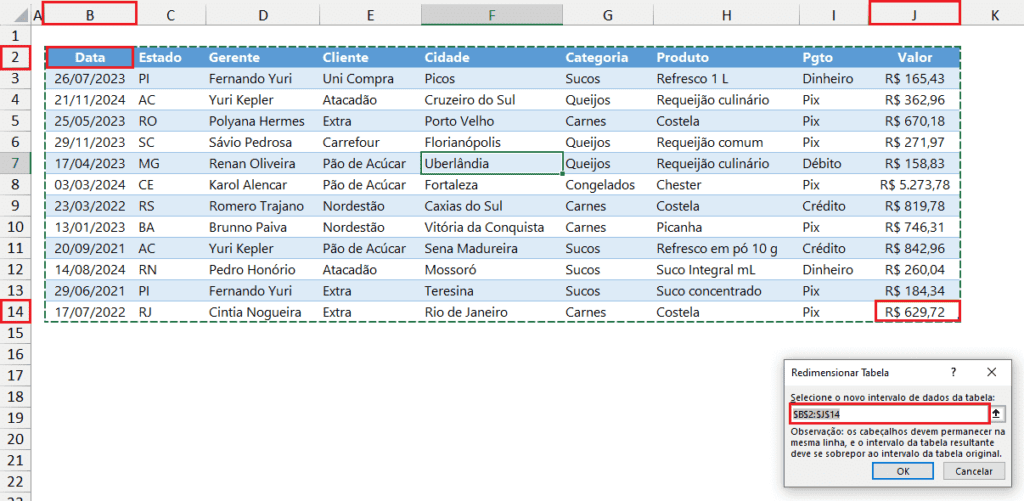
A imagem acima mostra que a nossa tabela está contida no intervalo de B2 a J14, amplamente evidenciado em vermelho. Para expandir a tabela (ou até mesmo contrair) podemos alterar o texto do intervalo, como, por exemplo, digitar 20 no lugar do 14, promovendo a expansão da tabela até a linha 20, ou ainda selecionar o novo intervalo da tabela com o mouse.

A imagem anterior mostra um redimensionamento solicitado: alteramos a coluna final de J para L (aumento de 2 colunas) e a linha final de 14 para 25 (inserção de 11 linhas). Antes de confirmarmos a expansão em Ok, o Excel já mostra a nova delimitação do intervalo, com contornos tracejados em verde.

Por fim, teremos o resultado desejado.
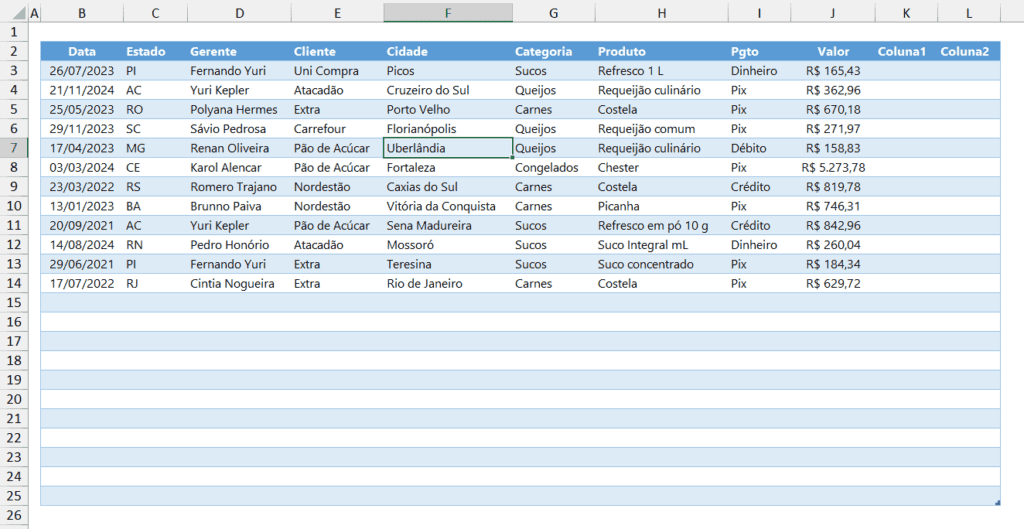
Download da Planilha de Redimensionar Tabela no Excel
Para realizar o download desta planilha de exemplo clique no botão abaixo

