Neste artigo você aprenderá como extrair a primeira palavra do Excel com fórmulas e download da planilha gratuita.
Download Extrair Primeira Palavra Excel
Clique no botão abaixo para realizar o download do arquivo de exemplo:
1. A Separação de Textos no Excel
O Excel oferece recursos distintos e com particularidades para a separação de textos das células. Podemos citar o preenchimento relâmpago, texto para colunas, fórmulas e Power Query, que auxiliam nesta atividade.
A depender do contexto podemos identificar facilmente qual recurso devemos empregar para obter a melhor produtividade. O Power Query, em especial. é recomendado por permitir atualizações instantâneas e performáticas, inclusive com volumes de dados expressivos.
Este artigo, no entanto, objetiva mostrar fórmulas para este fim, destacando a primeira palavra ou primeiro elemento da célula, o que é delimitado, obviamente, pelo primeiro espaço existente. Serão expostas abordagens com fórmulas, empregando funções recentes e clássicas no Excel.
2. Extrair Texto Antes de um Caractere no Excel
Para todos os casos aqui apresentados usaremos os seguintes dados:
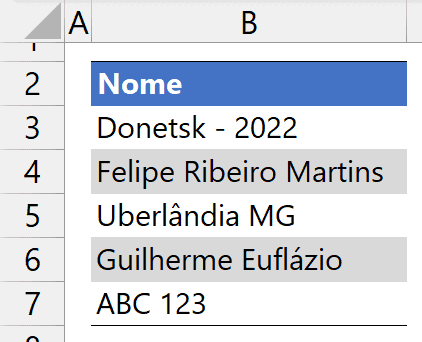
2.1 – Usando as funções ESQUERDA e LOCALIZAR
Esta fórmula consiste em retornar com a função ESQUERDA uma certa quantidade de caracteres do começo do texto. Esta quantidade é definida pela posição anterior ao primeiro espaço, por exemplo: se o primeiro espaço for o 10º caractere, desejamos selecionar então os 9 primeiros.
A posição do primeiro espaço é fornecida pela função LOCALIZAR. Na fórmula, subtraímos 1 para encontrar a posição anterior a este espaço, o que representa o comprimento do texto que desejamos e que será a primeira parte ou primeira palavra.
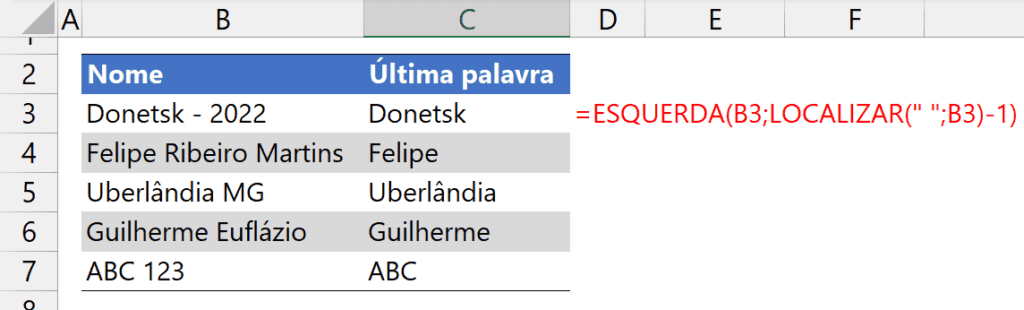
A fórmula inserida foi: =ESQUERDA(B3;LOCALIZAR(” “;B3)-1).
2.2 – Usando a função TEXTOANTES para Retornar a Primeira Palavra no Excel
Esta função é uma das mais recentes do Excel à época deste artigo. Tem como característica retornar um texto antes de um certo caractere delimitador (ou caracteres delimitadores).
O primeiro argumento desta função receberá o texto do qual precisamos extrair a sua primeira parte/palavra (B3 para o primeiro exemplo em nossos dados). O segundo argumento é o delimitador, que será o espaço (“ “). A imagem a seguir ilustra a fórmula completa aplicada.
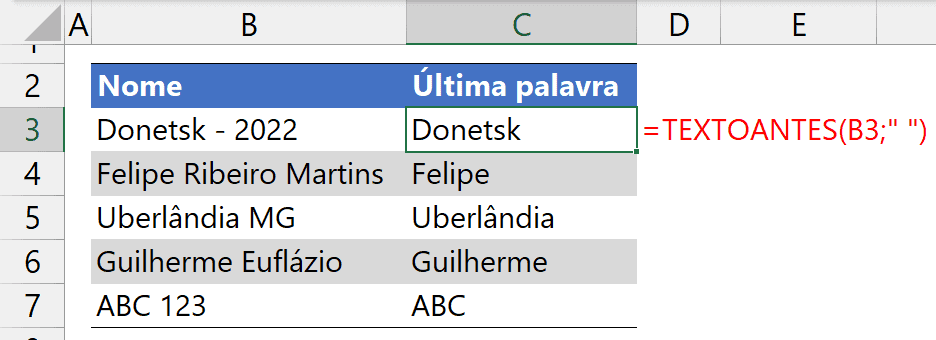
A fórmula final inserida foi: =TEXTOANTES(B3;” “).
2.3 – Usando as funções TEXTODIVISÃO e ÍNDICE
Esta função também é uma das mais recentes do Excel à época deste artigo. Tem como característica dividir textos de acordo com delimitadores especificados.
Através desta função obtemos as várias partes do texto que originalmente são separadas pelo delimitador especificado. Assim, para um texto que possui 2 espaços, poderão ser obtidas as suas 3 partes, como o texto em B4 do nosso exemplo, em que serão retornados os textos “Felipe”, “Ribeiro” e “Martins”.
De posse das partes retornadas precisaremos apenas selecionar a primeira delas, o que pode ser facilitado pela função ÍNDICE. A imagem a seguir mostra o começo de nossa fórmula, contendo apenas a aplicação da função DIVIDIRTEXTO.
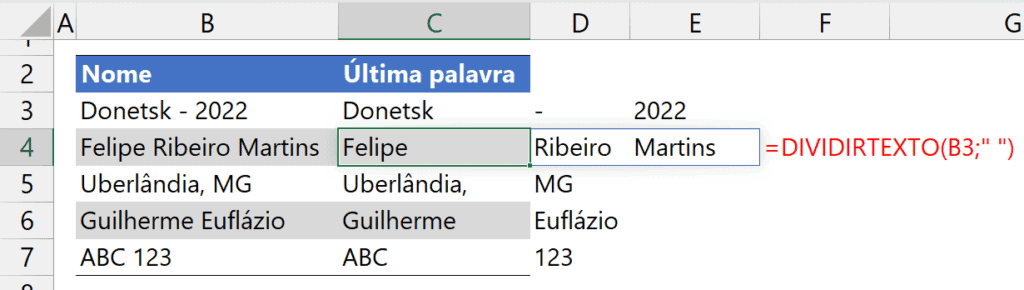
Note o destaque para o texto em B4, cujas partes estão retornadas em C4, D4 e E4.
Estes resultados serão encapsulados na função ÍNDICE, compondo seu primeiro argumento. Por fim, no segundo argumento desta função devemos indicar que desejamos o primeiro elemento. Para isso, podemos simplesmente informar o valor 1.
A imagem a seguir mostra a fórmula final.
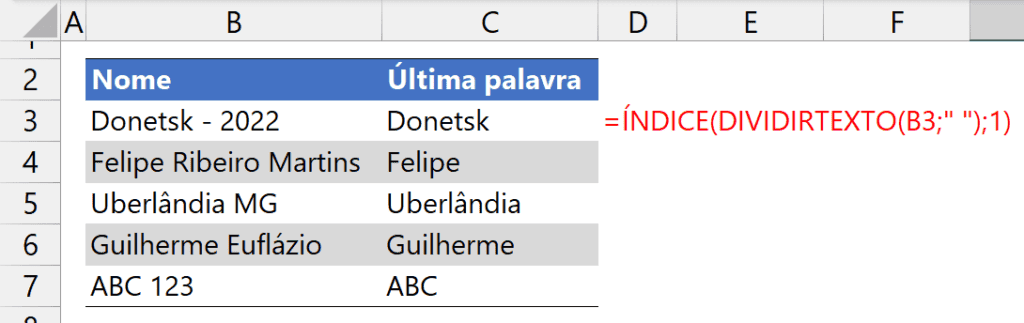
A fórmula final inserida foi: =ÍNDICE(DIVIDIRTEXTO(B3;” “);1).
2.4 – Usando as funções TEXTODIVISÃO e PEGAR
A função PEGAR também é uma das mais recentes do Excel à época deste artigo. Tem como utilidade selecionar elementos de vetores. Podemos manter apenas os 2 primeiros, ou o último, por exemplo.
A fórmula proposta também utilizará a função DIVIDIRTEXTO. Porém, o espaço será informado como delimitador de linhas: DIVIDIRTEXTO(B3;;” “). Perceba que o argumento do delimitador de colunas é omitido e por isso temos ponto e vírgula duas vezes consecutivamente na função.
Por fim, este trecho de fórmula é inserido como primeiro argumento da função PEGAR, sendo o seu segundo argumento o valor 1, indicando que queremos pegar o primeiro elemento a partir do começo.
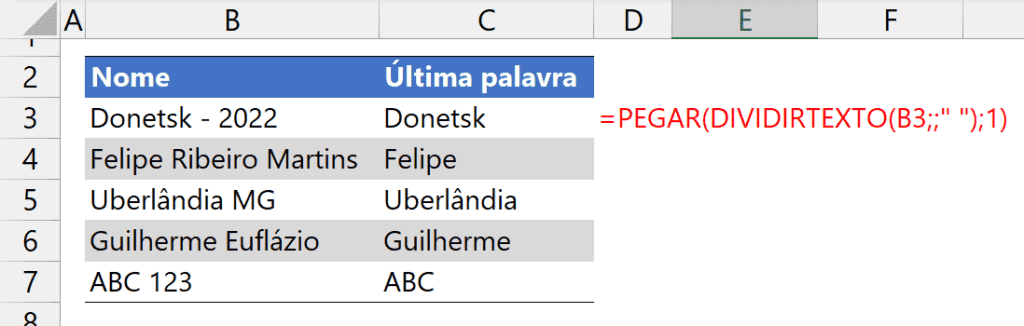
A fórmula final inserida foi: =PEGAR(DIVIDIRTEXTO(B3;;” “);1).
Download Extrair Primeira Palavra Excel
Clique no botão abaixo para realizar o download do arquivo de exemplo:

