Neste artigo você aprenderá como extrair valores sem repetição no Excel com valores únicos.
Download Planilha Valores Únicos Excel
Clique no botão abaixo para realizar o download do arquivo de exemplo:
1. Utilidade das Listas com Valores Sem Repetição
Por diversos motivos precisamos de listas de dados sem repetição. Podemos citar a aplicação de validação de dados com lista suspensa em que é deselegante e inconveniente a existência de repetição. Outra aplicação a citar são as caixas de combinação, controles de formulários presentes na guia Desenvolvedor e que possuem o mesmo princípio de funcionamento da validação de dados citada, sendo povoadas por dados que ficam mais otimizados quando não há repetição.
A lista com dados sem repetição é algo obrigatório, por exemplo, na montagem de relatórios que resumem dados e cuja duplicidades pode gerar totalizadores incorretos. Imagine, por exemplo, o resumo de vendas por cidades com um totalizador ao final. Caso haja repetição de uma ou mais cidades, o total de vendas estará errado e exibirá um valor acima do esperado. Por isso, é crucial evitar repetições para garantir que não haja erros nos resumos de dados.
Dado o exposto, este artigo objetiva expor alguns métodos de “enxugar” listas para exibir apenas uma ocorrência de cada elemento, evitando repetições.
2. Alguns Métodos para Exibir Valores sem Repetição
Elencamos 4 maneiras de obter valores sem repetição a partir de uma lista.
2.1. Usando fórmulas
Vamos propor fórmulas para obter valores sem repetição a partir de uma lista, sendo a primeira baseada na função ÚNICO, que apresenta a vantagem do despejo automático dos dados.
a) Com a função ÚNICO
Esta função, presente do Excel 2021 em diante, incluindo a versão 365 (por assinatura), torna demasiadamente trivial a nossa tarefa. Tudo que precisamos fazer é inserir como argumento para esta função a lista que contém as duplicidades. Os dados serão retornados sem repetições.
Considere os dados a seguir.
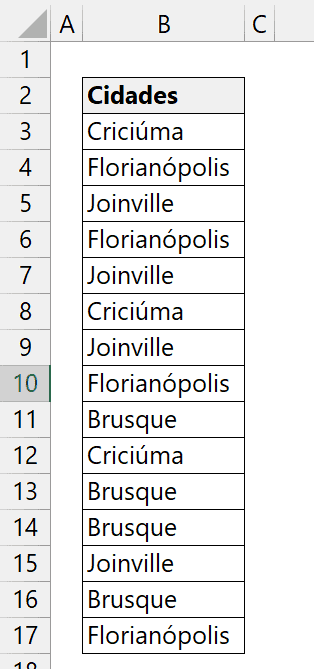
Desejamos obter as cidades sem repetição, que são 4: Criciúma, Florianópolis, Joinville e Blumenau. Como comentado, usamos a função ÚNICO, informando a lista de dados, que vai de B3 até B17. A imagem seguinte exibe o resultado.
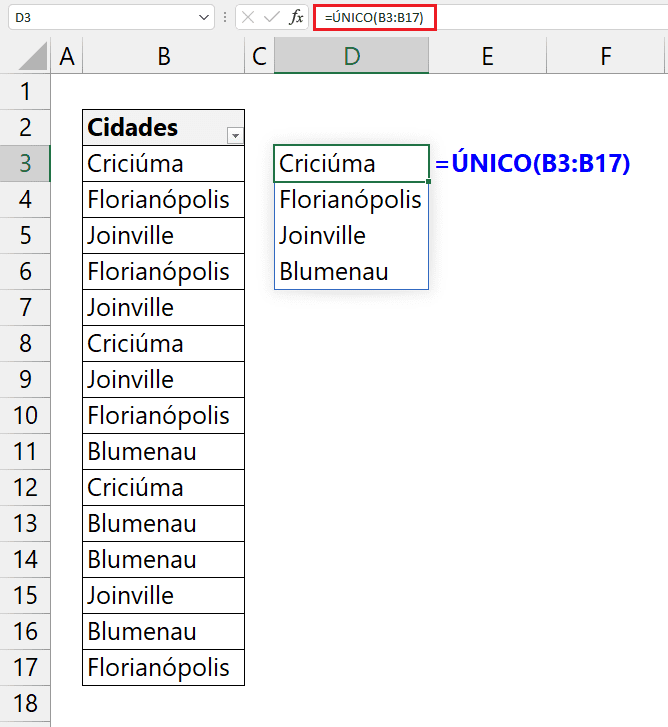
A fórmula inserida foi: =ÚNICO(B3:B17). Caso o nosso objetivo seja dispor os dados em ordem alfabética, poderemos usar a função CLASSIFICAR. A fórmula adaptada seria: =CLASSIFICAR(ÚNICO(B3:B17)).
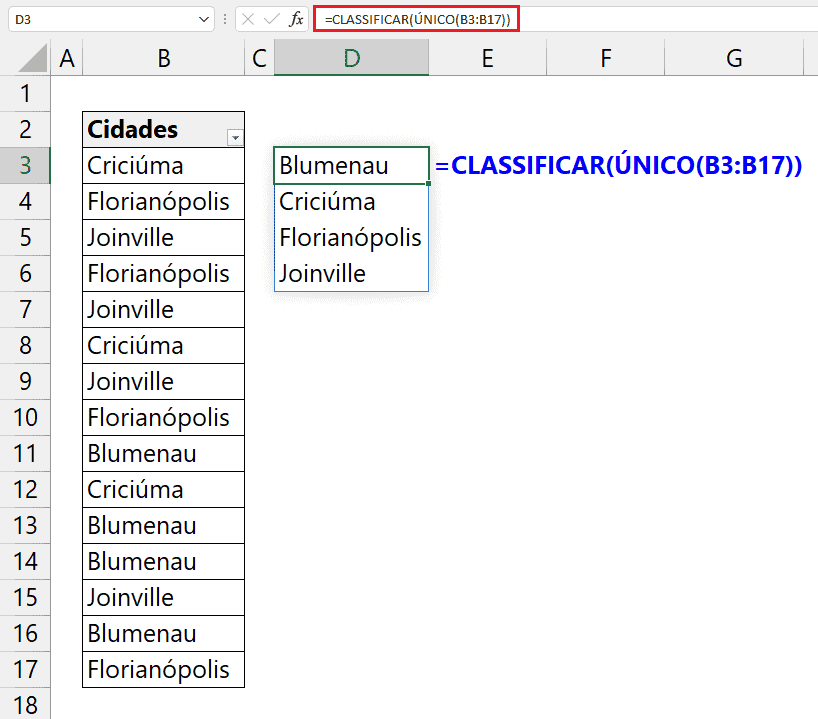
Se desejarmos os dados dispostos em linha, em vez de coluna, devemos usar a função TRANSPOR para obter o resultado, conforme ilustra a imagem seguinte.
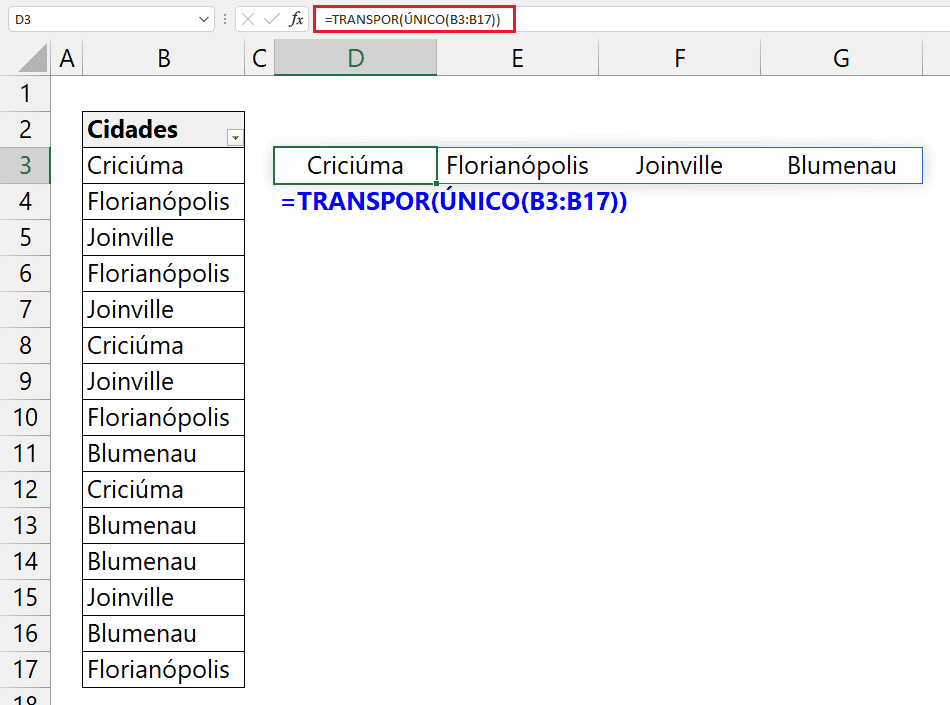
A fórmula inserida foi: =TRANSPOR(ÚNICO(B3:B17)). Caso necessário, poderemos também classificar alfabeticamente os dados com a função CLASSIFICAR. A fórmula adaptada resultante seria =TRANSPOR(CLASSIFICAR(ÚNICO(B3:B17))) ou ainda =TRANSPOR(ÚNICO(CLASSIFICAR(B3:B17))). Note que estas duas últimas fórmulas propostas possuem apenas uma diferença: a inversão de posições entre CLASSIFICAR e ÚNICO, ou seja: o mais importante é que a primeira função da fórmula (a mais externa) seja a função TRANSPOR.
b) Com as funções ÍNDICE, CORRESP e CONT.SE
Principalmente para viabilizar o uso de versões mais antigas do Excel, podemos aninhar funções de uso mais tradicional no Excel.
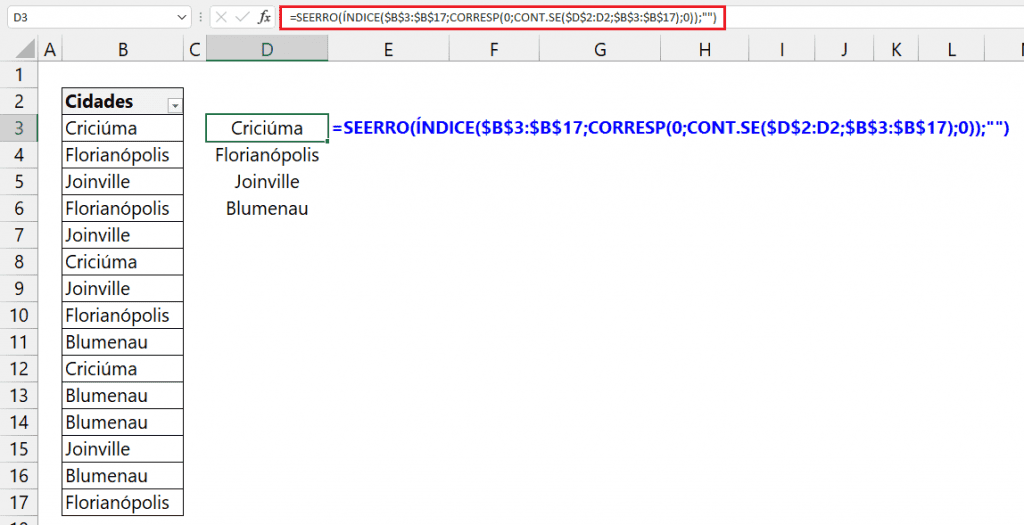
A fórmula inserida foi: =SEERRO(ÍNDICE($B$3:$B$17;CORRESP(0;CONT.SE($D$2:D2;$B$3:$B$17);0));””). Esta fórmula usa SEERRO para fazer tratamento sempre que estiver copiada para células excedentes, uma vez que os dados únicos já estiverem retornados. Por sua vez, as funções CORRESP e CONT.SE identificam e retornam a posição da primeira ocorrência de cada cidade. A função ÍNDICE usa essas posições para retornar cada cidade em sua primeira ocorrência.
Apenas para efeito de ilustração, a imagem a seguir propõe mais uma fórmula: =FILTRO(B3:B17;CORRESP(B3:B17;B3:B17;0)=SEQUÊNCIA(LINS(B3:B17))).
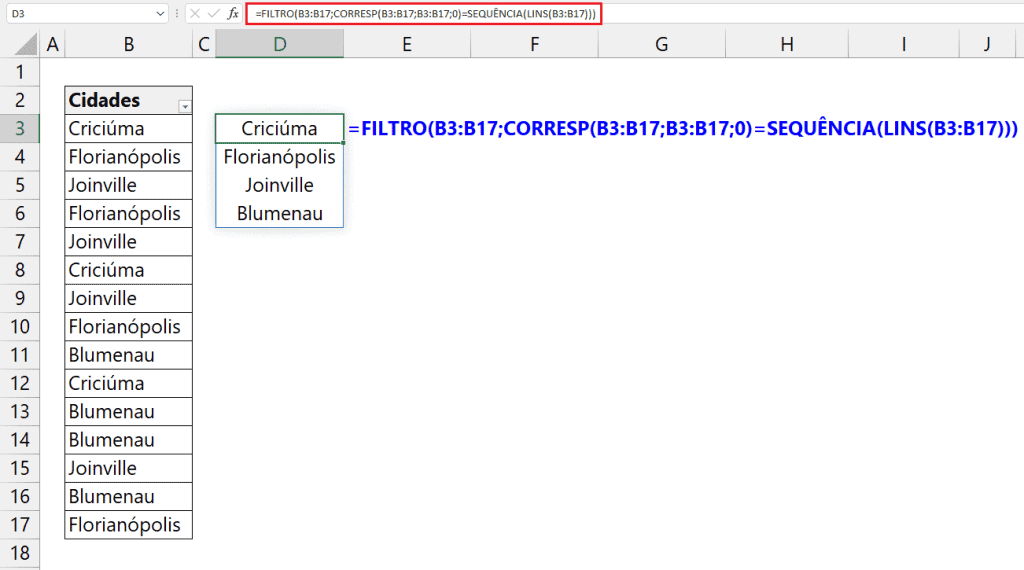
3.2. Usando tabelas dinâmicas para valores sem repetição
Curiosamente podemos também usar tabelas dinâmicas para obter listas sem repetição. O processo é bem simples e consiste apenas em arrastar o campo em questão (contendo dados duplicados) para o quadrante de linhas ou colunas.
É óbvio que faz mais sentido partir de uma base de dados com múltiplas colunas (e se tiver, o faça), mas para efeitos didáticos, partiremos do mesmo conjunto de dados explorado no item anterior, com fórmulas.
Ao montar a nossa tabela dinâmica, já obteremos a lista com cidades sem repetição ao incluir a coluna das cidades no quadrante de linhas (apontado pela seta em vermelho na imagem seguinte).
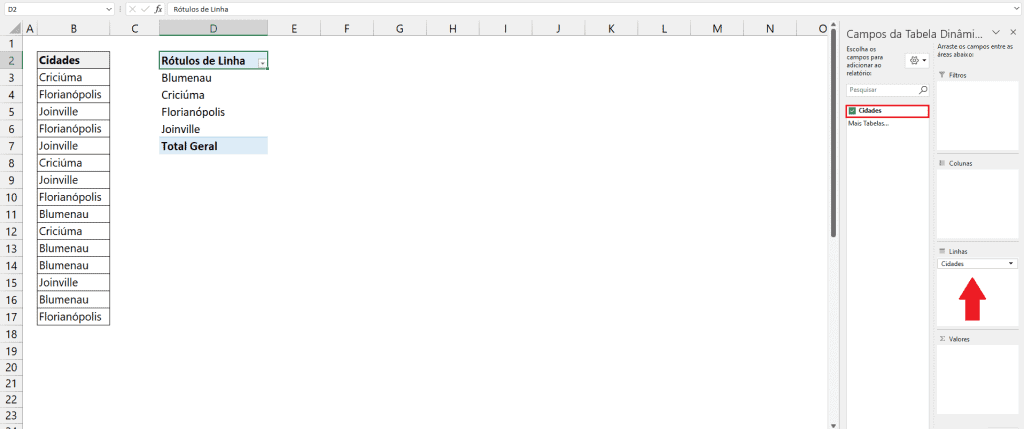
Para “enxugar” esta lista podemos remover o total geral, clicando com o botão direito na sua célula e indicando a opção Remover Total Geral.
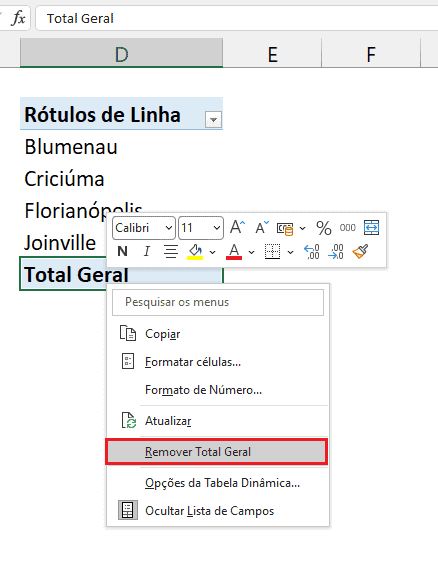
Por fim, podemos remover também o cabeçalho do campo, acessando a guia contextual Análise de Tabela Dinâmica, desmarcando a opção Cabeçalhos de Campos, no grupo Mostrar.
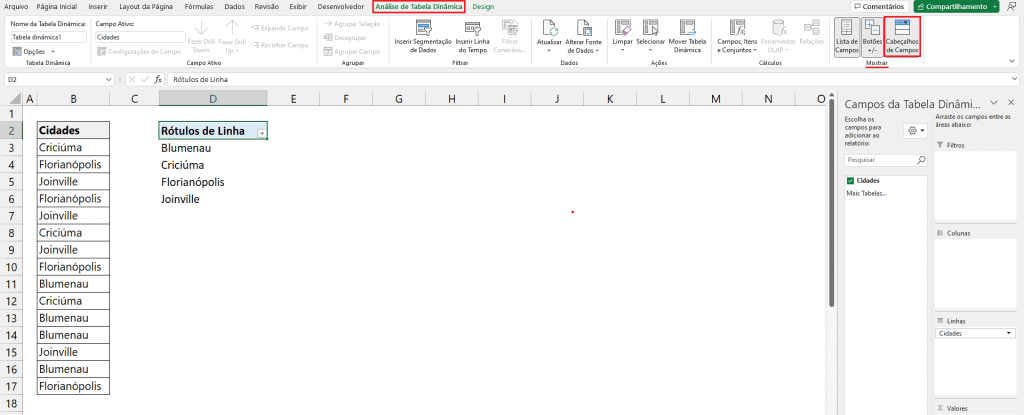
Pronto. Teremos então o seguinte resultado (que pode nem parecer ser uma tabela dinâmica, dada a sua apresentação visual “nua”):
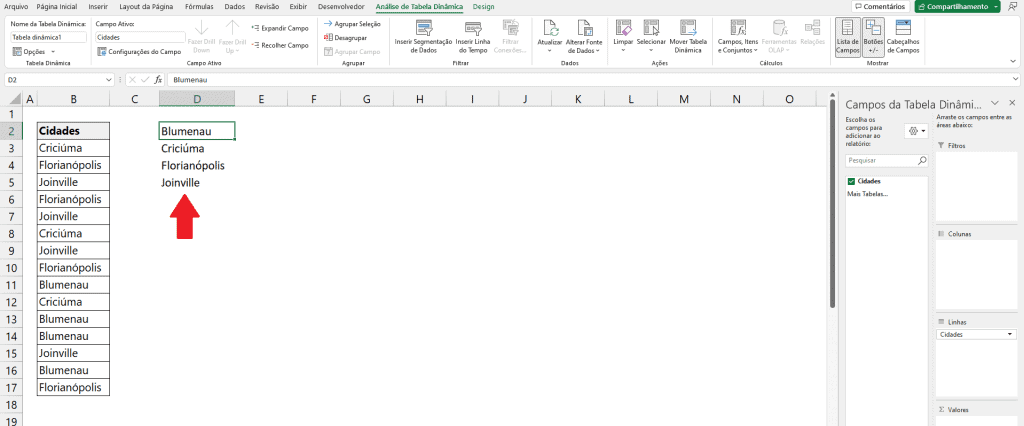
Se quisermos os dados dispostos em linhas, em vez de colunas, basta colocar o campo das cidades no quadrante de colunas, removendo também o total geral.
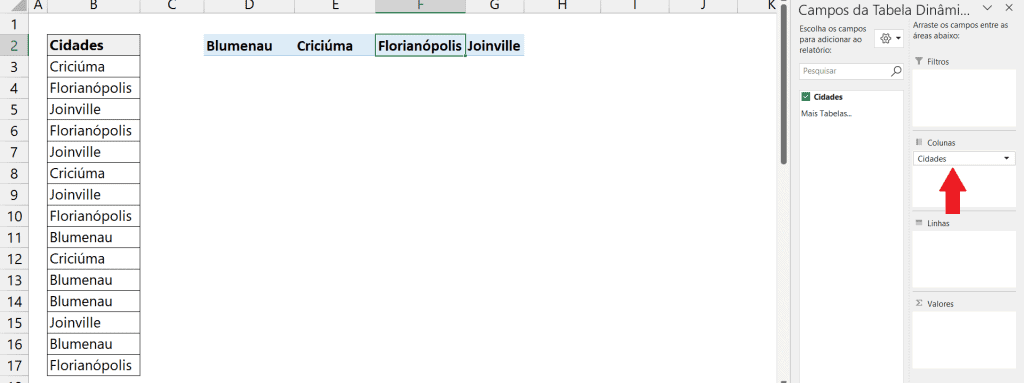
3.3. Usando o recurso de remover duplicadas
Devemos iniciar pela seleção dos dados, que não precisa ser de toda a região (pelo menos uma célula já será suficiente). Feito isso, acessamos a opção Remover Duplicadas. Este recurso está acessível a partir da guia Dados, conforme imagem a seguir, tendo o seu comando no grupo Ferramentas de Dados.
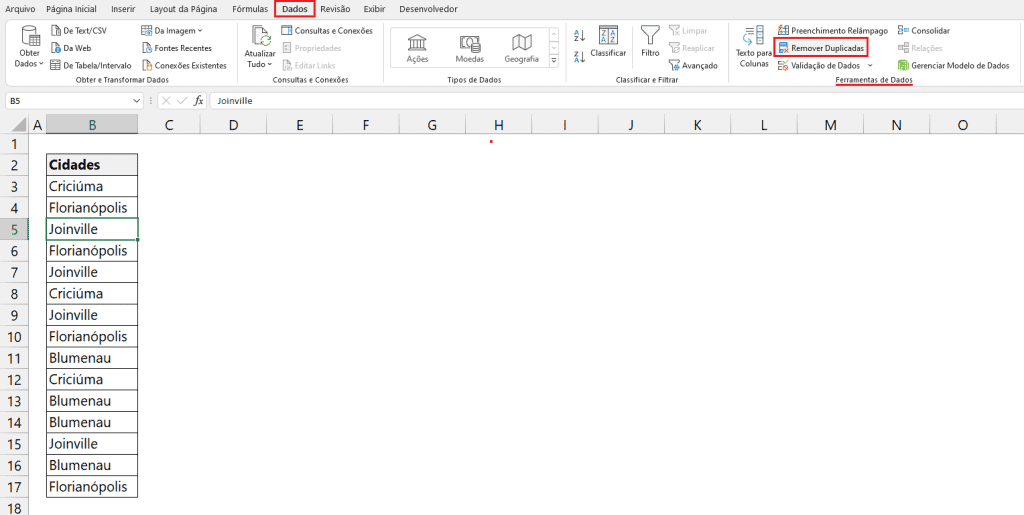
Será exibida então a caixa de diálogo para executarmos o procedimento. Devemos selecionar as colunas desejadas (em nosso caso temos apenas uma coluna, que é exibida já pré-selecionada – destacada em azul). Se nossos dados tiverem cabeçalho, a primeira célula deverá ser ignorada e marcamos a opção Meus dados contêm cabeçalhos. Caso todas as células, incluindo a primeira, sejam dados passíveis da remoção de duplicidades, ou seja, quando a primeira célula não for rótulo da coluna, esta opção deverá ficar desmarcada. Por fim, clicamos em Ok para finalizar.
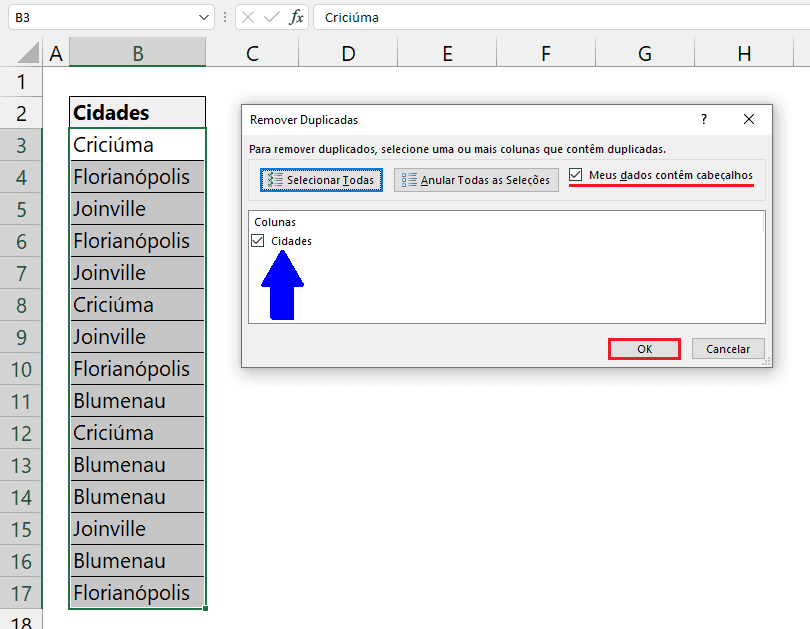
O Excel então remove as duplicidades e exibe uma mensagem indicando o número de valores duplicados removidos e valores exclusivos remanescentes.
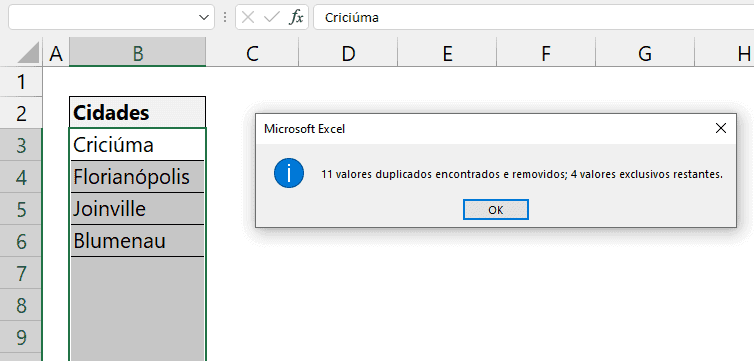
3.4. Valor Únicos Usando o Power Query
Usar o Power Query é a melhor alternativa quando o volume de dados for expressivo e quando o trabalho for repetitivo por conta da existência de dados que se atualizam com frequência.
Partindo do pressuposto de que os dados estão em planilha local, devemos tê-los formatados como tabela, que em nosso caso se chama tabCidades.
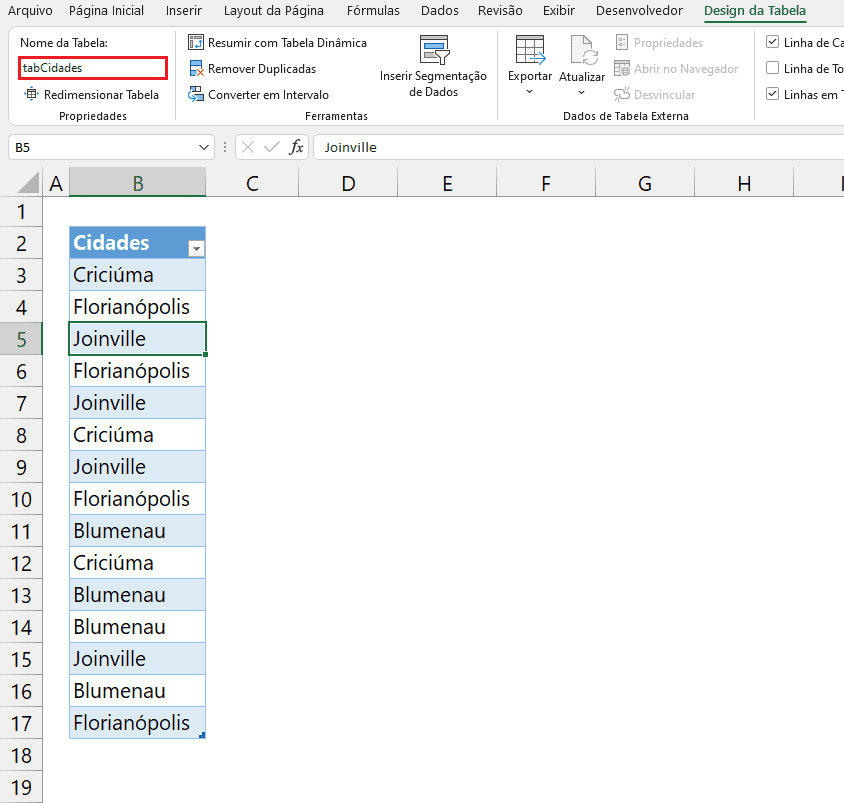
Para iniciar, vamos carregar estes dados no Power Query. Com a tabela selecionada (pelo menos uma de suas células já será suficiente), na guia Dados, clicamos em De Tabela/Intervalo, comando presente no grupo Obter e Transformar Dados.
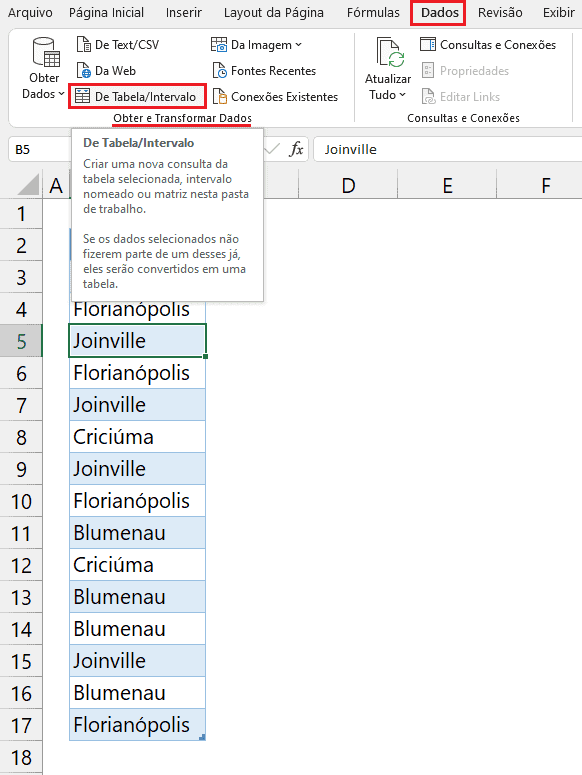
O editor do Power Query será exibido com os dados carregados.
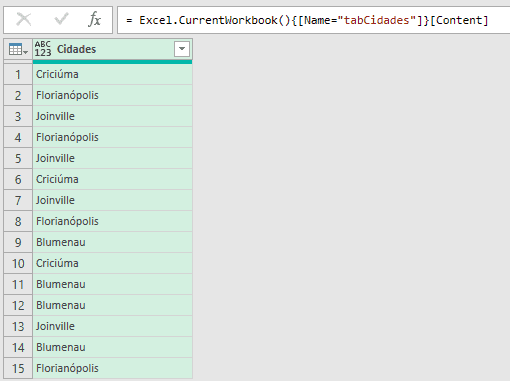
Para removermos as duplicidades, clicamos com o botão direito sobre o nome da coluna e apontamos para a opção Remover Duplicadas.
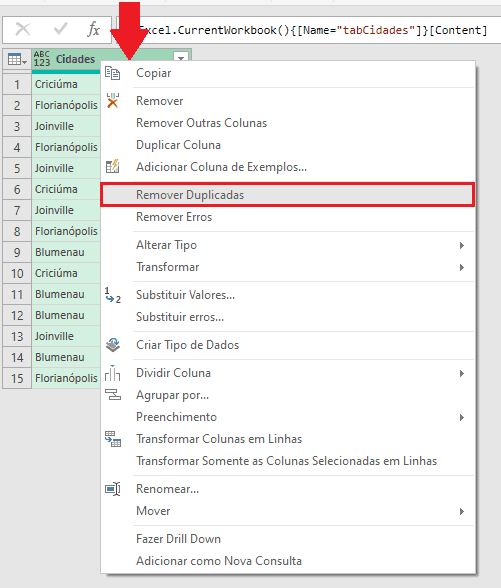
O processo é então executado em uma etapa, com a invocação da função Table.Distinct. Note que restaram apenas as 4 cidades existentes, sem repetição.
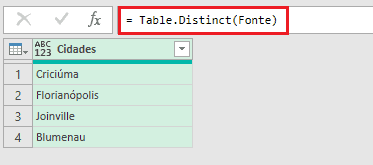
Daí em diante, devemos escolher o que fazer com os dados resultantes. Entre as opções, estão a criação de uma conexão com os dados de origem, despejo em tabela ou ainda criação de tabelas dinâmicas ou gráficos dinâmicos. Para isso, acessamos a guia Página Inicial e clicamos em Fechar e Carregar (item destacado com retângulo em vermelho na imagem seguinte – não clicar no ícone com disquete), finalizando com Fechar e Carregar Para.
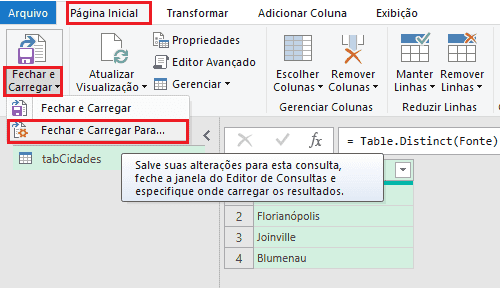
Será apresentada uma caixa de diálogo final para escolhermos a opção desejada. Em nosso caso, escolhemos inserir e exibir os dados em tabela, a partir da célula D2, confirmando em Ok.
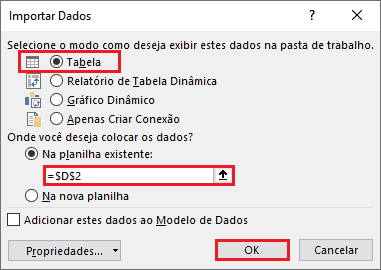
Pronto! O processo foi finalizado e temos agora a tabela resultante (à direita, em verde) sem duplicidades ao lado dos dados originais
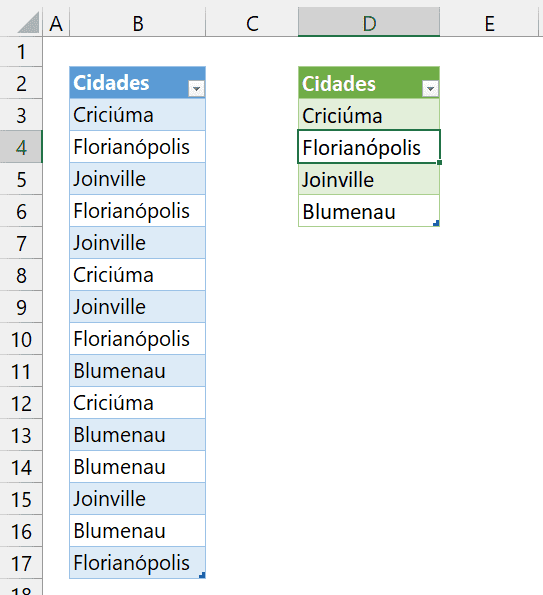
Download Planilha Valores Únicos Excel
Clique no botão abaixo para realizar o download do arquivo de exemplo:

