Como Colar Especial com Operação Matemática no Excel passo-a-passo com download.
1. Colar Especial Operação Matemática no Excel
O Excel apresenta diversas opções de colagens que vão bem além de colar tudo, o típico CTRL + V. Dentre as opções de colagens especiais existentes, há a opção de colagem especial para fazer operações matemáticas com os números.
Imagine, por exemplo, que uma determinada coluna contém preços e desejamos reduzir para todos eles R$ 0,01. Uma alternativa ao uso de fórmulas é a colagem especial de valores com operações matemáticas. Desta forma, podemos facilmente alterar os valores, os quais interagem com um número base, permitindo a interação entre os números através de adição, subtração, multiplicação e divisão.
Este artigo propõe o uso deste tipo de colagem especial com a abordagem de alguns casos de aplicação.
2. Casos práticos – aplicações de colar especial
Todos as aplicações elencadas neste artigo (do item de 2.1 ao item 2.4) terão as etapas descritas a seguir.
Para exemplificar, considere o conjunto de dados a seguir, em que objetivamos aumentar o preço do litro da gasolina em R$ 0,25. Este valor do aumento deverá ser inserido em alguma célula auxiliar (E3, na imagem).
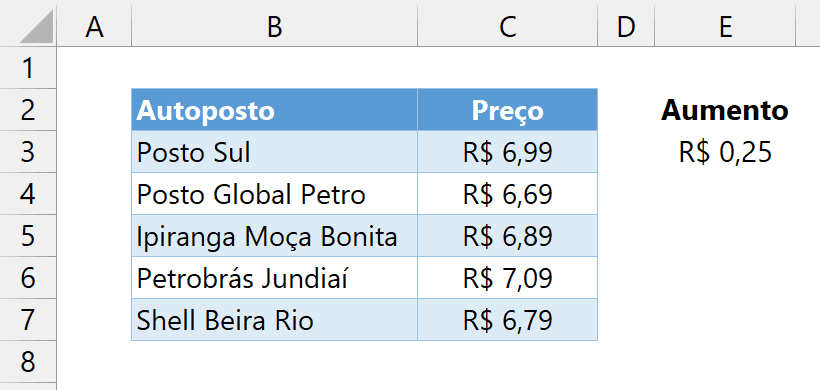
Primeiro passo: copiar o valor que influenciará a alteração dos demais. Como o aumento será de R$ 0,25, este valor da célula auxiliar externa aos dados deverá ser copiado:
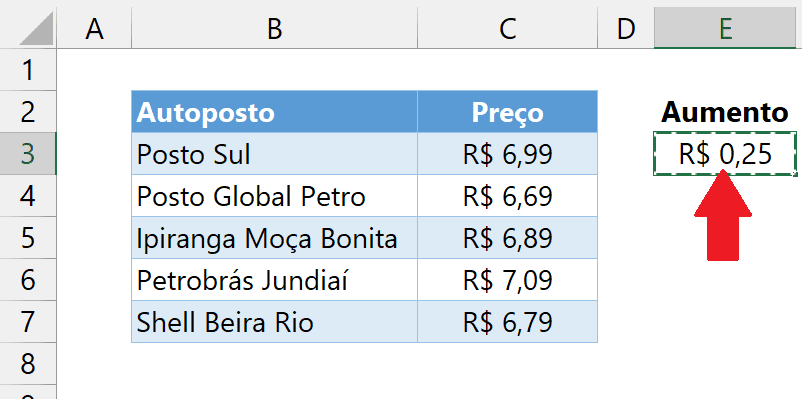
Segundo passo: selecionar o conjunto de dados que será alterado (de B3 a B7 na imagem seguinte):
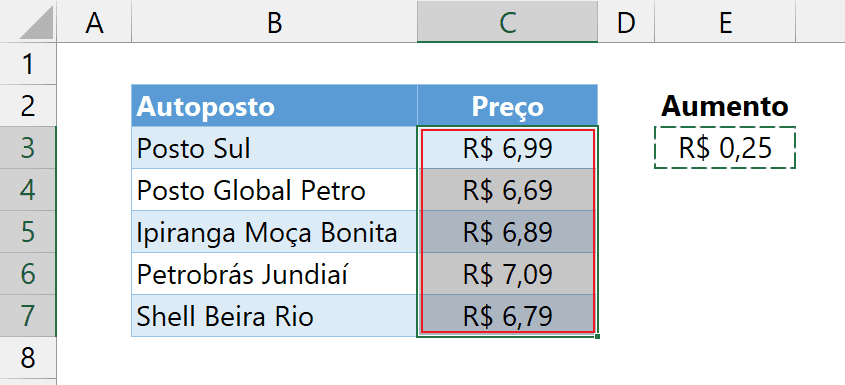
Terceiro passo: abrir a caixa de diálogo de colagem especial. Podemos executar este passo usando o atalho CTRL + ALT + V ou clicar com o botão direito nos dados selecionados no segundo passo, com o botão direito do mouse, e optar por Colar Especial:
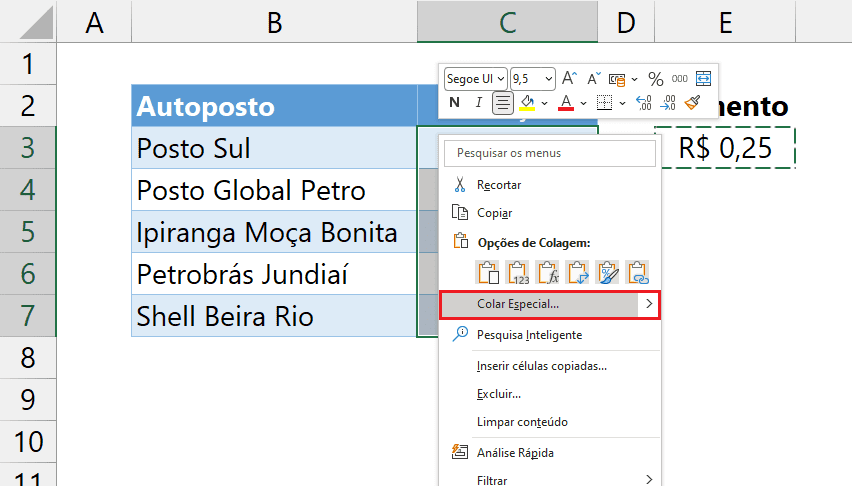
A caixa de diálogo da colagem especial será então apresentada.
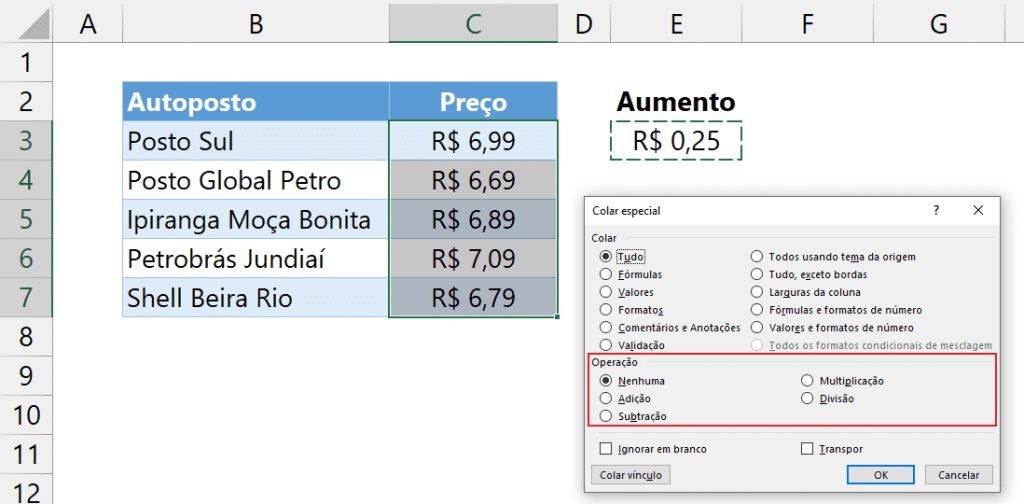
Na imagem anterior destacam-se em vermelho as opções que serão exploradas a seguir.
2.1. Reajuste percentual de preços – aumento
Desejamos elevar em 10% os preços ilustrados na imagem seguinte e, por isso, inserimos o valor 110% em célula auxiliar (ou o valor 1,1, que é o mesmo valor em representação decimal):
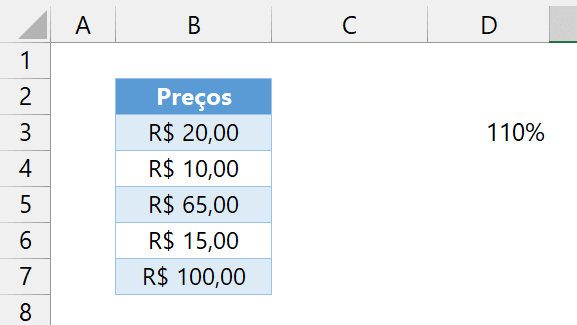
Visto que o aumento será de 10%, ele pode ser calculado ao multiplicarmos os preços atuais por 110%. Neste caso, o nosso número auxiliar para esta operação será 110% e a operação será a multiplicação. Executando os passos descritos no item 2, chegaremos à caixa de diálogo da colagem especial, que deverá ter a seguinte configuração para executarmos o ajuste nos preços:
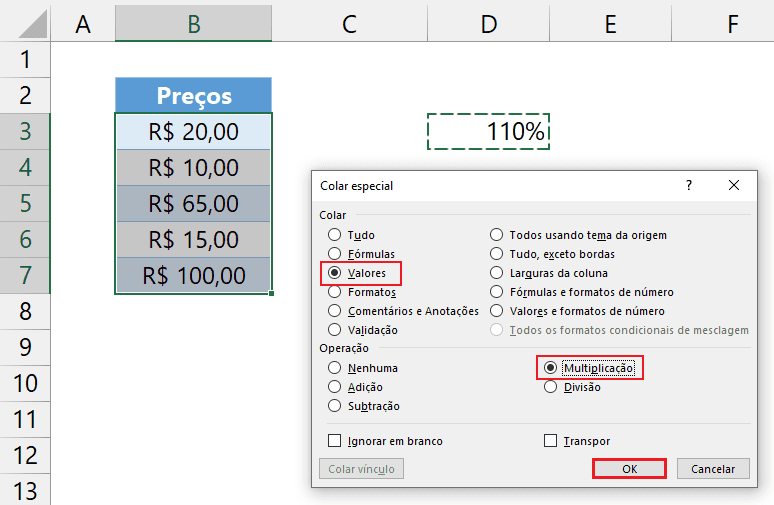
Note que em Colar, optamos pela opção Valores. Isso é importante para não distorcer a formatação existente nos dados a ajustar. Ao confirmar em Ok, teremos os seguintes valores obtidos, com os ajustes devidamente realizados:
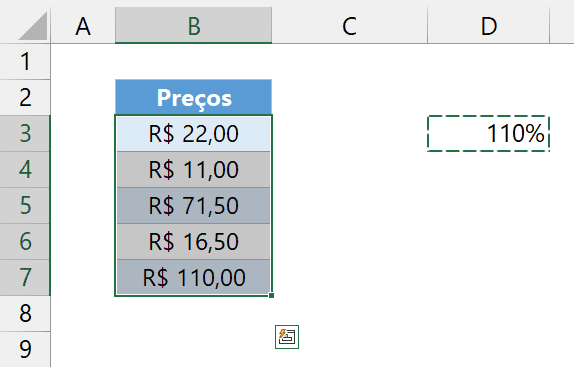
O primeiro preço que originalmente era R$ 20,00 ao aumentar 10% (que equivale a R$ 2,00) foi ajustado conforme o esperado para R$ 22,00.
2.2. Reajuste percentual de preços – redução
Desejamos reduzir em 20% os preços ilustrados na imagem seguinte e, por isso, já inserimos o valor 80% em célula auxiliar:
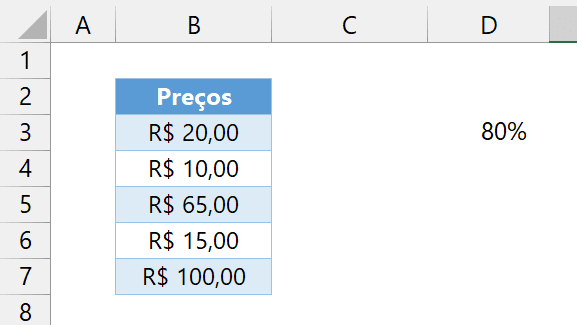
Como a redução será de 20%, ela pode ser calculada ao multiplicarmos os preços atuais por 80%. Neste caso, o nosso número auxiliar para esta operação será 80% e a operação será a multiplicação. Executando os passos descritos no item 2, chegaremos à caixa de diálogo da colagem especial, que deverá ter a seguinte configuração para o ajuste:
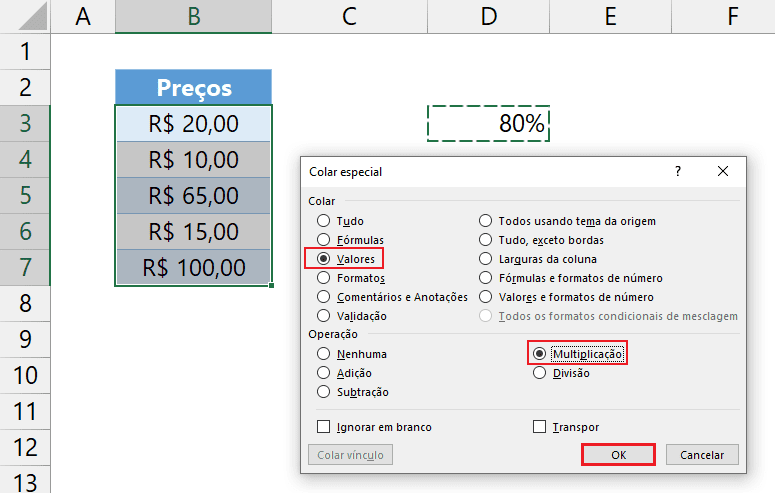
Ao confirmar em Ok, teremos os seguintes valores obtidos, com os ajustes devidamente realizados:
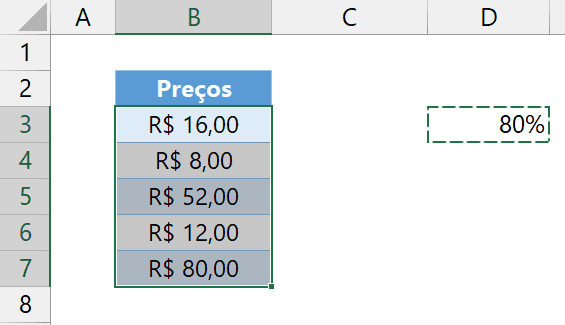
O primeiro preço que originalmente era R$ 20,00 ao reduzir 20% (que equivale a R$ 4,00) foi ajustado conforme o esperado para R$ 16,00.
2.3. Redução de valores com subtração simples
Desejamos reduzir R$ 0,01 dos preços ilustrados na imagem seguinte e, por isso, já inserimos o valor 0,01 em célula auxiliar:
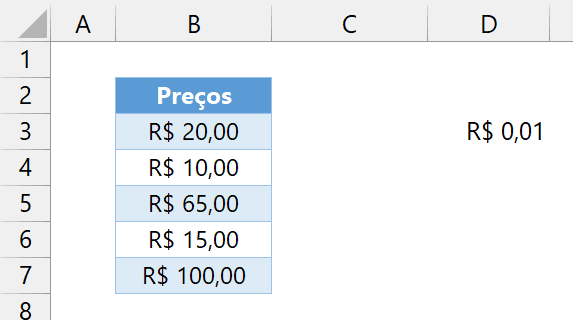
Como a redução será de 1 centavo, ela pode ser calculada ao retirarmos dos preços atuais o valor de 1 centavo. Neste caso, o nosso número auxiliar para esta operação será 0,01 e a operação será a subtração. Executando os passos descritos no item 2, chegaremos à caixa de diálogo da colagem especial, que deverá ter a seguinte configuração:
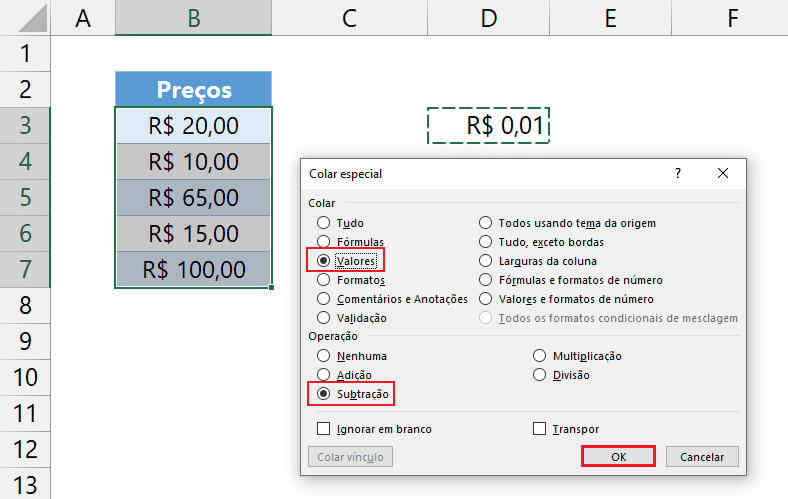
Ao confirmar em Ok, teremos os ajustes devidamente realizados:
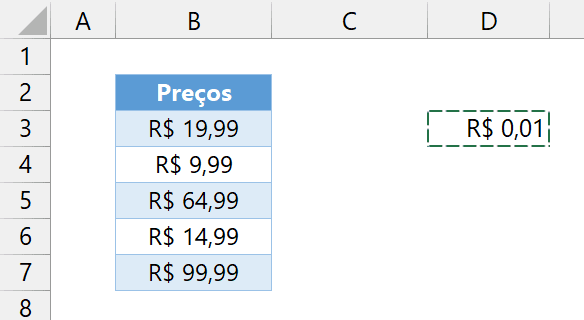
O último preço que originalmente era R$ 100,00, ao reduzir R$ 0,01 foi ajustado conforme o esperado para R$ 99,99.
2.4. Aumento de valores com adição simples
Desejamos aumentar em R$ 1,00 os preços ilustrados na imagem seguinte e, por isso, já inserimos o valor 1 em célula auxiliar (com o formato moeda aplicado, o que não é obrigatório):
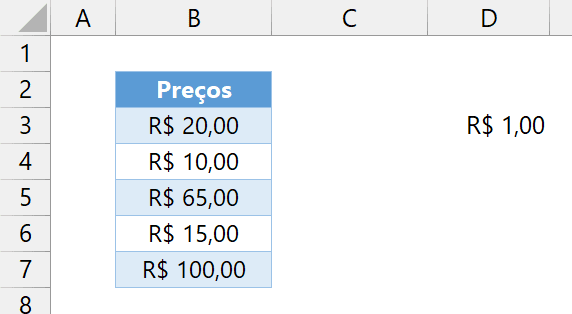
Como o aumento será de 1 real, ele pode ser calculado ao somarmos aos preços atuais o valor 1. Neste caso, o nosso número auxiliar para esta operação será 1 e a operação será a adição. Executando os passos descritos no item 2, chegaremos à caixa de diálogo da colagem especial, que deverá ter a seguinte configuração:
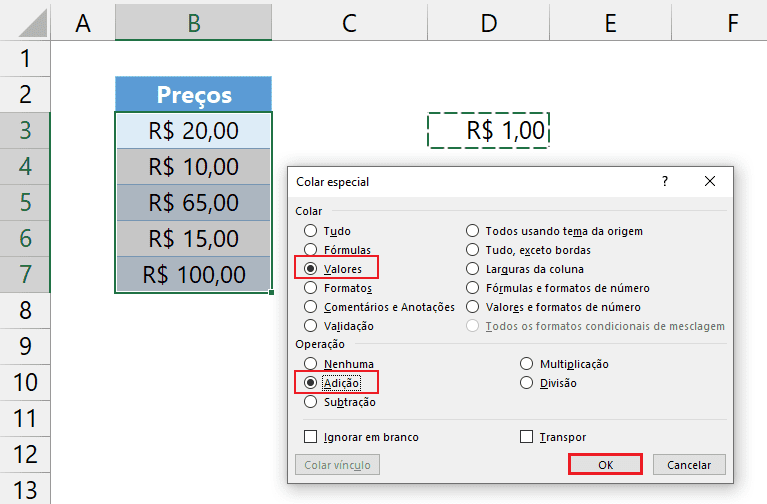
Ao confirmar em Ok, teremos os ajustes devidamente realizados:
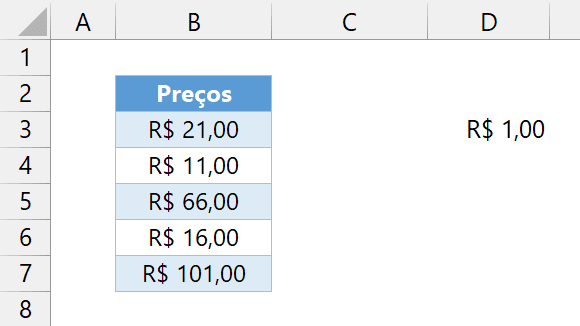
O último preço que originalmente era R$ 100,00, ao aumentar R$ 1,00 foi ajustado conforme o esperado para R$ 101,00.
Download Colar Especial com Operação Matemática no Excel
Clique no botão abaixo para realizar o download do arquivo de exemplo:

