Neste artigo você aprenderá como fazer procv no power query e como mesclar consultas passo-a-passo no Excel.
1. O Power Query
Com o advento do Power Query o trabalhos com dados no Excel se tornaram mais produtivos e performáticos, sobremaneira pela possibilidade de eliminação de fórmulas.
Uma prática bem comum que o uso de fórmulas para pesquisa e referência é um bom exemplo de aplicação, visto que o Power Query permite de maneira muito vantajosa o cruzamento de dados, algo que pode lembrar bastante aquilo que historicamente vem sendo feito usando funções de busca e referência, a exemplo da PROCV.
Este artigo expõe como podemos fazer procura no Power Query, algo mais precisamente chamado de mesclagem de consultas.
2. A Mesclagem de Consultas
Este recurso permite o cruzamento de dados, fazendo o que chamamos informalmente de “PROCV no Power Query”. Desta forma, trazemos mais colunas para os nossos dados. Estas colunas já devem se encontrar em outras tabelas estabelecidas e devidamente carregadas em outras consultas.
Para o cruzamento dos dados funcionar, precisamos de pelo menos uma coluna em comum em ambas consultas (chave). É extremamente fácil fazer o cruzamento de dados, inclusive quando o critério estiver definido por muitas colunas em comum, o que com fórmulas tradicionais de planilhas se torna mais complexo de realizar. Inclusive, para cruzamentos a partir de 2 ou mais colunas em comum o processo permanece simples e intuitivo.
2.1 – Exemplo de Aplicação
Analisemos o caso a seguir, em que temos uma tabela numa consulta contendo apenas: o ID dos Produtos e valor vendido por cada um deles. A imagem a seguir mostra a tabela nomeada como Vendas, para efeito de estudo. Este nome será importante para identificarmos a ligação com a tabela Cadastro, da qual será obtida a Categoria.
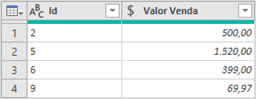
Precisamos inserir uma coluna para indicar a Categoria de cada produto, a qual se encontra em outra tabela. Note que ambas possuem o ID do produto, o que permite fazer este cruzamento. A imagem a seguir mostra a tabela nomeada como Cadastro para efeito de estudo. Este nome será importante para identificarmos a ligação com a tabela Vendas, para a qual serão fornecidos dados de Categorias de produtos.
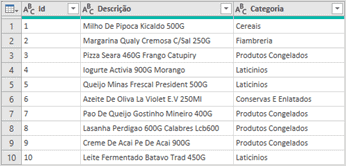
Devemos então buscar para cada Id da tabela Vendas a sua Categoria correspondente na tabela Cadastro.
Com o Power Query em execução, inicialmente devemos estar com a consulta que receberá os novos dados (coluna(s)) selecionada. Neste caso, será a consulta Vendas. Em seguida, acessamos a guia “Página Inicial” (1) e a opção “Mesclar Consultas” (2), conforme apontado na imagem.

Na janela apresentada, selecione a consulta (1) que possui os dados novos (colunas a serem obtidas). Em nosso caso é a tabela Cadastro. Em seguida, em ambas consultas, selecione a coluna (ou colunas, repetindo a ordem de seleção) que será usada para a ligação das tabelas (note que a seleção ficará em verde, destacada nos retângulos). Será Id, em nosso caso.
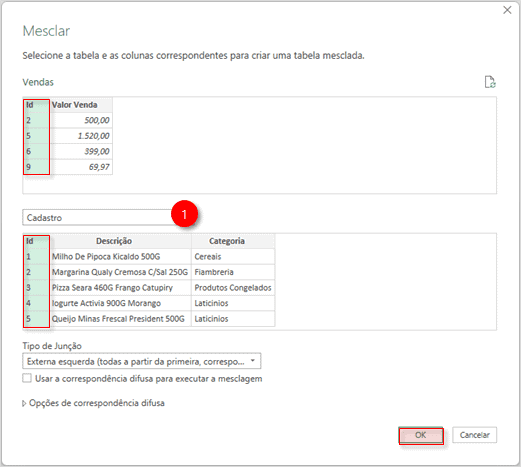
Note que nos dados uma coluna foi inserida ao final. Esta coluna possui o nome da tabela relacionada (Cadastro).
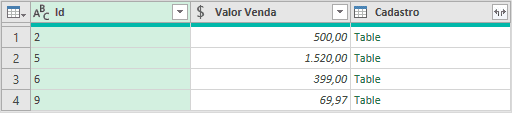
Ela contém, na verdade, uma tabela, que é o conjunto de dados (para cada Id) encontrados na tabela Cadastro, usada no cruzamento/ligação. Devemos então expandir a tabela e manter apenas a coluna desejada, que é Categoria (veja como proceder a seguir).
Para prosseguir, clicamos no ícone do canto direito do cabeçalho desta coluna e marcamos apenas a coluna desejada, confirmando em “Ok” ao final.

Note na imagem anterior que a última seta vermelha aponta para a nova coluna obtida, listando a Categoria para cada Id de Produto.
Download Planilha Procv Power Query Excel
Clique no botão abaixo para realizar o download do arquivo de exemplo:

