Neste artigo você aprenderá como fazer uma tabela flutuante no Excel com download gratuito do exemplo.
A finalidade deste exemplo é fazer com que em qualquer lugar da planilha uma imagem de uma tabela ou gráfico seja colocada ao lado de uma tabela para verificar um resumo de dados por exemplo.
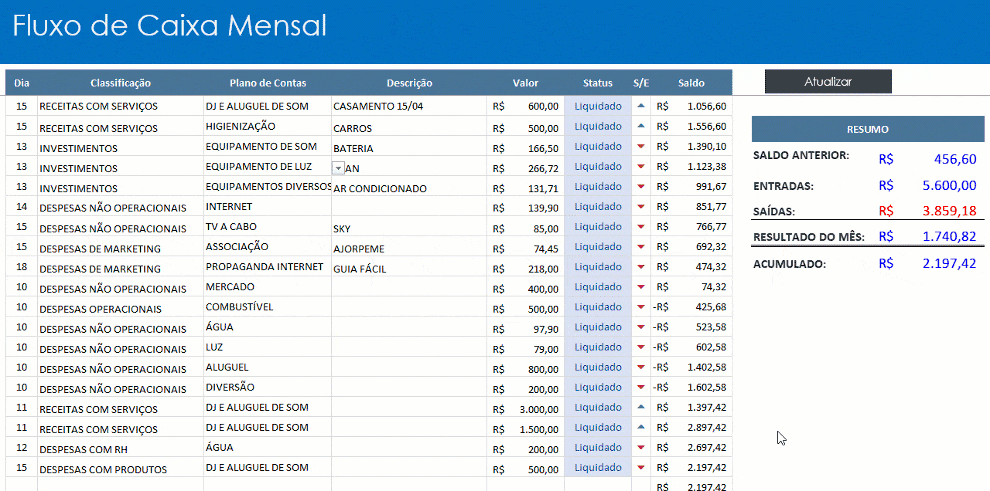
Criando a Tabela Auxiliar
Na tabela auxiliar clique em configurações, copie o intervalo que deseja que seja exibido na outra tabela de forma flutuante.
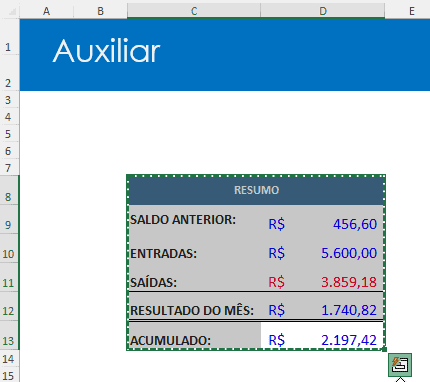
Clique com o botão direito e cole como imagem vinculada, como temos abaixo:
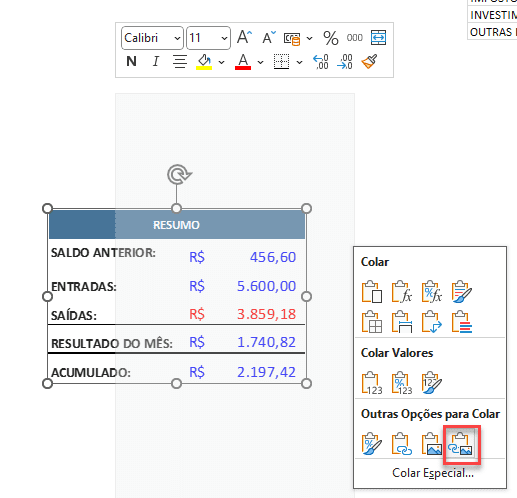
Em seguida copie a imagem para a planliha aonde deseja que a tabela fique flutuante, se reposicionando a medida em que é clicado no botão de atualizar.
Altere o campo de fórmula para o endereço exatamente igual ao intervalo da tabela e mude o nome da imagem para Quadro, como vemos abaixo nos campos em vermelho.
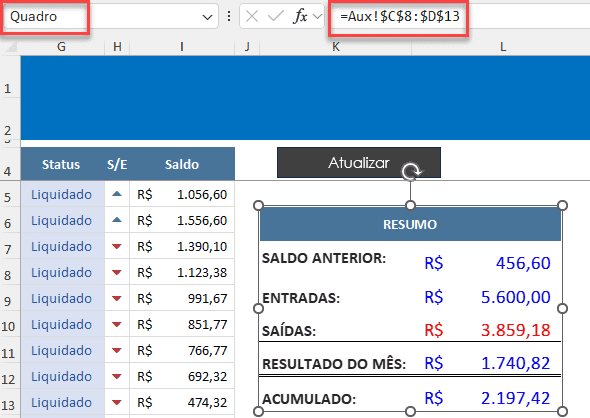
Colocando o Código Fonte VBA
A primeira etapa para colocar o código fonte para automatizar a imagem é você habilitar a guia desenvolvedor como neste artigo: https://www.guiadoexcel.com.br/como-habilitar-a-guia-desenvolvedor-no-excel/
Em seguida clique no botão Visual Basic, clique na planilha em que deseja colocar o quadro flutuante e coloque o seguinte código VBA:
Private Sub lsMover()
ActiveSheet.Shapes("Quadro").Select
Selection.Cut
Cells(ActiveWindow.ScrollRow + 1, 11).Select
ActiveSheet.Paste
Application.CutCopyMode = False
End Sub
Public Sub lsAtualizar()
On Error GoTo Sair
Dim lrng As Range
Set lrng = Selection
'Para a atualização de tela e desabilita eventos
Application.EnableEvents = False
Application.ScreenUpdating = False
'Movimenta o objeto
lsMover
'Seleciona o intervalo novamente
lrng.Select
Sair:
Application.EnableEvents = True
Application.ScreenUpdating = True
End Sub
Veja como fica o código VBA disposto no editor VBE:
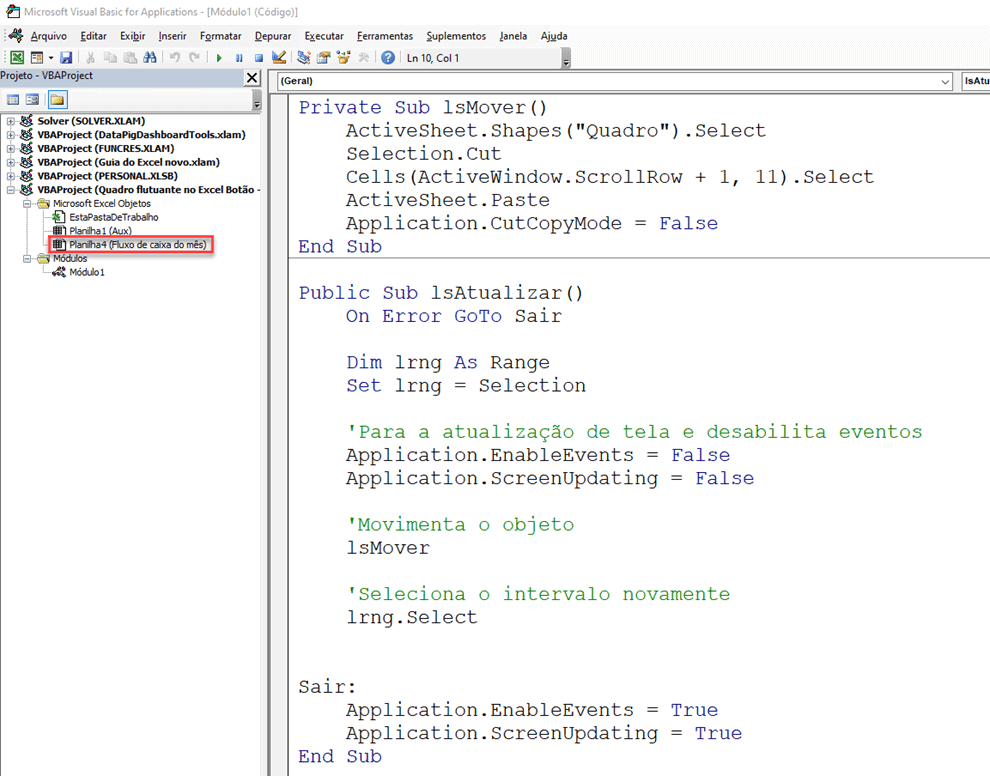
Em seguida retorne para a planilha em que colocou o quadro flutuante e clique em inserir imagem, criando um botão como vemos abaixo:
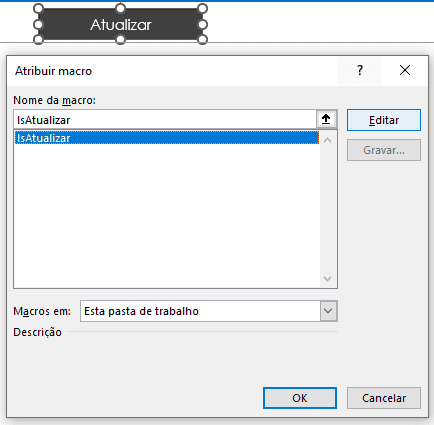
Clique com o botão direito sobre a imagem e em Atribuir macro…, e selecione o código VBA que incluímos lsAtualizar, como na imagem acima.
Após isso já estará funcionando.
Ao clicar no botão ficará como no gif abaixo, fazendo com que a imagem seja reposicionada na tabela.
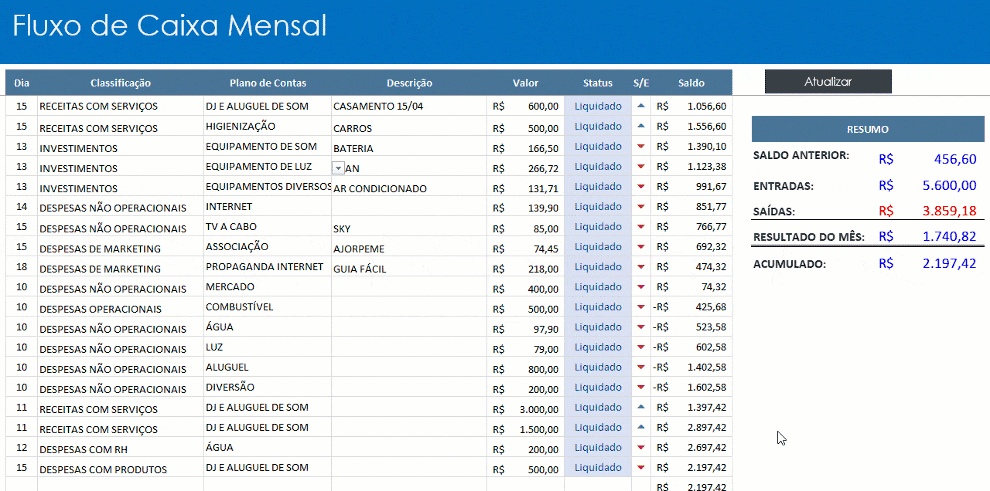
Download Planilha Tabela Flutuante no Excel
Clique no botão abaixo para realizar o download do Excel de exemplo:

