Veja como fazer um ranking com tabela dinâmica no Excel passo-a-passo.
1. Introdução Ranking Tabela Dinâmica Excel
A classificação em tabela dinâmica é relativamente simples no Excel e permite montarmos rankings facilmente. A classificação aliada ao filtro de top n permite, por exemplo, obter os 10 maiores produtos em receita ou ainda os 5 menores clientes de acordo com o volume de devoluções. E quando criamos gráficos dinâmicos a partir daí, é que temos uma combinação bem interessante para as nossas análises.
O ranking pode ficar mais expressivo e esclarecedor quando aponta as posições de cada item, indicando o 1º, 2º, 3º etc (a exemplo da coluna em amarelo na imagem seguinte). Isto é plenamente possível nas tabelas dinâmicas sem que seja necessário lançar mão de expressões DAX.
É nisto que se fundamenta este artigo, cujo objetivo é chegar a resultados semelhantes à tabela dinâmica a seguir.
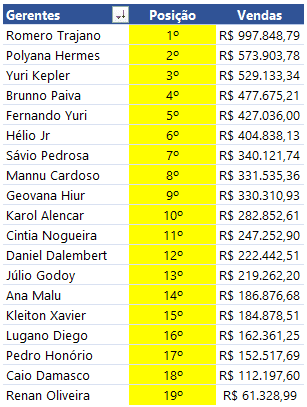
2. Passo-a-passo Ranking Tabela Dinâmica Excel
Para ilustrar o passo-a-passo, tomaremos como base dados de vendas com amostra a seguir para construir a nossa tabela dinâmica.
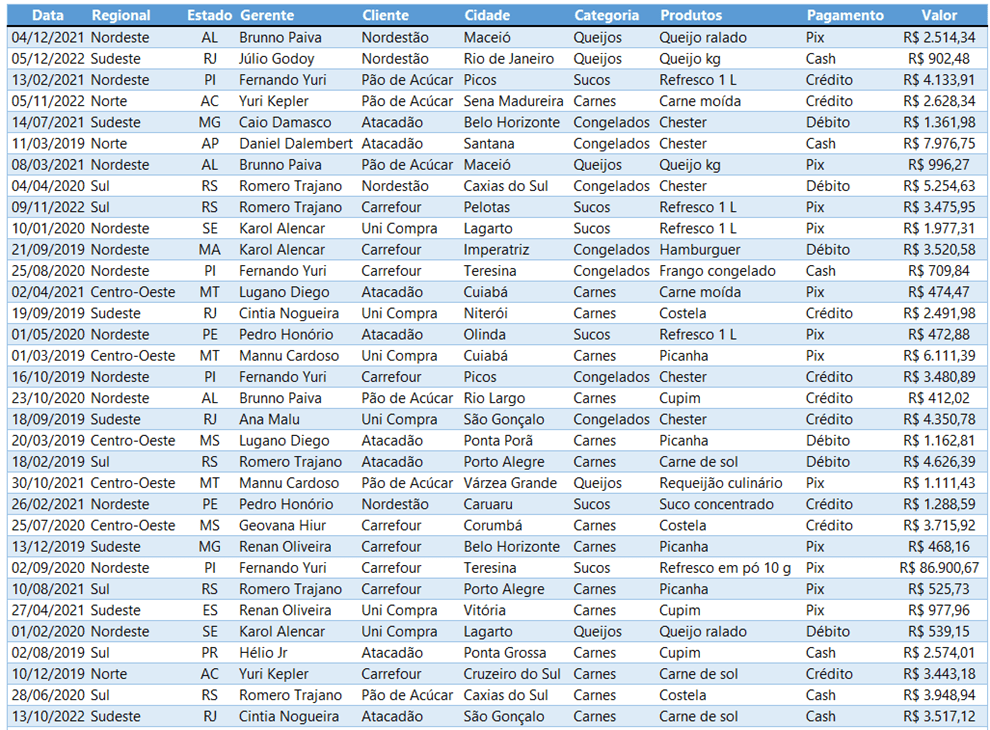
A tabela dinâmica que construiremos exibirá o ranking dos gerentes de acordo com o valor das Vendas.
Etapa 1 – Criar o campo de valor
A coluna que desejamos obter para exibir as posições do ranking deverá ser inicialmente criada a partir de um campo de valor. Por isso, inicialmente, teremos a nossa tabela dinâmica com o seguinte aspecto:
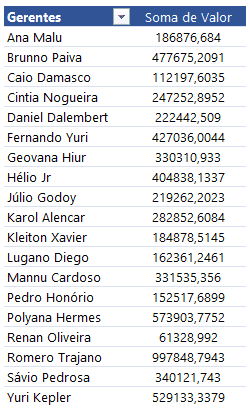
A tabela da imagem anterior foi construída da seguinte forma:
– A coluna de Valor (última coluna na fonte de dados) foi arrastada para a área de Valores
– A coluna de Gerentes (4ª coluna na fonte de dados) foi arrastada para a área de linhas
Isso pode ser visualizado nos campos da tabela dinâmica:
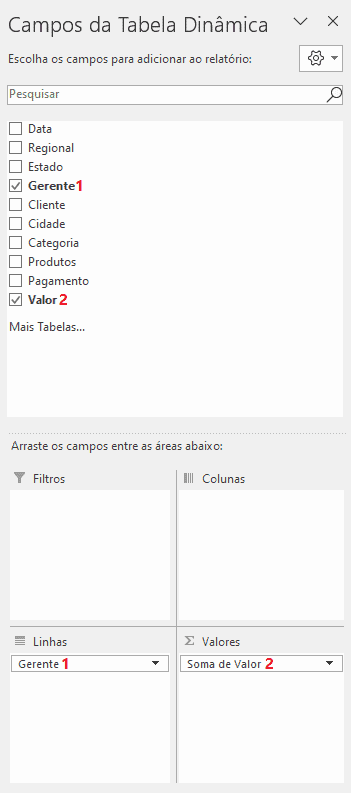
Já podemos obter as posições de cada Gerente no ranking de acordo com as vendas. Porém, vamos deixar essa etapa para o final.
Etapa 2 – Duplicar o campo de valor
Devemos novamente arrastar a coluna de Valor para a área de valores:
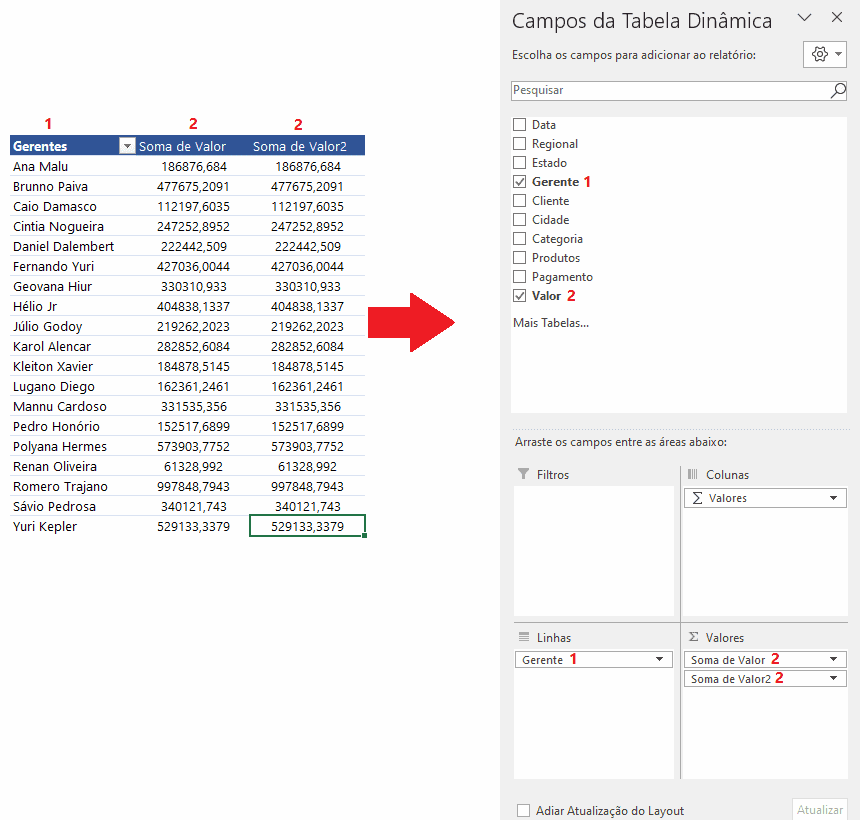
À primeira vista, pode parecer bem estranho o que fizemos até então. No entanto, a seguir tudo ficará mais claro.
Etapa 3 – Formatação
Embora não obrigatório, vamos formatar um dos campos de valor como moeda para melhor visualizar a sua unidade de medida. Optamos por não exibir os centavos que, dada a grandeza dos valores, são irrisórios. Após a formatação teremos o seguinte aspecto:
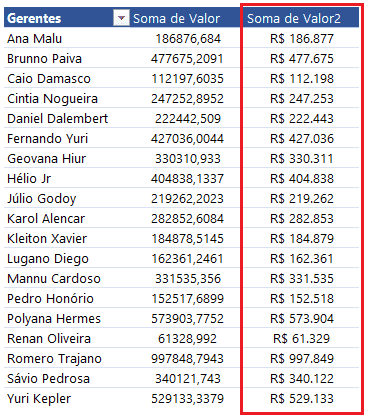
Etapa 4 – Renomeação dos campos de valor
Vamos renomear os campos para nomes mais amigáveis. Escolhemos os seguintes nomes destacados em vermelho:
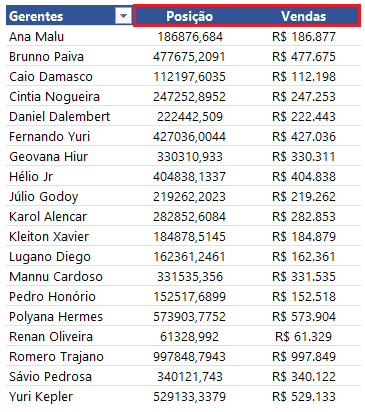
Etapa 5 – Classificação de valores
Classificaremos a nossa coluna Vendas em ordem decrescente. Dentre as várias formas de procedermos com esta classificação, apontaremos uma bem simples. Basta clicar com o botão direito do mouse em algum dos valores da coluna desejada e escolher as opções Classificar > Classificar do Maior para o Menor, conforme exibe a imagem seguinte.
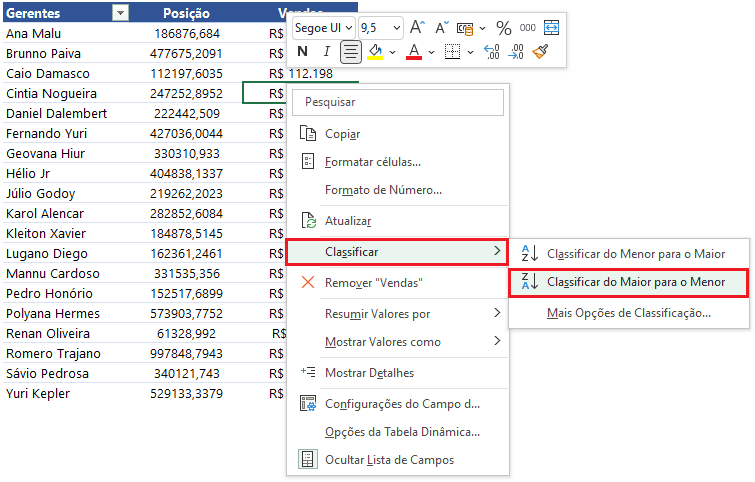
Teremos então o resultado:
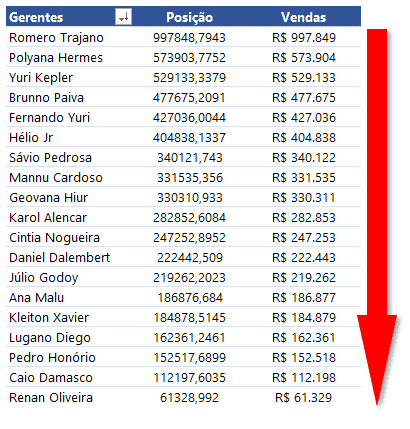
Etapa 6 – Ajuste da coluna de ranking
A etapa final consiste em obter a coluna desejada com o ranking. Para isso, basta um ajuste extremamente simples na coluna da posição, que existe desde a Etapa 2 e foi renomeada na Etapa 4.
Devemos clicar com o botão direito em algum valor desta coluna e escolher as opções Mostar Valores como > Classificar do Maior para o Menor:
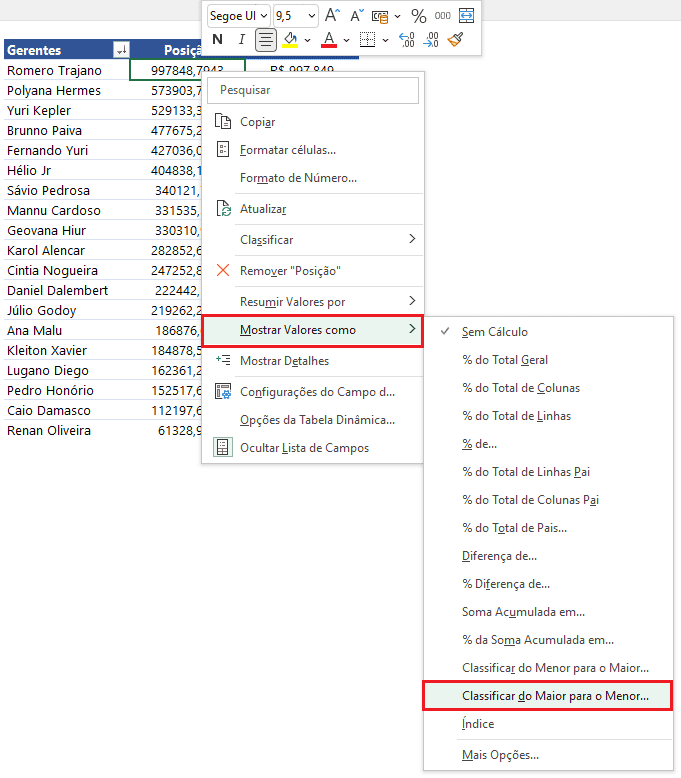
Será solicitada uma confirmação em relação à dimensão desejada para a classificação. Temos apenas o campo de Gerente, sendo ele que deverá ser confirmado.

Ao confirmar em Ok, teremos o nosso resultado desejado.
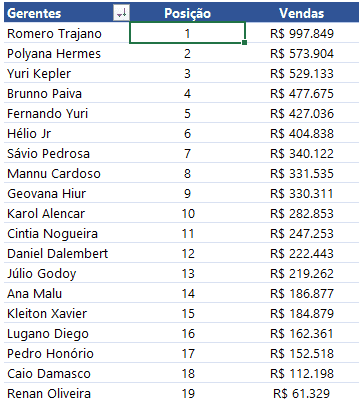
Note que os números das posições estão em ordem crescente: de 1 até 19. Caso desejássemos que os números fossem exibidos de maneira inversa, ou seja, de 19 até 1, bastava escolher na Etapa 6 a classificação do Menor para o Maior. Isso seria útil para fazer um ranking com valores de devoluções, por exemplo, onde o último colocado seria aquele que apresentasse o maior valor de devoluções, que é um fato indesejado (oneroso).
Tanto a coluna das posições quanto a coluna dos valores poderá assumir uma classificação ascendente ou descendente.
Outro fator importante: em caso de empate, as posições exibirão o mesmo número.
Dica bônus
Podemos formatar a nossa coluna das posições do ranking para exibir os números em formato ordinal, da mesma forma que está apresentada na primeira imagem deste artigo. Basta fazermos uma formatação personalizada para obter o formato.
Assim, podemos clicar com o botão direito em algum valor desta coluna e escolher a opção Configurações do Campo de Valor:
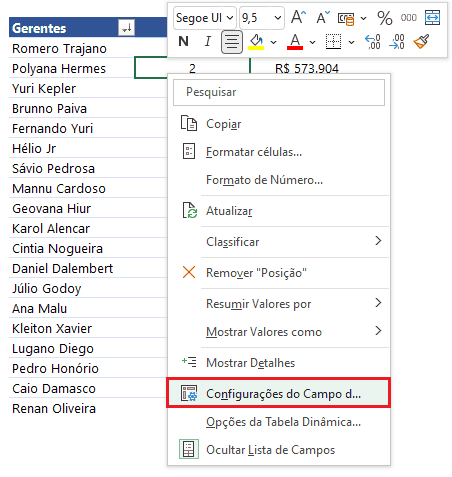
Em seguida devemos clicar em Formato do Número:
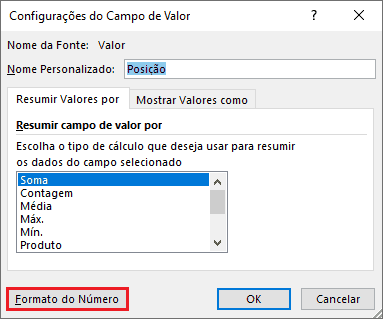
Nosso formato de número não está disponível por padrão. Devemos então criar um formato customizado, clicando na categoria Personalizado:
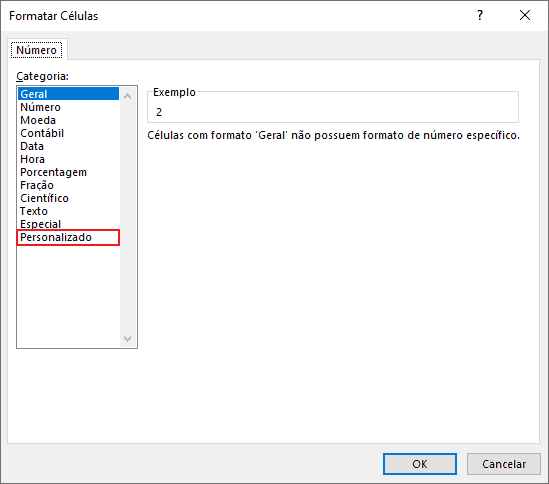
Note que o formato atual é Geral.
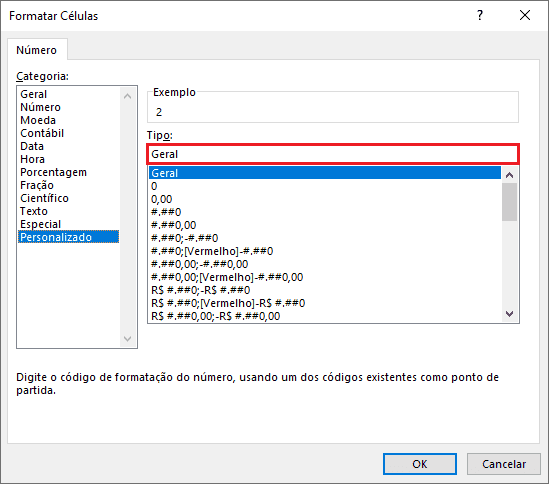
Devemos apagar o formato geral e inserir a máscara de formatação para o formato desejado, que será 0”º”.
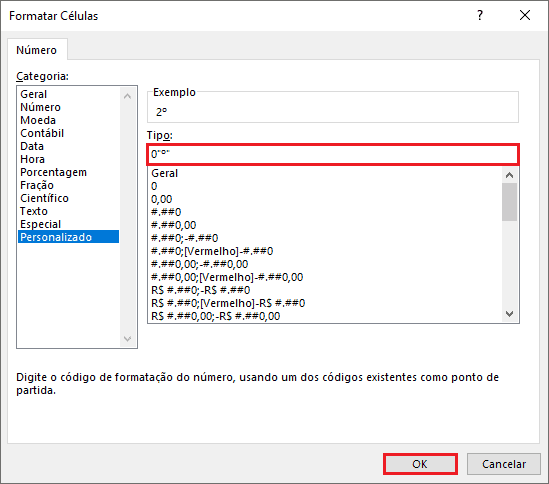
Confirmamos nossas alterações em Ok.
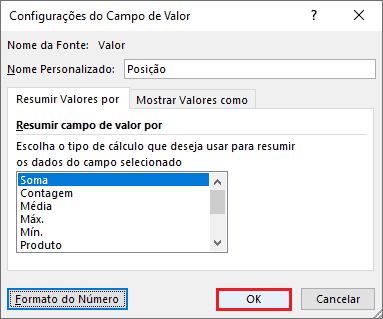
Pronto: nossa coluna agora exibe os valores de forma ordinal.
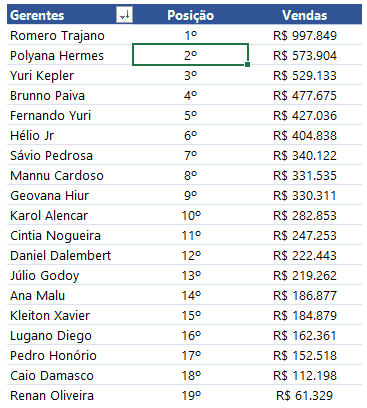
Download Ranking em Tabela Dinâmica Excel
Clique no botão abaixo para realizar o download da planilha de ranking com tabela dinâmica Excel:

