Leia neste artigo como filtrar tabelas dinâmicas no Excel corretamente.
1. Introdução
A tarefa de filtrar as tabelas dinâmicas ainda gera muita dúvida nos usuários. Há alguns detalhes importantes pouco abordados, que, quando não observados, impedem ou causam problemas no momento dos filtros.
Este artigo objetiva elencar o filtro diretamente nas tabelas dinâmicas, não tratando, portanto, do uso de segmentações de dados e nem do campo de filtro nativo das tabelas dinâmicas. São dicas rápidas e objetivas em 2 casos de estudo, para que você não deslize mais quando for filtrar diretamente nas tabelas dinâmicas.
2. Casos de estudos de filtros
Caso 1
Tomemos como base a seguinte tabela dinâmica:
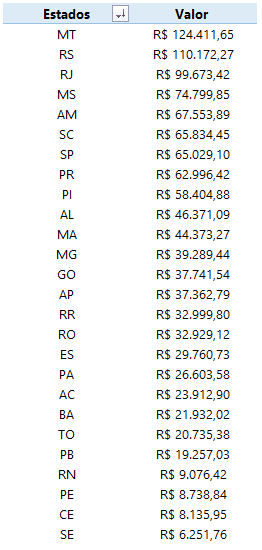
Desejamos filtrar apenas os estados com valores acima de R$ 50.000,00. Ao clicar com o botão direito nos locais inapropriados com o botão direito do mouse, a opção de filtragem não será exibida. A próxima imagem elenca em vermelho estas áreas.
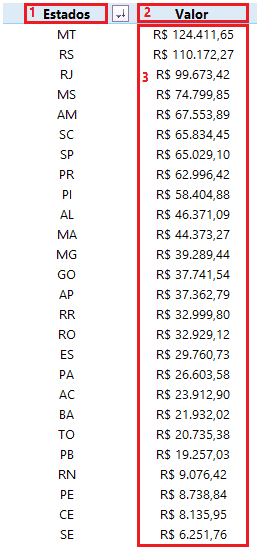
O local 1, cabeçalho da coluna Estados, o local 2, cabeçalho da coluna de Valor e a área 3, valores, não são o local correto a clicar para obter as opções de filtro. Esse erro é muito comum.
Veja a próxima imagem que exibe cada uma das opções que são disponibilizadas ao clicarmos nestas áreas, respectivamente.
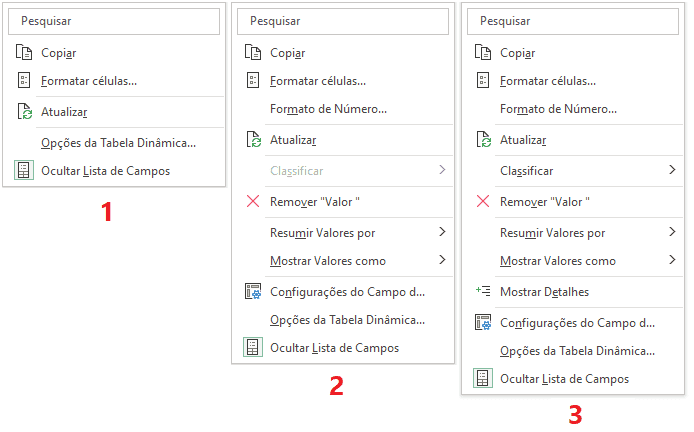
Uma das opções recomendadas é clicar com o botão direito em alguma dimensão existente na tabela dinâmica, ou seja, algum dos estados evidenciados em verde na próxima imagem.
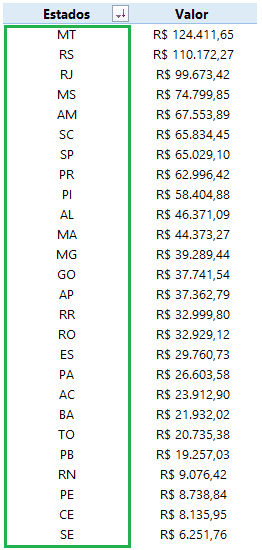
Veja na próxima imagem as opções que são disponibilizadas ao clicarmos com o botão direito do mouse em algum Estado:
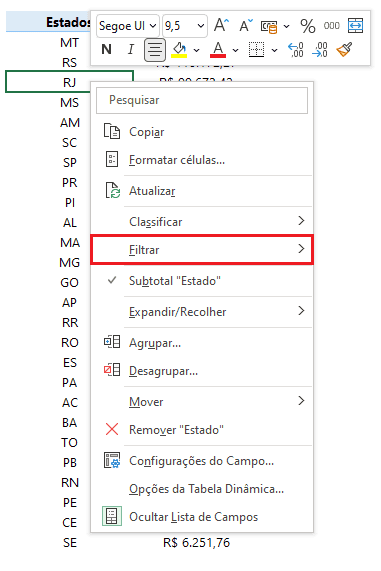
Note que temos a opção apropriada para Filtrar, destacada em vermelho. Como desejamos filtrar valores acima de R$ 50.000,00, após escolher esta opção, devemos optar por Filtro de Valores.
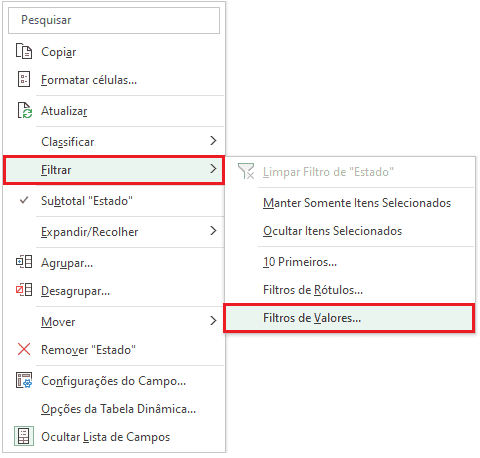
Será exibida a caixa de diálogo para implementarmos o nosso filtro. Devemos escolher a opção é maior do que e inserir o nosso valor, que é 50.000,00.
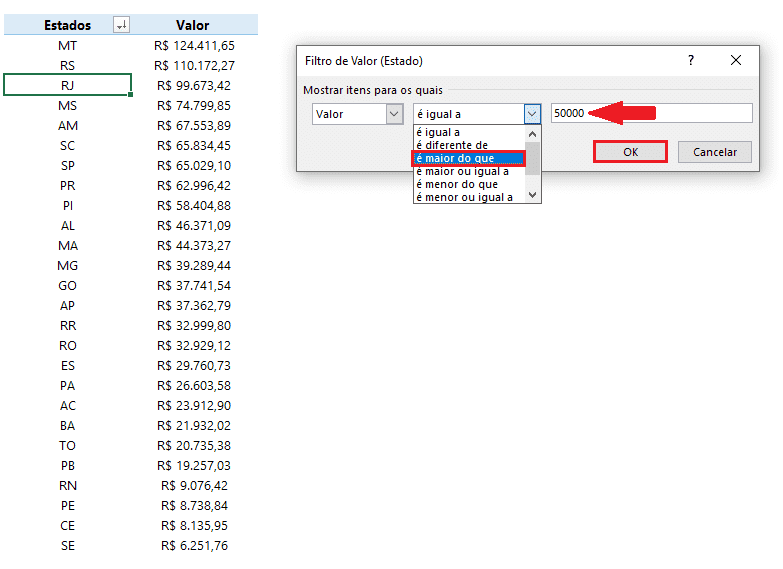
Ao confirmar, clicando em Ok, nossa tabela dinâmica será efetivamente filtrada, exibindo apenas os estados em que os valores são superiores a 50.000, conforme imagem a seguir.
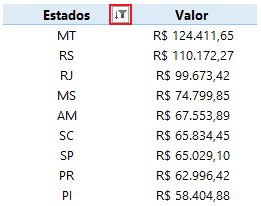
Note o destaque em vermelho na imagem anterior: o ícone do filtro está diferente do ícone convencional, fornecendo evidência de que há filtro aplicado.
Se desejarmos, podemos clicar neste ícone do filtro presente no rótulo e acessar diretamente a opção do filtro de valores, como demonstrado na imagem seguinte.
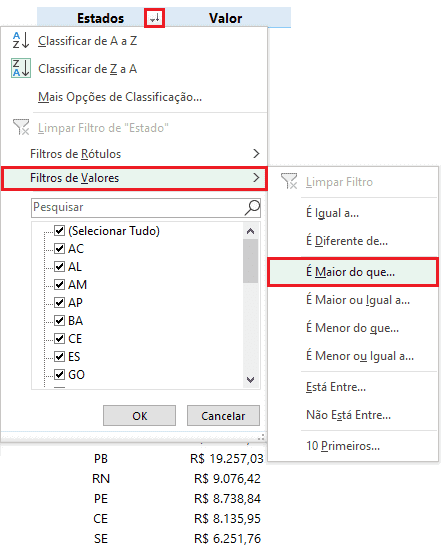
Caso 2
O caso anterior toma como base uma tabela dinâmica em que há apenas uma dimensão, além do filtro ocorrer por valor. Para variar, vamos tomar como base a tabela dinâmica a seguir para filtrar rótulos:
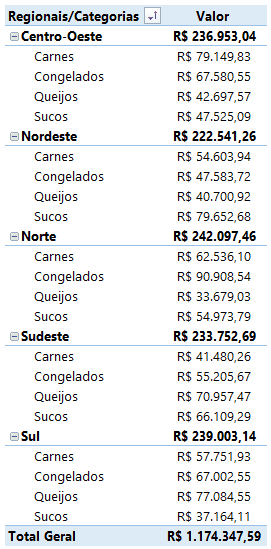
Esta tabela dinâmica possui 2 dimensões: Regional e as Categoria. Cada regional está estratificada, tendo o detalhamento de suas vendas por categorias. Como devemos proceder para filtrar apenas a categoria Congelados?
Ao fazermos a tentativa mais usual, vejamos o resultado:
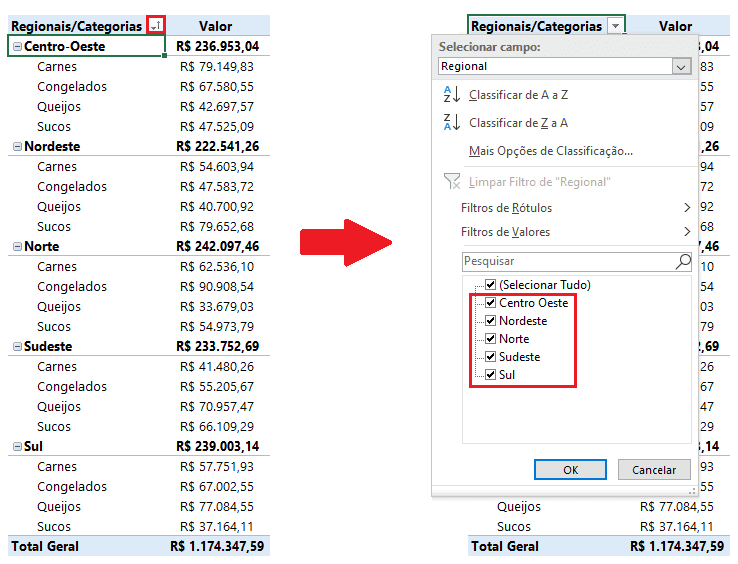
Clicamos no ícone do filtro no cabeçalho do Campo para explorar as opções do filtro. Porém, foi disponibilizada a opção para filtros das regionais, e não das categorias. Isso ocorre por conta de um detalhe simples: antes do clique para filtrar, a célula selecionada na tabela dinâmica refere-se a uma regional. Observe atentamente a imagem anterior para perceber que a seleção está na célula com o nome da regional Centro-Oeste. Tendo em vista que a seleção está em uma regional, as opções de filtro disponibilizadas serão para as regionais.
Como desejamos filtrar o próximo nível, Categoria, basta manter a seleção em alguma categoria existente e explorar as mesmas opções. Na imagem a seguir, estamos com a seleção em uma categoria: Sucos. Note que dessa vez as opções de filtros são disponibilizadas para as categorias.
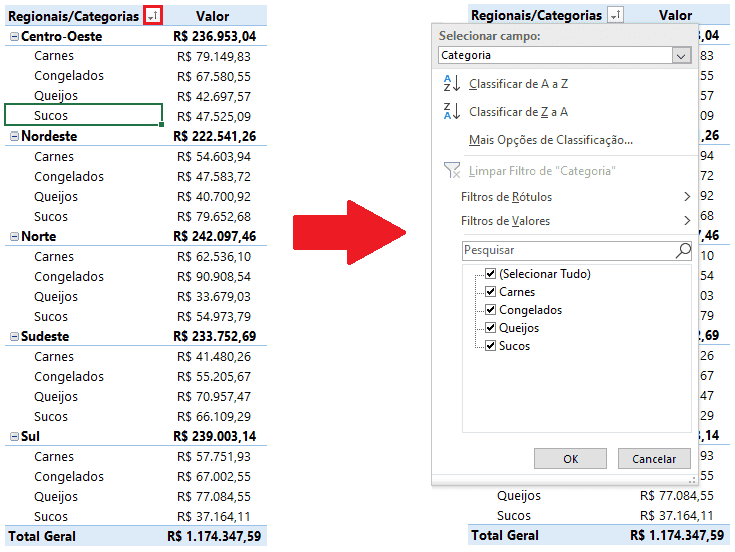
Como nossa tarefa é filtrar apenas Congelados, marcamos apenas esta categoria.
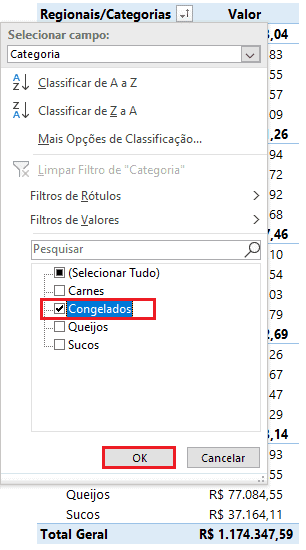
Ao confirmar o filtro, teremos a exibição de acordo com o desejado.
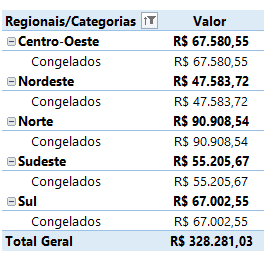
Este procedimento para filtrar a categoria Congelados pode ser feito de pelo menos mais 2 formas. Podemos clicar diretamente em uma célula que contenha a categoria Congelados, conforme aponta a seta em vermelho na próxima imagem. Feito isso, basta escolher as opções Filtrar > Manter Somente Itens Selecionados.
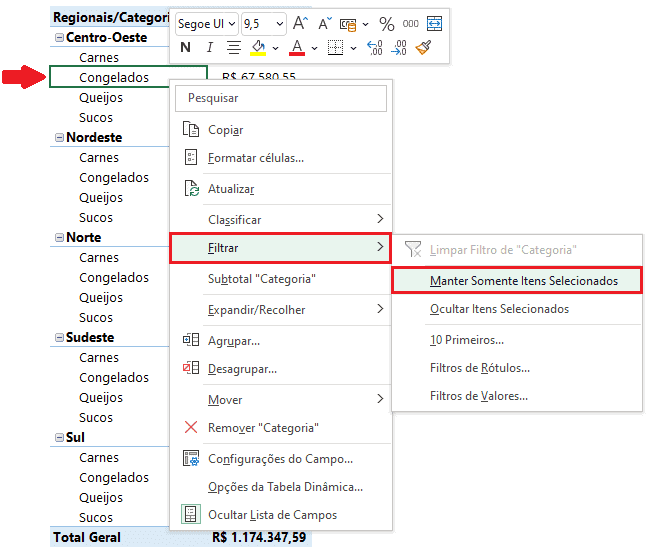
Após este procedimento, teremos o resultado desejado.
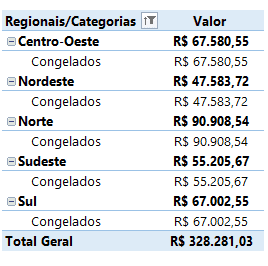
Uma alternativa, quase sempre não notada, está disponível quando clicamos no rótulo dos campos. Ele disponibiliza as suas dimensões para filtro (em vermelho). Veja:
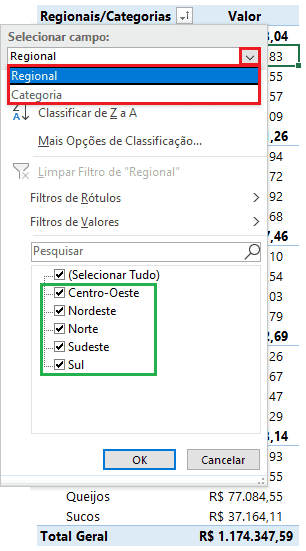
Note que no momento a dimensão ativa é Regional. Por isso, na área em verde, estão disponíveis as regionais para a escolha no filtro. Ao trocar para Categoria, as categorias serão disponibilizadas para escolha no filtro (em verde).
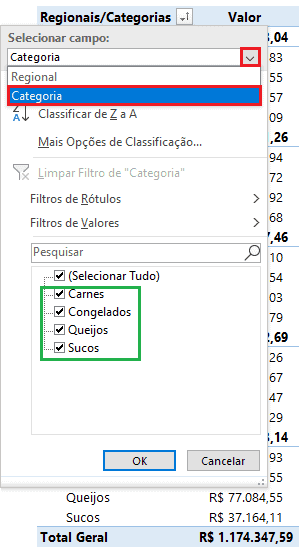
Combinando este filtro que acabou de ser descrito no Caso 2 (categoria Congelados) com o filtro descrito no Caso 1 (valores acima de 50.000), podemos ter o seguinte resultado:
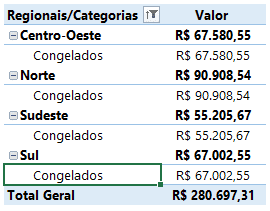
Note que a Categoria Congelados é exibida apenas quando ultrapassa o valor de R$ 50.000,00. Em comparação com o resultado anterior, a categoria Congelados deixou de ser exibida apenas para a Regional Nordeste. Uma vez que o valor desta categoria para o Nordeste foi inferior a 50.000,00. Veja a imagem a seguir com a comparação os resultados:
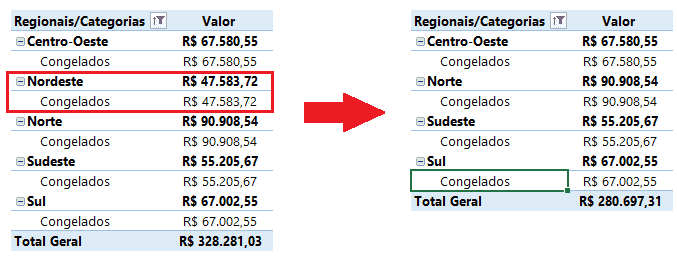
Convém destacar que podemos também fazer a seleção de diversas categorias, e não apenas uma.
A limpeza do filtro aplicado deverá considerar as mesmas observações seguidas para a inserção do filtro.
Download Planilha Filtrar Tabelas Dinâmicas no Excel
Clique no botão abaixo para realizar o download de planilha filtrar tabelas dinâmicas Excel:

